Como forçar qualquer aplicativo Android ao modo imersivo de tela inteira (sem enraizar)

O Google lançou uma versão do Chrome para Android em 2012 e nunca se preocupou em fornecer um modo de tela cheia. Se você está cansado de esperar em seu aplicativo Android favorito para oferecer tela cheia, há uma maneira de fazer isso sozinho com o Modo Imersivo.
Venha no Google, eu literalmente imploro por você há anos! Simplesmente não há razão para não nos dar um modo de tela cheia. Existem maneiras de fazer isso com aplicativos de terceiros como o Tasker, mas supondo que você sempre deseje manter um aplicativo específico em tela cheia, há uma maneira mais rápida e prática de usar somente a ferramenta de desktop do Android Debug Bridge (ADB).
O que você precisa
Para seguir as etapas deste artigo, você precisará do seguinte:
- Um telefone ou tablet Android executando a versão 4.4 (KitKat) ou posterior
- Um computador executando o Windows , macOS ou Linux
- Um cabo USB
Etapa 1: Ativar a depuração USB
Antes de começar, você precisará ativar a depuração baseada em USB no telefone, caso ainda não tenha feito isso. Abra o menu principal Configurações. Toque em "Sobre o telefone" e toque na entrada "Número da compilação" sete vezes. Sim com certeza. Em alguns telefones, a entrada "Sobre o telefone" pode estar em algum outro lugar no menu "Configurações", mas se você procurar, você poderá localizá-lo.
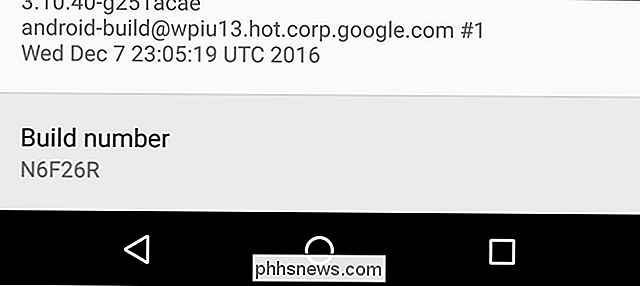
Quando aparecer a notificação pop-up "Agora você é um desenvolvedor" pressione o botão Voltar e você verá uma nova opção no menu principal Configurações: "Opções do desenvolvedor".
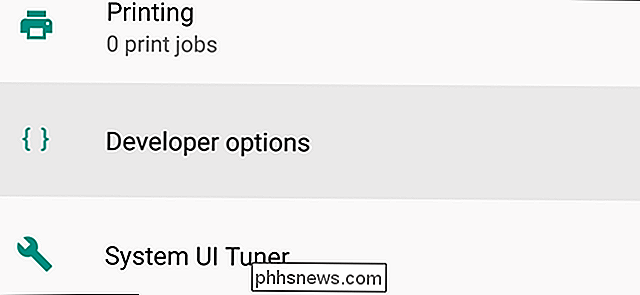
Toque em "Opções do desenvolvedor" e dentro você encontrará a opção "Depuração USB" no cabeçalho Depuração. Habilite-o e toque em "OK".
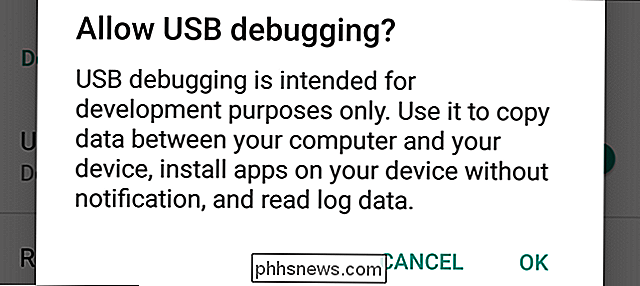
Etapa 2: Instalar o SDK do Android e o ADB
RELACIONADOS: Como instalar e usar o ADB, o utilitário Android Debug Bridge
Se você não tiver mexeu muito com o seu telefone, você provavelmente ainda não tem o Android Debug Bridge instalado no seu PC. Se não, você pode seguir este guia prático sobre como colocá-lo em funcionamento. Verifique se você tem o driver USB para o seu telefone instalado também.
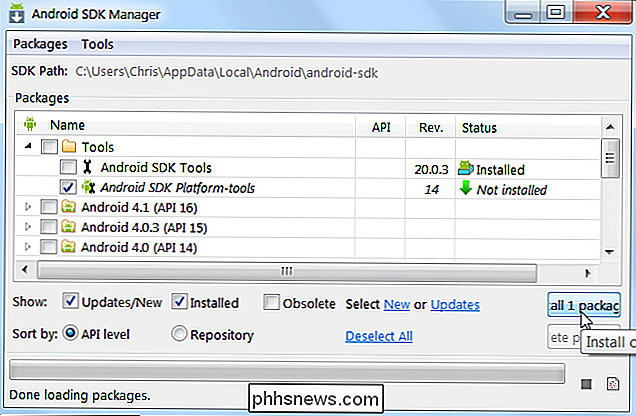
Quando terminar a instalação, volte aqui e continue na próxima etapa.
Etapa 3: Localize o nome do APK da sua App
Para ajustar manualmente as configurações de um aplicativo no ADB, você precisará saber o nome exato do arquivo do aplicativo ou o nome do APK. Infelizmente, o Android não facilita a descoberta de ferramentas padrão. Mas há uma maneira fácil de obter as informações em sua área de trabalho.
Abra qualquer navegador da Web e vá até a Google Play Store em play.google.com. Clique em "Aplicativos" na coluna à esquerda e, em seguida, em "Meus aplicativos". Isso lhe dará uma lista de todos os aplicativos Android instalados por meio da Play Store.
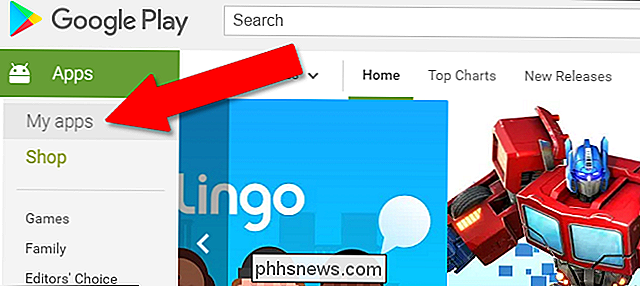
Clique no aplicativo desejado. Se você não conseguir encontrá-lo imediatamente, clique no botão "Todos os aplicativos" abaixo da barra de pesquisa para restringi-lo apenas aos aplicativos instalados em um dispositivo.
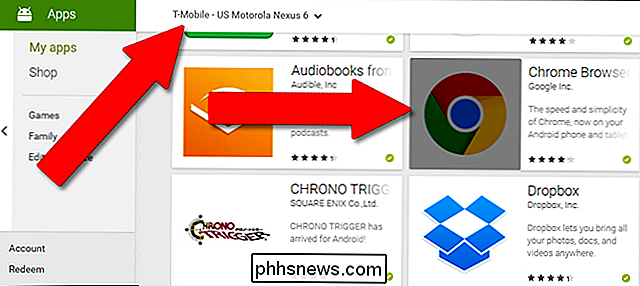
Quando você acessar a página da Play Store do aplicativo desejado, uma olhada no endereço da web na barra de URL do navegador. Após a tag identificadora "id =", o endereço mostrará o nome do app do APK. Em nosso exemplo (Chrome para Android), o endereço completo é:
//play.google.com/store/apps/details?id=com.android.chrome
E o nome do APK que estamos procurando por é "com.android.chrome."
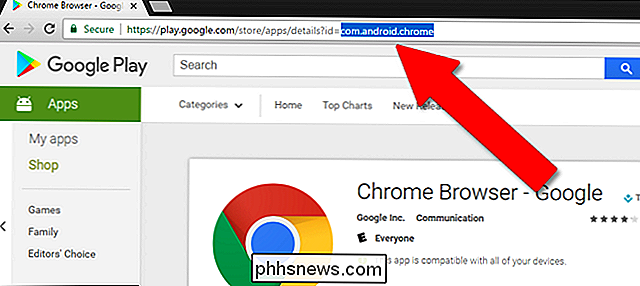
Anote o nome do APK do seu aplicativo antes de continuar.
Etapa Quatro: Verifique sua conexão de dispositivo com o ADB
Em seguida, você precisará abrir o Prompt de Comando (no Windows) ou Terminal (no macOS) e navegue até uma pasta chamada “platform-tools” onde o seu SDK do Android está instalado.
No Windows, você o encontrará no seguinte local:
/ users / seu nome de usuário / AppData / Local / Android / SDK / platform-tools
No macOS, está localizado em:
/ Users / seu nome de usuário / Library / Android / SDK / platform-tools
Conecte seu telefone ou tablet ao computador com o cabo USB. Dependendo do modelo do seu telefone, talvez seja necessário confirmar a conexão ADB no próprio telefone com uma mensagem pop-up.
No prompt, digite o seguinte texto e pressione Enter
adb devices
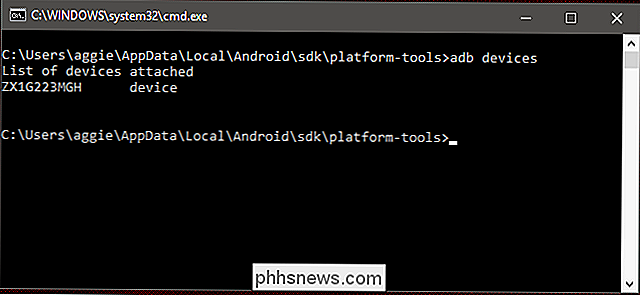
Se você vir uma única linha de dispositivo sob o comando do dispositivo ADB, você está pronto para ir. Se você não vir nenhum dispositivo listado, verifique se o seu telefone ou tablet está conectado e se você tem os drivers instalados.
Vá em frente e deixe o prompt aberto porque você terá que digitar outro comando em breve. .
Passo Seis: Escolha o seu Modo Imersivo
Existem três tipos diferentes de modos de tela cheia que podemos usar com o comando imersivo.
- immersive.full : oculta a barra de status na parte superior da tela e a barra de navegação na parte inferior, se o telefone usar botões de navegação virtuais. É isso que a maioria das pessoas quer quando pensa em um aplicativo de tela cheia.
- immersive.status : oculta apenas a barra de status na parte superior.
- immersive.navigation : oculta apenas a barra de navegação na parte inferior .
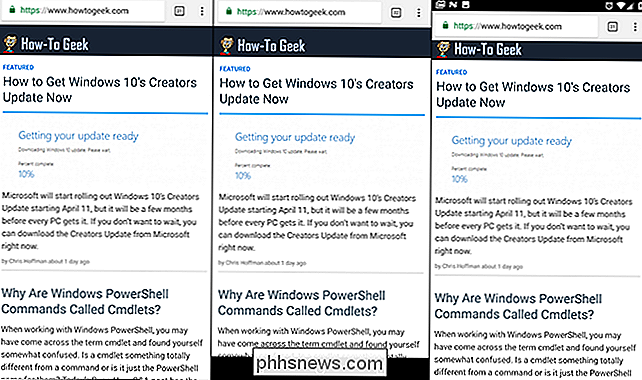
Immersive.full (à esquerda), immersive.status (center) e immersive.navigation (à direita)
Escolha o modo que você deseja usar antes de continuar. Não se preocupe, você pode aplicar o comando abaixo várias vezes se mudar de idéia.
Etapa Seis: Aplique o Comando
Em seguida, digite o seguinte texto no prompt, substituindo o nome do aplicativo encontrado na Etapa Três. após o sinal=. Eu usei o Chrome como meu exemplo aqui, mas você pode trocar o nome do APK com qualquer outra.
configurações da shell adb colocar global policy_control immersive.full = com.android.chrome Esse comando em particular ativa a versão em tela cheia do Modo imersivo para o aplicativo do Google Chrome. Para ocultar apenas a barra de status ou a barra de navegação, use os comandos immersive.status ou immersive.nagivation, respectivamente
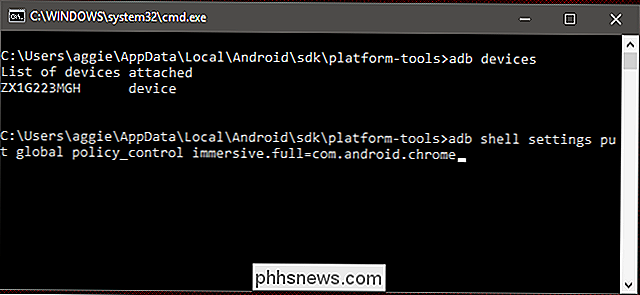
Pressione Enter para executar o comando. É isso aí! A partir de agora, o Chrome no seu telefone (ou qualquer outro aplicativo que você insira) será executado no modo de tela cheia. Você pode desconectar seu telefone e testá-lo agora: simplesmente deslize para cima ou para baixo na parte inferior ou superior da tela (ou no lado no modo horizontal) para mostrar os botões de navegação ou a barra de status.
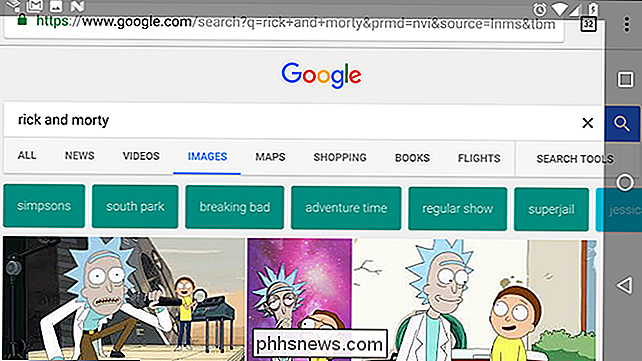
Se você quiser alterar o app de volta ao seu modo de operação padrão, simplesmente repita estes passos, mas substitua este comando em Prompt de Comando ou Terminal (novamente, usando o nome do APK para o seu aplicativo):
configurações da shell adb colocar global policy_control immersive.off = com.android .chrome
Esse método deve funcionar com todos os dispositivos Android padrão, mas alguns fabricantes podem ter modificado o sistema operacional móvel até o ponto em que os comandos não são válidos. Se não funcionar imediatamente no seu telefone ou tablet, tente desconectar o telefone e conectá-lo novamente - o ADB e a conexão do driver podem, às vezes, ser complicados.

Como fazer o seu NVIDIA SHIELD ou controlador piscar quando ouvir “OK Google”
O SHIELD da NVIDIA é a primeira caixa de TV Android a ter o Assistente do Google, e você já pode fazer alguma coisa legal com ele, use-o com a TV desligada. Se você gostaria de receber uma notificação visual de que ouviu, há um ajuste oculto para isso também. Na verdade, há um par de alternâncias encontradas no menu Configurações do desenvolvedor que forçará o controlador ou SHIELD a piscar quando ele detecta as palavras "OK Google", o que facilita muito o uso quando você está longe da TV .

Como remover o Pocket do Firefox Quantum
O Firefox Quantum tem uma profunda integração com o serviço Pocket read-it-later, que agora é de propriedade da Mozilla. Você verá uma ação da página do Pocket na barra de endereços, um recurso “View Pocket List” na Biblioteca e artigos recomendados do Pocket na nova página da guia. O Firefox oferece uma maneira de desabilitar essa integração com o Pocket, mas está oculto.


