Como obter uma notificação quando o Caps Lock ou Num Lock está habilitado no Ubuntu

Se você acidentalmente ligou o Caps Lock muitas vezes - todos estivemos lá -, aqui está um solução. Você pode adicionar um indicador ao painel superior que mostra o status das teclas Caps Lock, Num Lock e Scroll Lock, que o informa quando um deles é pressionado.
RELATED: Como desabilitar ou reatribuir Tecla Caps Lock em Qualquer Sistema Operacional
Claro, você pode desabilitar ou reatribuir a tecla Caps Lock, mas se você usá-la ocasionalmente, esta é a próxima melhor opção. Você só precisa instalar um pequeno aplicativo chamado Indicator Keylock.
Para começar, vamos adicionar o repositório que contém o programa Indicator Keylock. Para fazer isso, pressione Ctrl + Alt + T para abrir uma janela do Terminal. Em seguida, digite o seguinte comando no prompt e pressione Enter:
sudo add-apt-repositório ppa: tsbarnes / indicator-keylock
Digite a senha da sua conta quando solicitado e pressione Enter novamente.
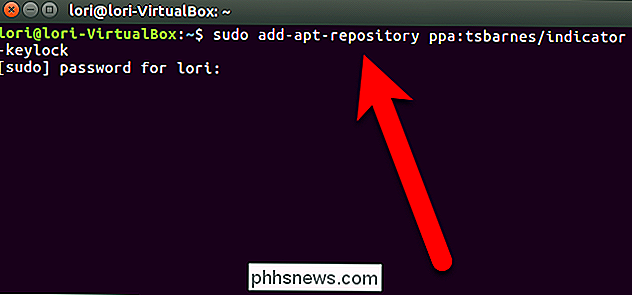
Pressione Enter quando solicitado. para continuar adicionando o repositório.
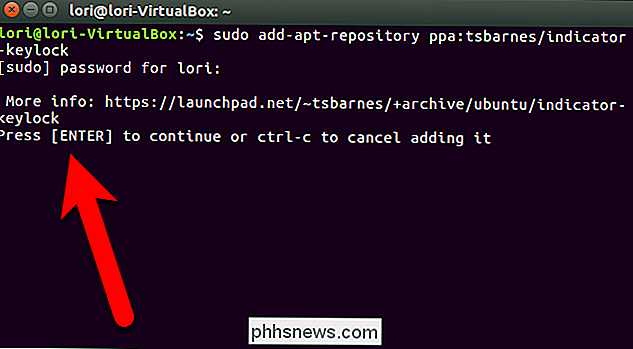
Uma vez que o repositório foi adicionado, digite o seguinte comando e pressione Enter para garantir que o pacote de keylock do indicador esteja atualizado, assim como todos os outros pacotes.
sudo apt update
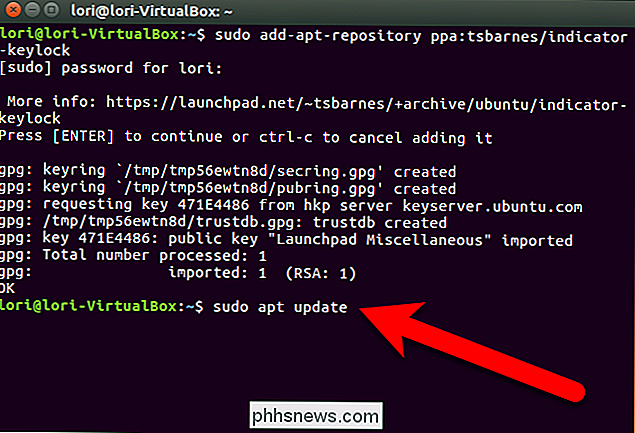
Agora, vamos instalar o programa de keylock do indicador. Digite o seguinte comando no prompt e pressione Enter.
sudo apt install indicator keylock
Digite sua senha, se solicitado.
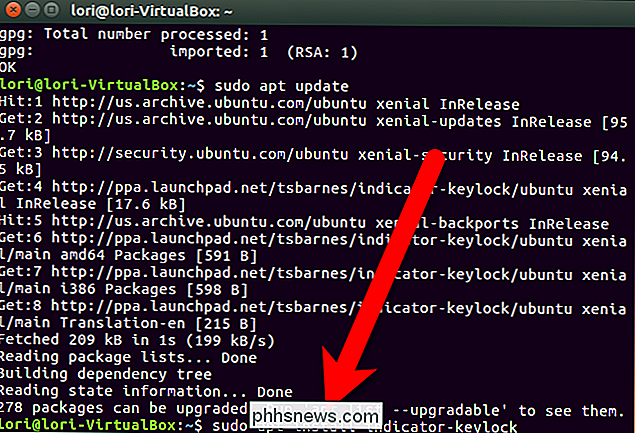
Quando perguntado se você deseja continuar, digite y e pressione Enter.
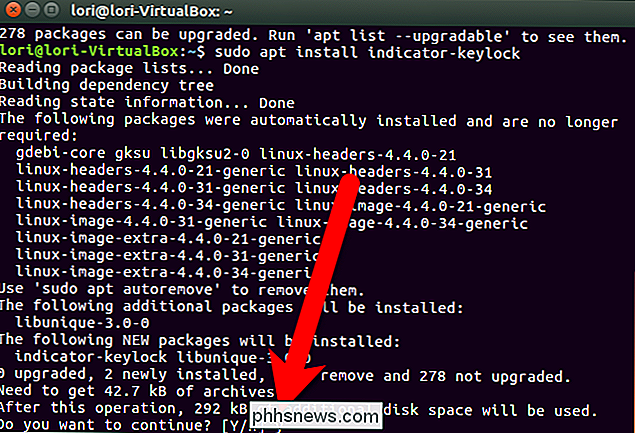
Quando a instalação estiver concluída, digitesaiano prompt e pressione Enter, ou clique no botão "X" no canto superior esquerdo da janela do Terminal para fechá-lo.
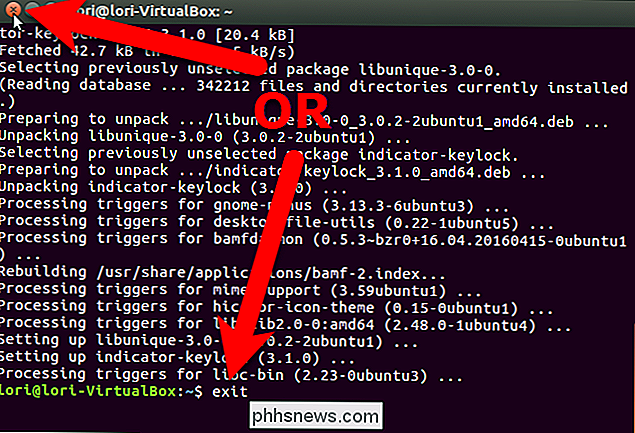
Você deve efetuar o log. para fora e para trás ou reinicialize para que o programa Indicator Keylock seja adicionado ao painel superior. Você notará, a princípio, que você não vê nenhum indicador no painel, mesmo quando você liga e desliga o Num Lock. Mas, você verá uma caixa de notificação abaixo do painel superior no lado direito da tela quando você ativa ou desativa o Num Lock.
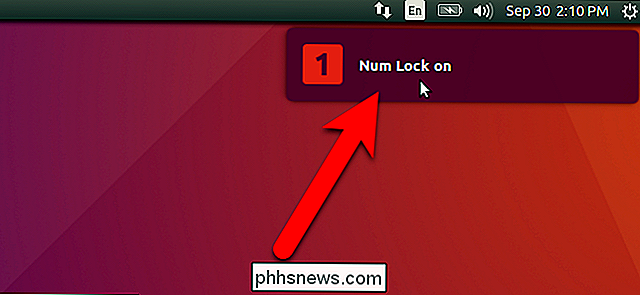
No entanto, quando você ativa o Caps Lock, não só vê uma notificação, mas você também vê um ícone vermelho com a letra "A" no painel superior. O ícone fica vermelho quando o Caps Lock está ativado.
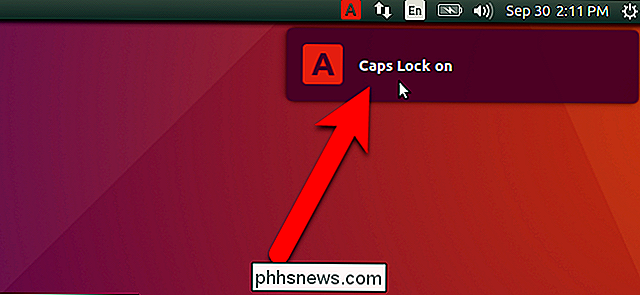
Apenas um ícone é exibido no painel, mas você pode escolher o ícone que deseja exibir. Clique no ícone A no painel e selecione um ícone no menu suspenso
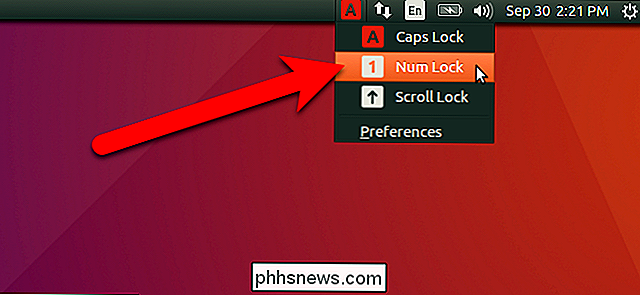
O menu indica quais teclas de bloqueio estão ativadas, ativando os ícones no menu vermelho para as teclas de bloqueio que estão ativadas no momento. Por exemplo, a imagem abaixo indica que a tecla Num Lock é a única chave de bloqueio atualmente ativada. Observe, no entanto, que o ícone no painel não está vermelho, mesmo que a tecla Num Lock esteja ativada. Há uma configuração nas Preferências que permite especificar qual tecla de bloqueio irá transformar o ícone no painel em vermelho e, por padrão, é inicialmente definido como a tecla Caps Lock. Para alterar essa configuração, selecione "Preferências" no menu suspenso.
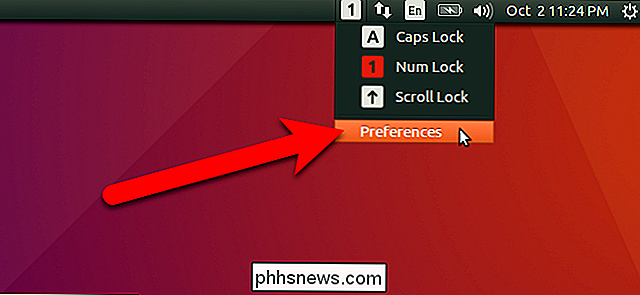
Lembre-se de que, inicialmente, não havia nenhum ícone no painel? A única maneira de obter um ícone no painel era ativar o Caps Lock. Em seguida, você pode clicar no ícone e alterá-lo ou abrir as Preferências. Você pode optar por sempre exibir um ícone no painel se qualquer uma das teclas Lock estiver ativada ou não. Para fazer isso, marque a caixa "Mostrar indicador enquanto a chave de bloqueio estiver inativa".
As opções Caps Lock, Num Lock e Scroll Lock no controle de diálogo Preferências, cuja chave está ativada, transformarão o ícone indicador no painel vermelho. Por exemplo, eu quero que o ícone no painel fique vermelho quando a tecla Num Lock estiver ativada porque o meu teclado não possui um indicador para essa tecla.
Se você não quiser que um indicador apareça no painel , mesmo se qualquer uma das teclas Lock estiver ativada, desmarque a caixa "Use an application indicator".
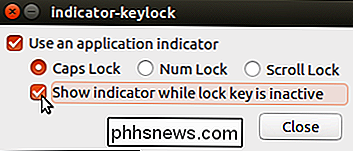
Clique em "Close" para salvar suas configurações e fechar a caixa de diálogo Preferences. lista suspensa e na caixa de diálogo Preferências. Então, o Keylock do indicador agora está configurado para mostrar o ícone do Num Lock no painel e para que o ícone fique vermelho somente quando a tecla Num Lock estiver ativada. Se as teclas Caps Lock ou Scroll Lock estiverem ativadas, elas ficarão vermelhas no menu suspenso, mas não transformarão o ícone no painel vermelho.
Se você desmarcou a caixa "Usar um indicador de aplicativo" na caixa de diálogo Preferências, talvez esteja se perguntando como recuperar o indicador, considerando que não há nenhum ícone no painel para clicar e abrir a caixa de diálogo Preferências. Não se preocupe. Você ainda pode abrir a caixa de diálogo Preferências. Simplesmente clique no botão Dash no Unity Launcher, ou você pode pressionar a tecla Super em seu teclado (que normalmente é a tecla Windows em teclados típicos).
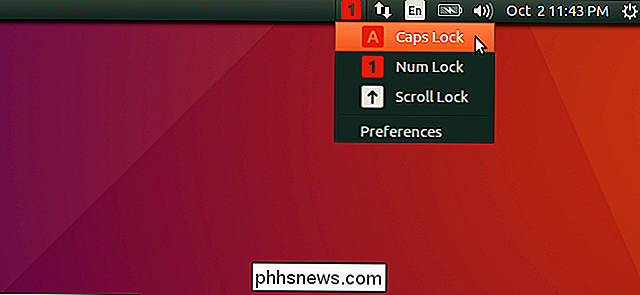
Comece a digitar
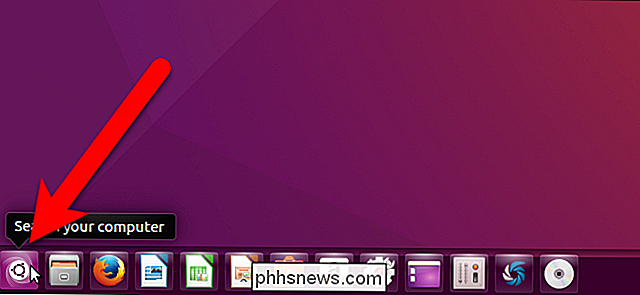
indicadorna caixa de pesquisa no parte superior da tela, até ver a exibição do ícone Indicator-LockKeys. Clique nesse ícone para abrir a caixa de diálogo Preferências. Em seguida, você pode marcar novamente a caixa “Usar um indicador de aplicativo” para que o indicador seja exibido quando você ativar o Caps Lock, bem como alterar as outras configurações na caixa de diálogo Preferências.Quando você alterar qualquer uma das configurações Indicador Keylock, eles podem não ter efeito imediatamente. Talvez seja necessário alternar a chave de bloqueio afetada algumas vezes antes que a configuração seja aplicada.
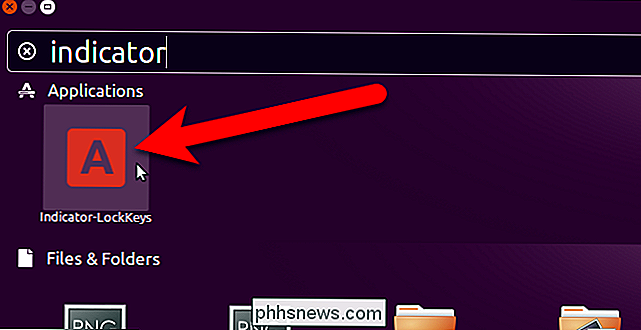
Os usuários do Windows também podem aproveitar truques semelhantes. No Windows, você pode fazer com que o sistema reproduza um som ou pode obter uma notificação na barra de tarefas quando qualquer uma dessas teclas for pressionada.

O que impede que os discos DVD + R sejam formatados?
Embora seja bem conhecido que os discos DVD + R e CD + R são feitos para serem gravados apenas uma vez, você pode se perguntar por que é diferente da natureza regravável dos discos “RW”. O que impede que os discos “R” sejam reformatados? A postagem de perguntas e respostas do SuperUser de hoje tem a resposta para a pergunta de um curioso leitor.

O que fazer quando seu iPhone ou iPad ficar sem espaço
Fique sem espaço e seu iPhone informará que seu armazenamento está quase cheio. Você não poderá instalar novos aplicativos, tirar fotos, sincronizar arquivos de mídia, instalar atualizações do sistema operacional ou fazer qualquer outra coisa que exija espaço até que você faça alguns. Remover aplicativos, arquivos de mídia e outros dados que você não possui Use para liberar espaço.



