Como ocultar notificações sensíveis da tela de bloqueio do seu iPhone

No iOS 11, o iPhone oferece muito mais controle sobre as notificações. Você pode designar determinados aplicativos como "confidenciais", para que oculte o conteúdo das notificações enquanto o telefone estiver bloqueado, permitindo que você veja a visualização completa ao usar a ID de toque ou a ID de rosto para desbloquear o iPhone. Isso funciona em todos os aplicativos do seu telefone, diferentemente do iOS 10 e anteriores.
Anteriormente, somente os e-mails e mensagens permitidos para esses aplicativos de terceiros tinham que incluir recursos semelhantes se você quisesse ocultar o conteúdo da notificação. a tela de bloqueio. Mas agora, isso é integrado ao iOS 11 para todos os aplicativos. Quando você designa um aplicativo como "sensível", ele não mostra o conteúdo de sua notificação, por exemplo, toda a mensagem de texto ou assunto de e-mail, apenas informa "Notificação".
Como ocultar os avisos de notificação Para Todos os Aplicativos
Para alterar essa configuração, vá para Configurações> Notificações no seu telefone. Toque na opção "Mostrar visualizações" na parte superior da tela.
Defina a opção para "Quando desbloqueado" e as pré-visualizações de notificação ficarão ocultas até você desbloquear seu telefone, impedindo que outras pessoas o percam. Você também pode selecionar "Nunca" e nunca verá pré-visualizações, mesmo quando o telefone estiver desbloqueado. A opção "Sempre" é o padrão e sempre mostrará visualizações de notificação completas, mesmo na tela de bloqueio.
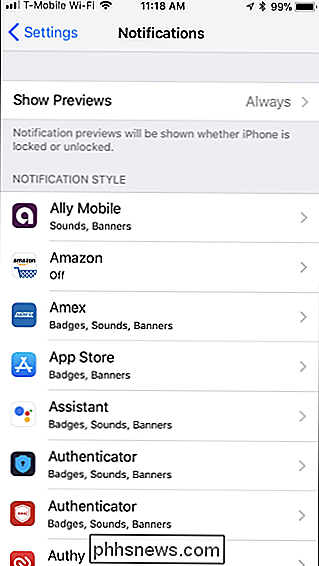
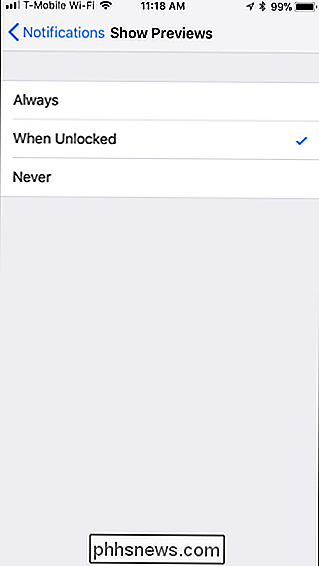
Como ocultar as visualizações de notificação para aplicativos individuais
Seja qual for a opção escolhida, você pode substituí-la para aplicativos individuais. Por exemplo, você pode ocultar as visualizações de mensagens de todos os aplicativos, mas permitir alguns aplicativos. Ou, você pode permitir visualizações de mensagens da maioria dos aplicativos, mas ocultá-las para alguns aplicativos confidenciais, como e-mail.
Para fazer isso, vá para a tela Configurações> Notificações e toque no aplicativo que você deseja configurar. Role para baixo na tela de configurações de notificação do aplicativo, toque em "Exibir visualizações" em Opções e selecione sua preferência. Você pode selecionar "Quando Desbloqueado", "Nunca" ou "Sempre" aqui. A menos que você selecione preferências personalizadas para um aplicativo, ele usará a configuração padrão escolhida para todos os aplicativos.
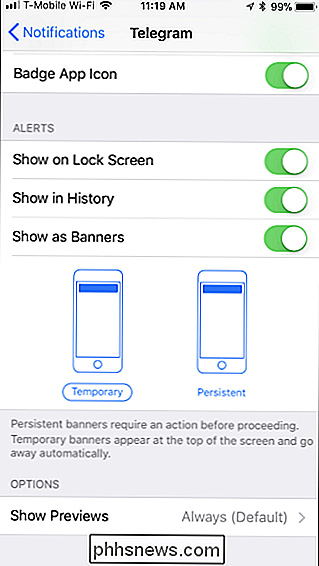
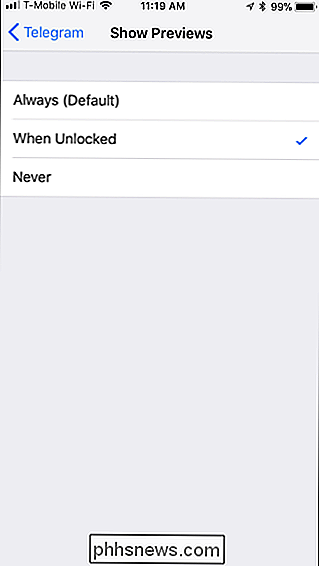
Como ocultar notificações da tela de bloqueio Totalmente
Quando você desabilita as visualizações, alguém que estiver olhando para o telefone ainda poderá para ver que você está recebendo uma notificação desse aplicativo. Eles simplesmente não poderão ver o que a notificação diz. Alternativamente, você pode ocultar as notificações do aplicativo da tela de bloqueio completamente, para que as pessoas nem mesmo vejam que você recebeu uma notificação.
Para fazer isso, vá para Configurações> Notificações e toque no aplicativo que deseja esconder da sua tela de bloqueio. Alterne o controle deslizante "Mostrar na tela de bloqueio" para desativado. Você terá que fazer isso para cada aplicativo que deseja ocultar da tela de bloqueio. As notificações do aplicativo ainda aparecerão no seu histórico e nos banners enquanto o telefone estiver desbloqueado.
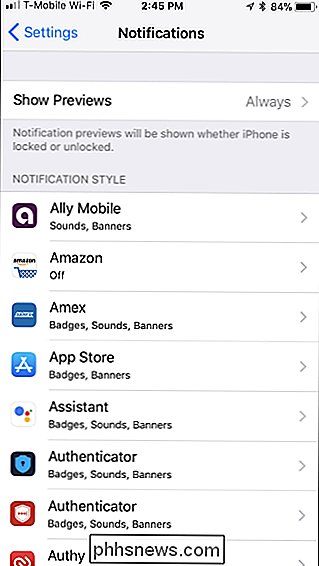
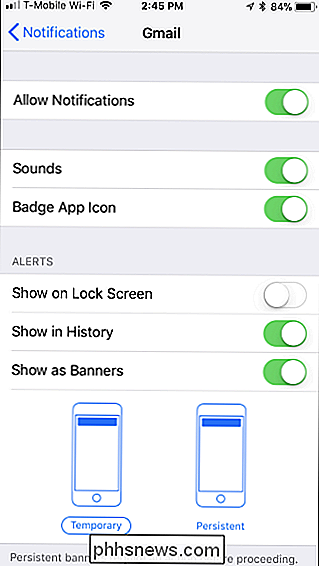
Você pode usar as outras opções aqui para configurar exatamente onde as notificações de um aplicativo aparecem no histórico, em banners pop-up ou como um crachá no ícone do aplicativo. Também é possível desativar notificações totalmente para um app daqui e elas nem aparecerão quando seu smartphone estiver desbloqueado.
Esse é um grande aprimoramento do iOS 10 e versões anteriores, que permitiram apenas que você ocultasse as visualizações de aplicativos da Apple, como o Mensagens. e Mail, e não os mostrou quando você desbloqueou seu telefone. Agora é possível ocultar as pré-visualizações de notificações apenas enquanto o telefone estiver bloqueado e para cada último aplicativo no seu telefone.
Ele também funciona bem com o iPhone X - basta olhar para o telefone para desbloqueá-lo com o ID de rosto e você Você verá o conteúdo completo da notificação. Em um iPhone mais antigo com Touch ID, você só precisa tocar no botão home com um dedo para ver o conteúdo da notificação.

Como atualizar o Bash Shell do Windows para o Ubuntu 16.04
A partir da Atualização dos Criadores do Windows 10, qualquer pessoa que instale o ambiente Bash obterá o Ubuntu 16.04 (Xenial). Mas, se você já instalou o Bash na Atualização de Aniversário, você ficará preso ao Ubuntu 14.04 (Trusty) até que você faça a atualização manualmente. O Ubuntu 16.04 contém pacotes de software mais modernos e atualizados.

Como criar unidades USB inicializáveis e cartões SD para cada sistema operacional
A criação de mídia de instalação para o sistema operacional de sua escolha costumava ser simples. Basta baixar um ISO e gravá-lo em CD ou DVD. Agora estamos usando unidades USB e o processo é um pouco diferente para cada sistema operacional. Você não pode simplesmente copiar arquivos de uma imagem de disco ISO diretamente para sua unidade USB.



