Como fazer chamadas e textos de seu smartphone sem o serviço de celular

É verdade - definitivamente vem com algumas advertências, mas se você estiver olhando para descartar sua conta de celular completamente (ou você nunca teve um para começar), você ainda pode fazer chamadas e textos em seu smartphone.
(Nota: Se você está apenas lutando com má recepção em sua casa ou escritório, esta solução pode ser exagerada , experimente o Wi-Fi chamando no seu iPhone ou dispositivo Android, se a sua operadora oferecer suporte.Entre isso e serviços como o iMessage, que pode enviar mensagens de texto via Wi-Fi, você pode estar muito bem protegido. volte aqui e tente esta configuração.)
Como isso funciona
Usando este guia, você poderá fazer e receber chamadas, bem como enviar e receber mensagens de texto - tudo sem um cartão SIM ou celular serviço. E, claro, você poderá fazer as mesmas coisas que você já usa seu smartphone também.
RELACIONADO:
Como usar o Assistente de Wi-Fi do Android para se conectar com segurança a redes Wi-Fi públicas (e Salvar dados) Basicamente, vamos configurar seu telefone com o Google Voice e o Google Hangouts, que permitem que você faça tudo isso por Wi-Fi. Isso significa, é claro, que para que tudo funcione, você precisa estar conectado ao Wi-Fi sempre que quiser usar o telefone. Isso é definitivamente uma desvantagem, mas se o Wi-Fi é onipresente onde você mora, você pode ser capaz de fazê-lo funcionar. O recurso Assistente de Wi-Fi do Android pode facilitar isso conectando-se automaticamente a redes confiáveis e, se você tiver acesso à Internet em casa, também poderá ter acesso gratuito a pontos de acesso Wi-Fi pela mesma cidade. A Comcast e a AT & T, por exemplo, possuem hotspots Wi-Fi em todos os lugares.
Além disso, todas as chamadas nos EUA e no Canadá são gratuitas usando os seguintes métodos, mas você terá que pagar mais por ligações internacionais. > Por fim, vamos falar sobre os serviços de emergência do 911. Contanto que você esteja fazendo isso a partir de um telefone (não um tablet ou dispositivo semelhante ao iPod touch), os serviços 911
sempre funcionarão, mas você precisará usar o discador de ações (não os aplicativos que usaremos). neste guia)
. Todos os telefones são necessários para suportar serviços 911, mesmo sem um cartão SIM, para que você nunca precise se preocupar durante uma emergência. Seu telefone ainda estará de volta. Com isso, vamos começar. O que você precisa
Isso deve funcionar tanto em telefones Android quanto em iPhones, ambos com as mesmas ferramentas. Estarei usando principalmente o Android neste guia, mas também tentarei mencionar se algo for diferente no iOS. Aqui estão as ferramentas que você precisa:
Uma Conta do Google
Um número do Google Voice e o aplicativo do Google Voice para Android ou iOS
- O aplicativo Hangouts do Google para Android ou iOS
- Hangouts Dialer para Android ( isso está integrado ao aplicativo do Hangouts no iOS)
- Estes serão a espinha dorsal de nossa configuração sem operadora.
- Etapa 1: configurar sua conta do Google Voice
A primeira coisa que você precisará é uma conta e um número do Google Voice. Se você já tem isso, pule esta etapa!
RELACIONADO:
Como (e por que) transportar seu antigo número de telefone para o Google Voice
Se você não está familiarizado com o Google Voice, aqui está o rápido e sujo explicação do que é: o Google Voice é um número de telefone totalmente gratuito fornecido pelo Google. Ele pode fazer chamadas nos EUA pela Internet e enviar e receber mensagens de texto, sem que você tenha que pagar por qualquer serviço telefônico. No entanto, essas chamadas e textos aparecerão para as pessoas como provenientes do seu número do Google Voice, portanto, você precisará fornecer a todos os seus amigos e familiares como seu "novo número", a menos que você insira seu número atual no Google Voice (que é um pouco mais de uma solução semi-permanente, mas não vem com o incômodo de dar um novo número. Para configurá-lo, vá para a página inicial do Google Voice no seu computador e clique em "Obter Google Voice ”para começar. Quando a lista suspensa aparecer, clique em “Web” (supondo que você esteja fazendo isso de um computador, é claro).
Clique no primeiro prompt e, em seguida, insira sua cidade ou código de área para obter um número próximo. Lembre-se de que o Google não oferece números para todos os locais, portanto, talvez você tenha que escolher algo próximo em vez de sua cidade real.
Escolha um número que seja adequado para você e clique em "Selecionar". processo de configuração, você terá que vincular um número existente ao Google Voice (não se preocupe, se você estiver se livrando completamente do serviço de celular, poderá desvinculá-lo mais tarde). Clique em Avançar e insira seu número de telefone. Você receberá uma mensagem de texto com um código de seis dígitos para confirmar.
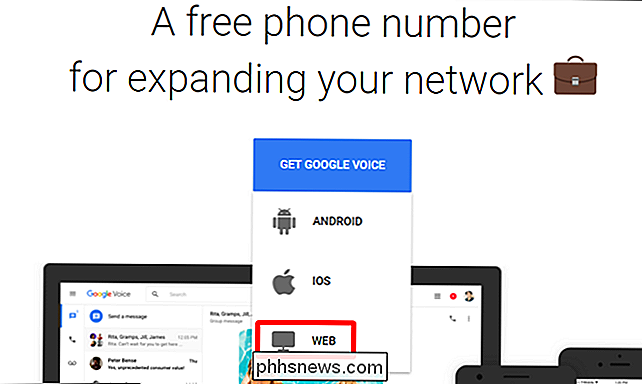
Uma vez terminada, você saberá que seu número está confirmado. Nice!
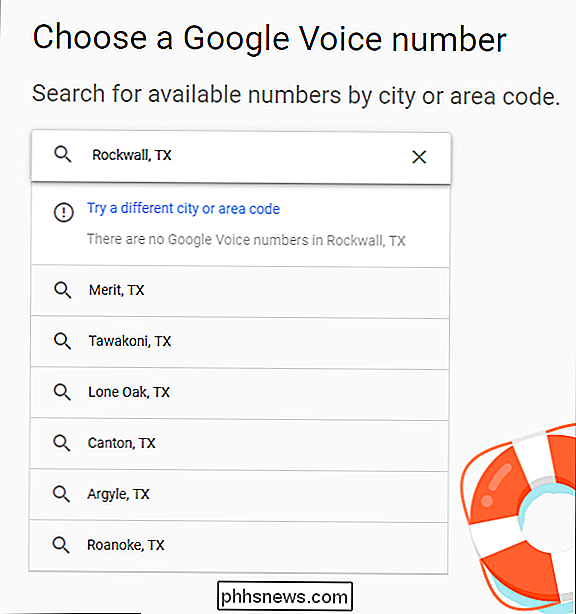
Se você não quiser que seu número principal toque quando receber uma ligação no Google Voice (que é o que acontece quando você vincula seu número na etapa acima), será necessário desvincular seu número. Primeiro, vá para o menu Configurações de voz clicando nos pontos no painel esquerdo e escolha "Configurações".
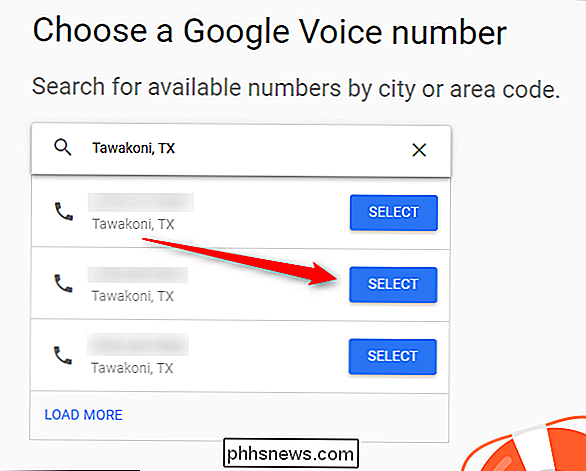
Na seção Números vinculados, clique no X ao lado do seu número de telefone principal.
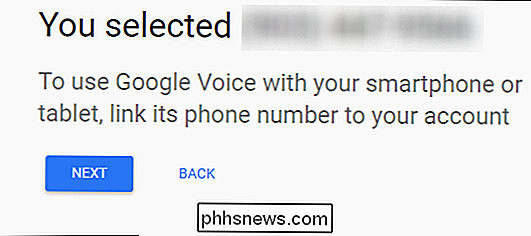
Perguntará se Você tem certeza de que é isso que você quer. Se estiver, clique no botão Excluir.
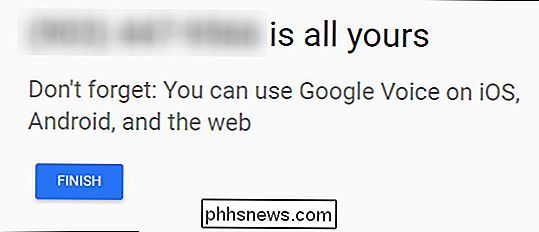
Boom, pronto. Agora você não precisa se preocupar em receber chamadas em
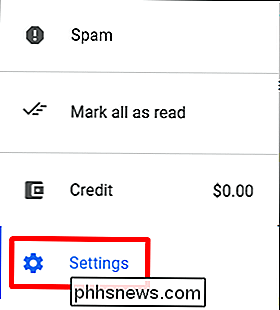
ambos os números
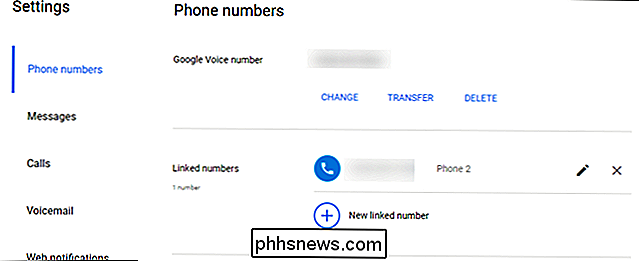
.
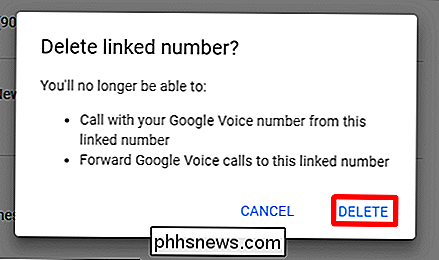
Etapa 2: Configurar seu telefone Com todas as ferramentas na mão e tudo instalado, você está praticamente pronto rolar. É uma configuração relativamente simples, por isso espero que você não tenha problemas ao longo do caminho. Vale a pena mencionar que, embora você pudesse tecnicamente fazer a maioria dessas coisas
apenas
usando o aplicativo do Google Voice, eu teve problemas para receber notificações de chamadas e outras coisas com apenas voz. Mudar tudo para o Hangouts resolveu isso, por isso recomendo usar isso em vez de apenas Voice.
Primeiro, inicie o Hangouts. Em última análise, esse será o hub que controla todas as suas configurações. Se você já usou o Hangouts antes, já conhece a interface. No Android, há duas guias: uma para mensagens e outra para as chamadas (que só está presente quando o discador do Hangouts é instalado). No iOS, as guias estão na parte inferior e há quatro: Contatos, Favoritos, Mensagens e Chamadas. Por fim, funcionam da mesma maneira, e você só precisa se preocupar com as guias Mensagens e Chamadas em ambos Vá em frente e abra o menu do lado esquerdo pressionando as três linhas no canto superior (ou simplesmente deslizando da esquerda para a direita), depois escolha Configurações.
No Android, escolha sua conta, em seguida, encontre a seção do Google Voice. No iOS, role para baixo até a entrada "Phone Number" e toque neste menu.
A primeira coisa que você deseja ativar é a opção "Incoming Phone Calls", que significa que ele tocará neste celular quando você chegar uma chamada.
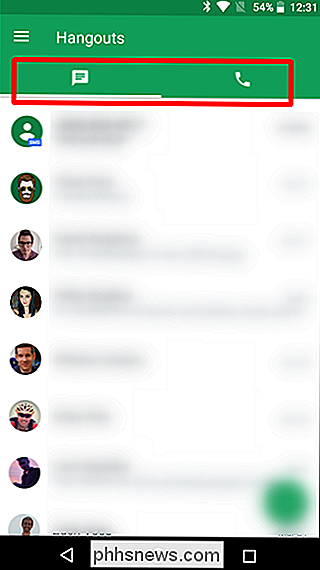
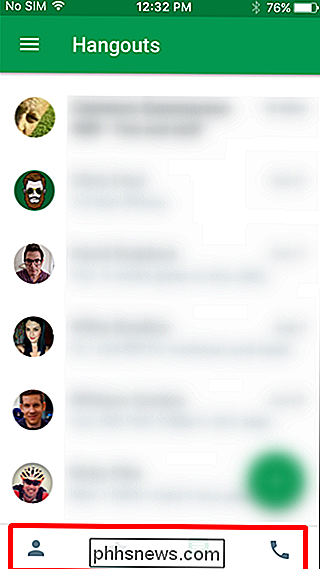
Se você também quiser usar o Hangouts em vez do Google Voice para mensagens de texto, ative a opção "Mensagens" aqui. É bom poder lidar com tudo a partir do mesmo aplicativo, além disso, o SMS no Hangouts é um pouco melhor do que o aplicativo de voz. Além disso, descobri que o suporte a GIFs é melhor no Hangouts do que no Google Voice, portanto, leve isso em consideração também.
Lembre-se de que, se você optar por usar o Hangouts para SMS, receberá notificações em todos os dispositivos que o Hangouts instalou -incluindo computadores.
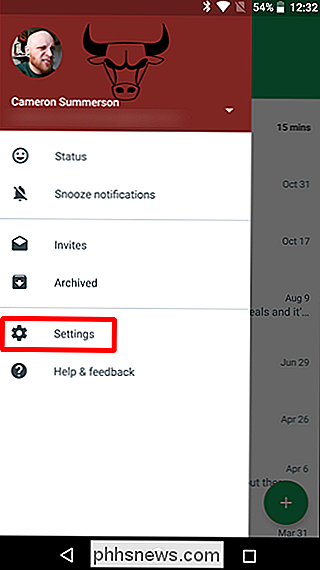
No iOS, há uma outra configuração que você desejará certificar-se de que esteja ativada. De volta ao menu principal Configurações, ative a opção "Atender na tela de bloqueio", que permitirá que você atenda chamadas diretamente da tela de bloqueio, assim como uma chamada nativa.
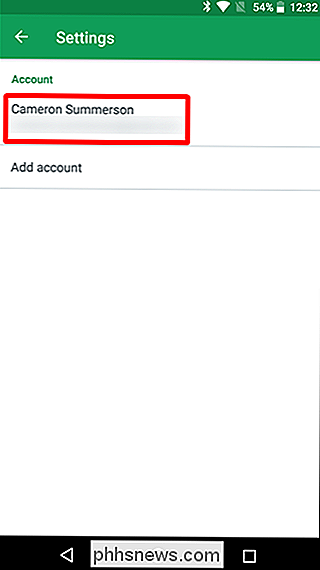
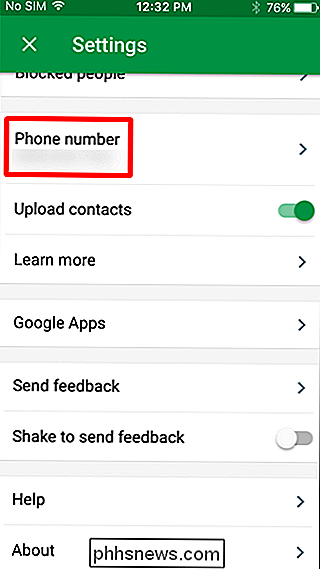
A partir de agora, você pode enviar mensagens de texto e ligar como você normalmente, mas em vez de usar o discador de ações e os aplicativos de mensagens, você só usa o Hangouts (a menos que tenha optado por usar o aplicativo do Google Voice para mensagens).
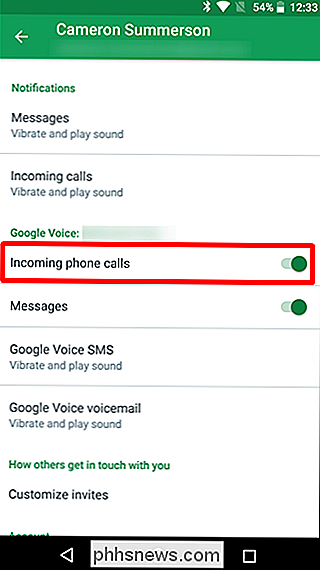
Etapa 3: ajuste suas configurações do Google Voice Opcional)
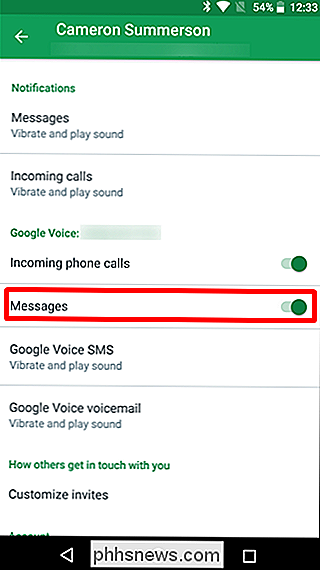
As configurações do Google Voice são sincronizadas em todos os dispositivos (e na Web), portanto, há algumas coisas que você pode querer ajustar.
Vincular seu número principal
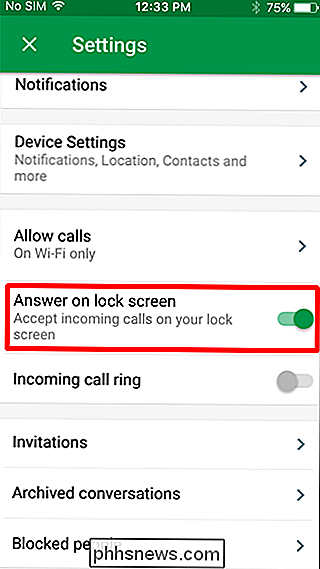
Primeiramente, se você não planeja usando isso como seu telefone principal (o que eu realmente sugiro fazer de qualquer maneira), você pode definir todas as chamadas para encaminhar para o seu número principal. No Google Voice, abra Configurações e escolha "Números vinculados" para adicionar seu número principal. Se você fez isso quando configurou seu número de voz e não o desvinculou, então você já está bem aqui.
Lembre-se de que todas as chamadas e outros números também tocarão no telefone principal depois disso, para que você receba chamadas em ambos. Se você planeja usar sua nova configuração sem operadora como um sistema independente, não me preocupo com a vinculação de números.
Ativar notificações de chamadas perdidas e mensagens por email
Quando você recebe uma chamada perdida no seu número do Google Voice , você pode receber notificações por email. Eu pessoalmente acho isso chato como o inferno, mas você faz você.
Para ativar esse recurso, abra o aplicativo de voz e vá para Configurações
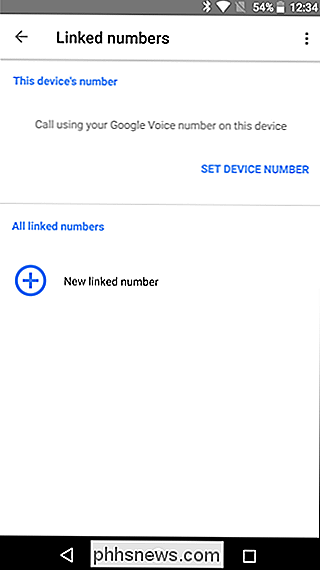
Para habilitar o SMS por email, ative a opção “Encaminhar mensagens para…”.
Para receber notificações de chamadas perdidas por e-mail, ative a opção "Receber alertas de e-mail para chamadas perdidas"
Prepare-se para a inundação em sua caixa de entrada.
Obtenha transcrições de correio de voz
Como você está usando o Google Voice Para receber chamadas, você também pode permitir que o Google transcreva seus correios de voz, o que é interessante.
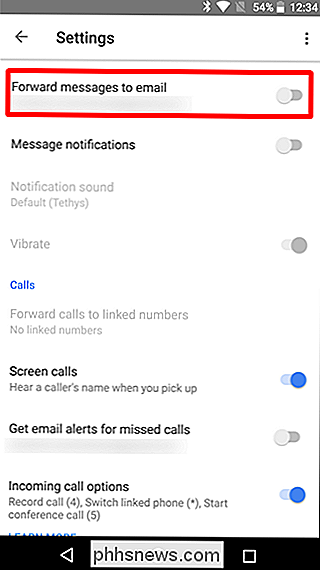
No aplicativo Voz, abra o menu Configurações e vá até a seção Correio de voz. Ative a opção "Análise de transcrição do correio de voz" para que isso aconteça.
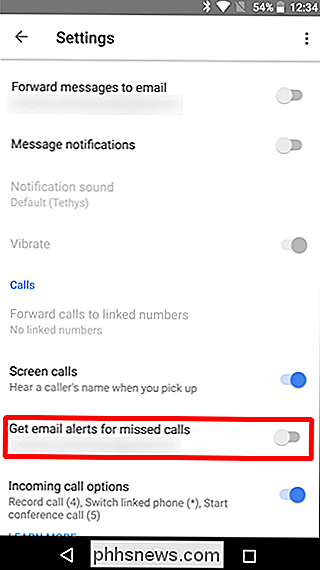
Além disso, você pode ativar a opção "Obter correio de voz via e-mail" para obter essas transcrições no seu e-mail, que eu realmente gosto.
Outros aplicativos
Dizer que o Google Voice / Hangouts é a única maneira de fazer isso seria bobo, porque há muitos outros aplicativos que fazem as mesmas coisas. O problema é que a combinação do Hangouts e do Voice é a maneira mais universal de usar seu telefone sem a necessidade de uma operadora, e é a melhor opção para uma solução completa que lida com as chamadas e os textos. Todos os outros simplesmente caem nesse sentido.
Mas! Existem outras opções para manter contato com as pessoas:
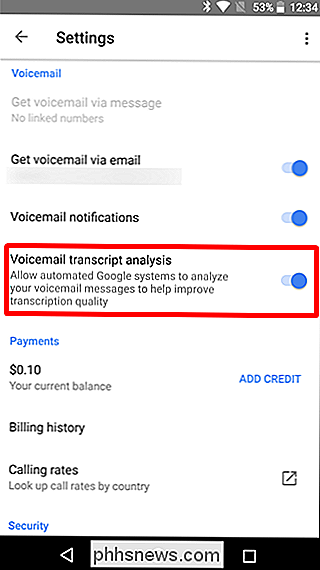
Facebook Messenger:
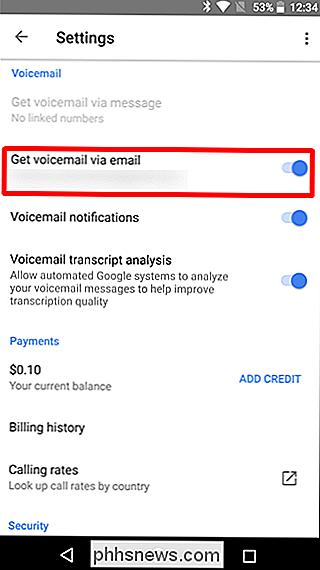
Esta é uma ótima maneira de fazer chamadas e enviar mensagens para pessoas que você conhece, mas o problema aqui é que tudo é feito através de sua conta do Facebook. -significando que você não tem um número de telefone real para dar neste exemplo
WhatsApp:
Quase o mesmo que o Facebook Messenger, apenas com uma conta WhatsApp.
- Outros clientes de mensagens instantâneas: A história vai ser a mesma em toda a linha aqui, você pode falar com pessoas que você conhece praticamente qualquer cliente de mensagens instantâneas, mas você não terá a robustez e versatilidade de ter um número de telefone real para usar
- Esta é uma ótima maneira de usar um telefone antigo como segunda linha, se você precisar de um. E considerando o quão onipresente é o Wi-Fi público agora, você pode obter cobertura quase
- em qualquer lugar - a principal exceção será quando viajar. Se você está no carro, você está sem sorte. Assim que você se reconectar, estará de volta aos negócios.

Como (e por que) alterar seu endereço MAC no Windows, Linux e Mac
O endereço MAC de um dispositivo é atribuído pelo fabricante, mas não é difícil alterar ou "falsificar ”- esses endereços quando você precisar. Veja como fazer isso e por que você pode querer. Cada interface de rede conectada à sua rede - seja seu roteador, dispositivo sem fio ou placa de rede em seu computador - tem um endereço MAC (controle de acesso à mídia) exclusivo.

Navegador lento? Como tornar o Google Chrome Rápido
Já falamos sobre como otimizar o Chrome para obter o máximo de privacidade e sobre como solucionar falhas do Chrome. Agora é hora de voltar nossa atenção para formas de acelerar as coisas. Nós estaremos cobrindo o básico, como manter o Chrome atualizado e gerenciar suas extensões, bem como algumas opções avançadas e até mesmo alguns recursos experimentais.





