Como organizar e adicionar atalhos à lista Todos os aplicativos no Windows 10

A lista Todos os aplicativos do Windows 10 funciona de maneira um pouco diferente da lista Todos os programas no Windows 7. Não é possível arrastar Ative os atalhos e clique com o botão direito do mouse em Todos os Programas e selecione Explorar mais.
Use este truque para adicionar seus próprios atalhos personalizados ao menu ou remover os atalhos existentes. Por exemplo, você pode limpar o menu removendo pastas desnecessárias ou organizando seus aplicativos da área de trabalho em pastas
Organizando e personalizando os atalhos existentes
RELACIONADOS: Como desinstalar os aplicativos incorporados do Windows 10 (e como Reinstale-os)
Para modificar, organizar ou reorganizar um atalho de aplicativo existente, abra a lista Todos os Aplicativos, localize o atalho do aplicativo, clique com o botão direito e selecione “Abrir localização do arquivo”.
Observe que você pode ' Não faça isso para um "aplicativo universal" da loja. Você terá que clicar com o botão direito e selecionar Desinstalar para remover seu atalho. Isso também removerá o aplicativo inteiro. Se você quiser remover os atalhos para os aplicativos que fazem parte do sistema padrão do Windows 10, você precisará usar esse truque para remover os aplicativos pré-instalados.
Você deve clicar com o botão direito do mouse em um aplicativo de área de trabalho. Você não pode clicar com o botão direito do mouse em uma pasta na lista Todos os Aplicativos - basta clicar com o botão direito do mouse em um atalho do aplicativo de área de trabalho.
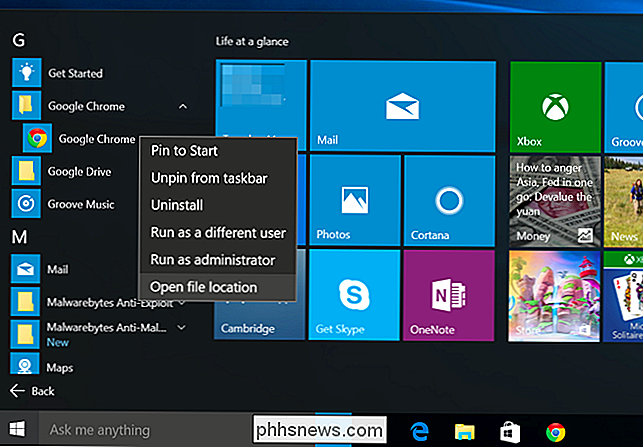
Você verá uma janela do Gerenciador de Arquivos com o atalho selecionado. Faça as alterações a partir daqui e elas serão automaticamente selecionadas pela lista Todos os Aplicativos.
Por exemplo, você pode:
- Renomeie o atalho clicando com o botão direito do mouse, selecionando Renomear e inserindo um novo nome. > Altere as propriedades do atalho clicando com o botão direito do mouse, selecionando Propriedades e alterando suas opções. Isso pode ser necessário se você deseja personalizar as opções de inicialização de um programa ou apenas alterar seu ícone
- Exclua o atalho do menu Iniciar clicando com o botão direito e selecionando Excluir. Isso seria particularmente útil com atalhos inúteis, como os links para sites que alguns programas incluem.
- Podemos querer mover esse atalho específico para fora de uma pasta. Primeiro, clique com o botão direito do mouse e selecione Recortar ou pressione Ctrl + X. Em seguida, clicamos na seta para cima ao lado da caixa de endereço para "Ir para cima".
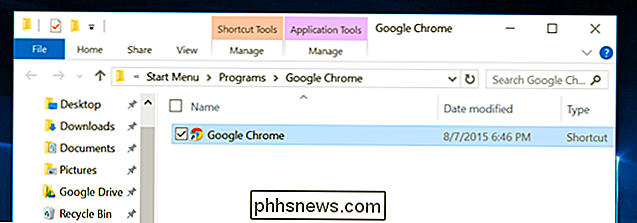
Você vai acabar na pasta de nível superior e pode colar o atalho aqui com Ctrl + V. Ele aparecerá na lista Todos os Aplicativos de nível superior. Você pode então remover a pasta original se não tiver atalhos, embora a lista Todos os Aplicativos sempre cubra as pastas vazias de qualquer maneira.
Repita este processo para limpar ainda mais sua lista Todos os Aplicativos, movendo os atalhos de aplicativos de pastas desnecessárias na lista principal.
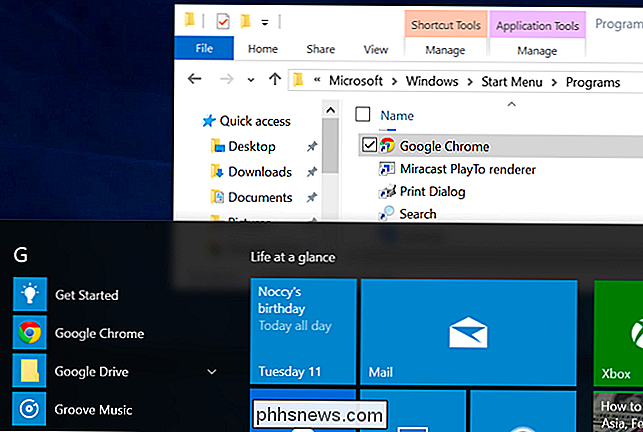
(Se um atalho não aparecer nessa pasta, vá para a lista Todos os Aplicativos, clique com o botão direito e selecione "Abrir localização de arquivo". O Windows armazena esses atalhos em duas pastas separadas .)
Você também pode organizar os atalhos em pastas. Por exemplo, você pode criar uma pasta “Jogos” e mover todos os seus atalhos de jogos de suas pastas individuais para lá. Todos eles apareceriam sob a pasta Jogos em Todos os aplicativos, facilitando a rolagem pelo restante da lista de aplicativos.
Adicionar atalhos personalizados
Adicionar seus próprios atalhos de aplicativos da área de trabalho à lista Todos os aplicativos também é simples. Você só precisa adicioná-los à pasta apropriada em seu sistema. Estas são as mesmas pastas que aparecem quando você clica com o botão direito do mouse nos atalhos e seleciona “Abrir localização do arquivo”.
Você pode acessá-los copiando e colando os endereços abaixo em uma janela do Gerenciador de Arquivos, na caixa Pesquisar no menu Iniciar, ou uma caixa de diálogo Executar. Você não pode simplesmente navegar lá normalmente sem arquivos ocultos visíveis, como essas pastas estão ocultas por padrão.
Atalhos do menu Iniciar para sua conta de usuário:
% appdata% Microsoft Windows Menu Iniciar Programas
Atalhos do menu Iniciar para todos os usuários:
C: ProgramData Microsoft Windows Menu Iniciar Programas
Crie qualquer atalho que você gostar aqui. Por exemplo, você pode clicar com o botão direito do mouse em um arquivo .exe em outro lugar do sistema, selecionar Copiar, acessar este atalho e clicar com o botão direito do mouse e selecionar “Colar atalho”. Renomeie o atalho que quiser e ele aparecerá no menu Iniciar
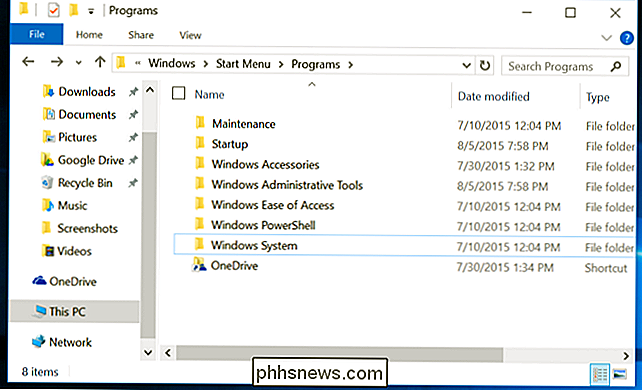
Isso é particularmente útil para aplicativos portáteis e aplicativos semelhantes que não instalam atalhos automaticamente.
Embora você possa copiar e colar arquivos .exe diretamente nas pastas do Menu Iniciar no Windows 7 e versões anteriores e elas apareceriam no Início menu, você não pode fazer isso no Windows 10. Se você colocar um arquivo .exe diretamente em uma dessas pastas, o Windows irá ignorá-lo e não exibi-lo no menu Iniciar. Em vez disso, você precisará colocar o arquivo .exe em outro lugar e, em seguida, criar um atalho para ele em uma dessas pastas. O Windows mostrará apenas atalhos na lista Todos os Aplicativos.
O menu Iniciar do Windows 10 funciona de maneira diferente sob o capô. Na verdade, ele é gerenciado por um serviço do sistema que varre as pastas acima para alterações e exibe uma lista Todos os aplicativos com base nelas. Na prática, ele funciona de forma semelhante.
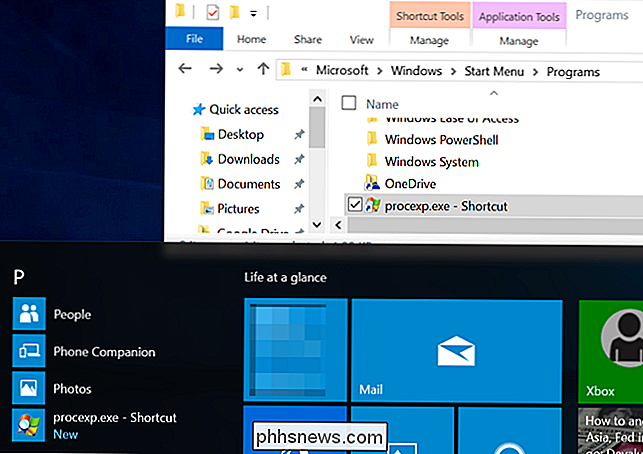
A Ars Technica descobriu que a versão inicial do Windows 10 só podia manipular 500 entradas nesse banco de dados de atalho antes de quebrar e parar de exibir novos atalhos, portanto não adicione muitos! Espero que a Microsoft corrija este limite baixo em uma atualização futura para o Windows 10.

Criar listas suspensas no Excel usando validação de dados
Se você for um grande usuário do Excel, talvez tenha se encontrado em uma situação na qual desejava ter simplesmente escolhido um valor para uma célula em uma lista suspensa de opções, em vez de precisar copiar e colar texto entre as células. Por exemplo, digamos que você tenha uma planilha do Excel para o seu próprio orçamento pessoal e, sempre que você inserir uma transação em uma nova linha, você digite se a receita é uma despesa.Bem, às vezes v

Como duplicar uma guia com uma tecla de atalho no Chrome ou no Firefox
Precisa abrir a mesma página em mais de uma guia? Hoje mostraremos como duplicar uma guia da maneira mais fácil no Chrome ou no Firefox. A dica de hoje é trazida para nós graças ao How-To Geek reader Konc. Primeiro, use a sequência de teclas de atalho Alt + D para mover o foco para a barra de localização .



