Como reproduzir arquivos de vídeo do seu computador na sua Apple TV

A nova Apple TV é bem legal por si só, e acreditamos que seja uma boa compra se você quiser comprar ou atualize para um novo dispositivo de streaming. Mas e se você quiser reproduzir um arquivo de vídeo do seu computador na sua TV?
A boa notícia é que, com um simples aplicativo de US $ 5, você pode transformar sua Apple TV em um dispositivo de streaming de vídeo capaz de reproduzir praticamente qualquer TV. mostra ou filmes que você armazenou no seu PC ou Mac.
Instale o Air Video HD no seu Apple TV
A primeira coisa que você precisa fazer é instalar o aplicativo Air Video HD no seu Apple TV. Para fazer isso, primeiro abra a loja de aplicativos e procure por ela. O Siri Remote pode tornar isso um pouco chato, mas você deve ser capaz de encontrá-lo com apenas algumas letras.
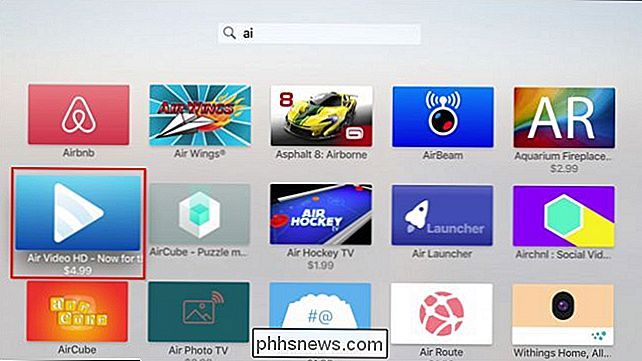
Como mencionamos, o aplicativo em si custará US $ 4,99, mas considerando o que ele pode fazer, achamos que é vale a pena.
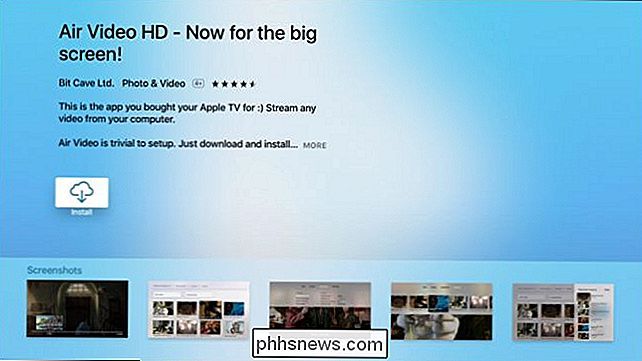
Quando você abre o Air Video HD pela primeira vez, quase certamente receberá um erro informando que não foram encontrados computadores.
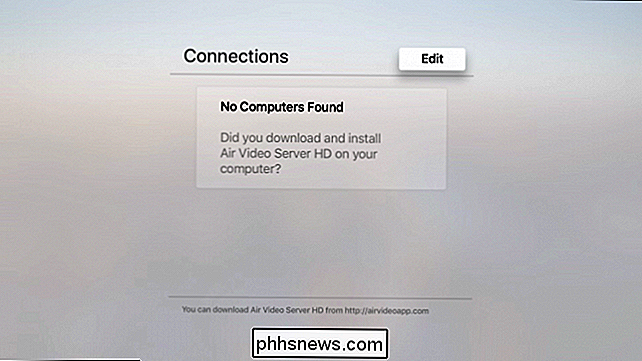
Isso porque você também precisa instalar o Air Video HD Server no seu computador.
Instale o Air Video Server HD nos seus computadores
Para transmitir conteúdo de vídeo para o seu Apple TV, você primeiro precisará instalar o aplicativo Air Video Server HD em seu PC ou Mac (o suporte ao Linux está disponível em breve). Usaremos a versão do Windows neste guia, mas os dois são quase idênticos.
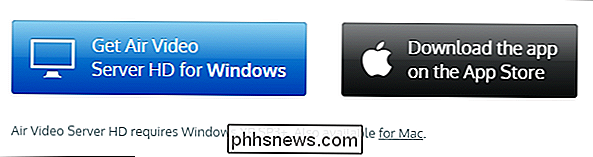
Instale o aplicativo como você faria com qualquer outro e, em seguida, inicie-o. O servidor começará a funcionar automaticamente.
Você verá imediatamente um monte de opções e configurações, mas provavelmente poderá ignorar tudo com segurança por enquanto. Neste momento, estamos mais preocupados em adicionar um local ou locais para começar as coisas.
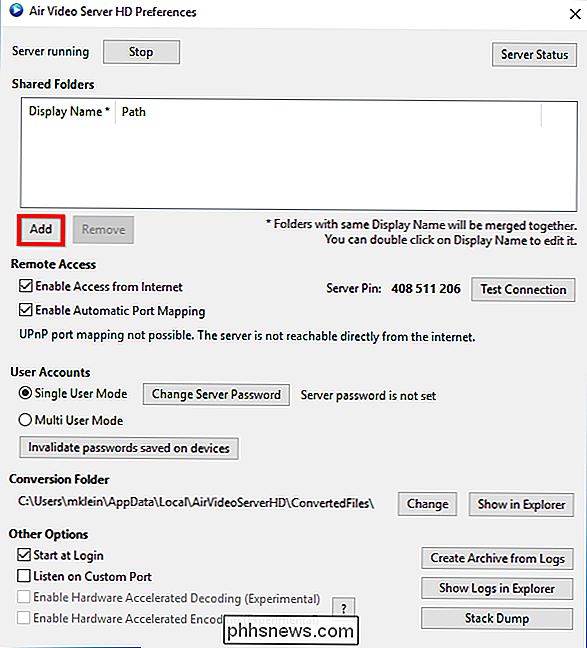
Clique no botão “Adicionar” e você será solicitado a selecionar um diretório. Navegue até o local onde sua mídia está armazenada no seu PC ou Mac, escolha a (s) pasta (s) que deseja adicionar e clique em "OK".
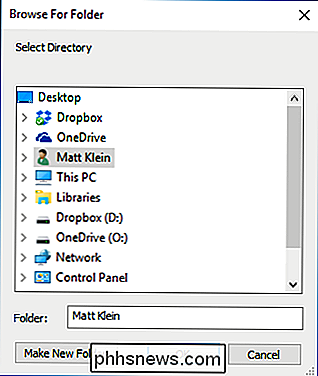
Agora, você verá suas localizações nas "Pastas compartilhadas". Em nosso exemplo, adicionamos apenas um local por questão de simplicidade, mas você pode obviamente adicionar quantos desejar.
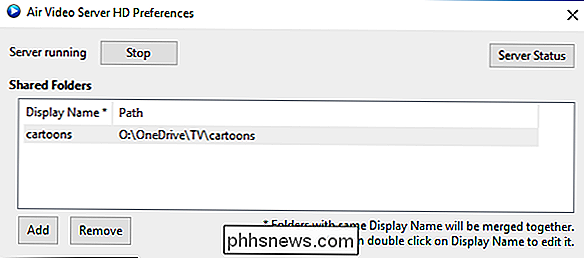
Neste ponto, você pode fechar o aplicativo do servidor e ele continuará sendo executado em segundo plano. . Se você precisar acessá-lo no futuro, poderá fazer isso clicando no ícone na bandeja do sistema no Windows ou na barra de menus do OS X.
Localizar o computador no Apple TV
Com o servidor e rodando e nossos locais adicionados, é hora de voltar ao Apple TV e acessar nosso conteúdo. Lembra mais cedo quando nos disse que não conseguia encontrar nenhum computador? Agora você deve poder ver seu (s) servidor (es) na tela de conexões do Air Video HD.
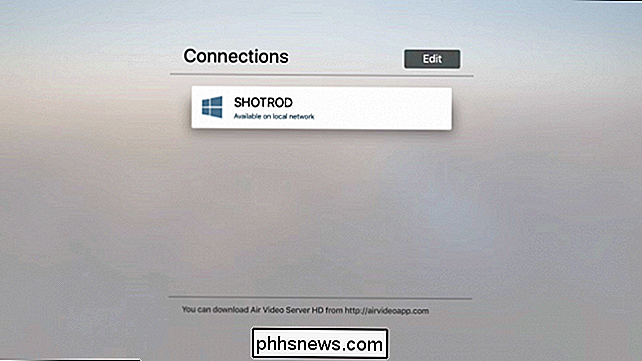
Vá em frente e clique em um deles (se tiver mais de um funcionando) e navegue até o conteúdo que deseja ver. Claro, se você tiver mais de um local adicionado, você verá todos eles. Como dissemos anteriormente, adicionamos apenas um para manter as coisas simples.
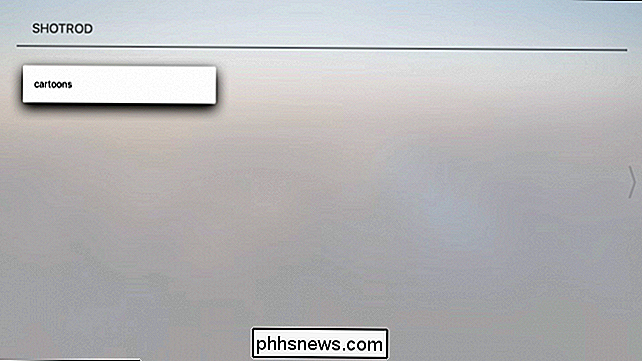
Isso é tudo o que existe para isso. Quando você clica em um título, ele começa a tocar e você pode operar da mesma forma que faz com outro conteúdo de vídeo usando o botão reproduzir / pausar do Siri Remote, bem como a superfície do touch pad para avançar e retroceder.

, você só pode acessar este conteúdo desde que o computador host esteja ligado e o aplicativo Air Video Server esteja em execução. Se você não vir sua (s) pasta (s) compartilhada (s) ao abrir o aplicativo Air Video HD em seu Apple TV, verifique primeiro se o computador de onde está transmitindo os arquivos está ou se não foi
O que há com todas essas configurações?
Antes de concluirmos hoje, queremos levar apenas alguns minutos para executar as várias configurações que você verá ao iniciar o software para servidores.
Primeiro Na parte superior da tela do servidor, você verá duas opções: uma para parar o servidor (se estiver em execução) ou iniciá-lo (se estiver parado) e um botão para verificar o status do servidor.
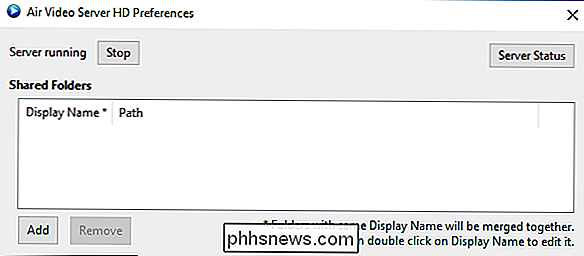
O status do servidor irá mostrar-lhe três abas. A guia Rede exibirá informações importantes, como o endereço IP local, a porta, bem como a porta externa e o IP, se você quiser permitir que o servidor seja acessado pela Internet.
A guia Sessão mostrará todos os usuários conectados e sessões de reprodução e, finalmente, a guia Conversão exibirá informações sobre quaisquer arquivos que estejam sendo convertidos no momento.
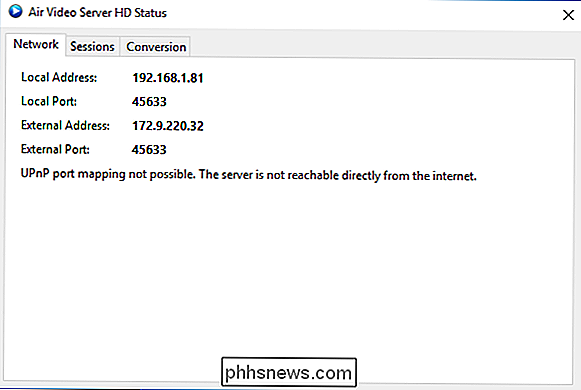
Abaixo da seção superior estão as opções de Acesso Remoto. Se o seu servidor estiver acessível a partir da Internet, você poderá ativá-lo ou desativá-lo aqui.
Além disso, você pode configurar se deseja configurar o modo de usuário único ou múltiplo. Se você escolher o último, poderá atribuir contas de usuário a pessoas em sua casa.
Abaixo dessas opções há um botão para “invalidar senhas salvas em dispositivos”. Tudo isso basicamente significa que, se você conceder acesso a um usuário e posteriormente precisar revogá-lo, poderá fazê-lo rapidamente clicando nesse botão.
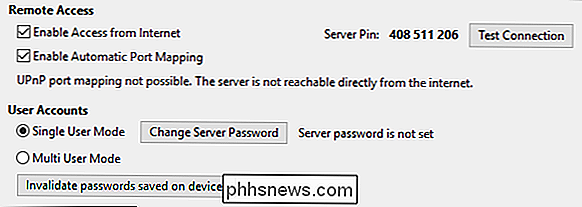
Por fim, se você tiver formatos de arquivo que precisem ser convertidos antes de serem transmitidos , você pode ver onde estão as informações da pasta de conversão e, se necessário, alterar sua localização.
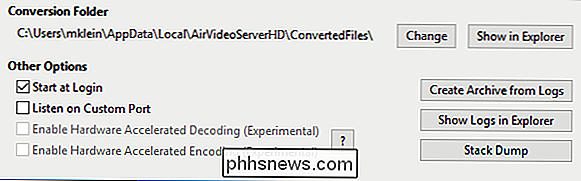
As "Outras opções" restantes permitem que você inicie o software do servidor ao fazer login na sua conta, bem como configure o servidor para escutar em uma porta personalizada.
Mais do que provável, você não terá que mexer com esta última opção, os dois itens restantes “experimentais” ou qualquer um dos três botões localizados no lado direito do servidor. Como você pode ver, transformar seu Apple TV em uma potência de streaming de vídeo é muito simples e barato, então se você tiver um monte de arquivos residindo em seu PC antigo ou Mac, então você não precisa mais anexando-o diretamente à sua TV através de um cabo HDMI
Agora, tudo que você precisa fazer é Inicie o seu Apple TV e escolha o título que deseja ver com o aplicativo Air Video HD. Com isto dito, por favor, deixe-nos saber se você achou este artigo útil deixando seu feedback em nosso fórum de discussão.

Como usar (ou desativar) o modo Picture-in-Picture no Android Oreo
Voltar muitas luas atrás - talvez dois anos - o Google introduziu uma espécie de modo picture-in-picture em o aplicativo do YouTube. É um recurso tão legal, a empresa descobriu por que não fazer isso algo que você pode usar em qualquer lugar no Android? Então, com o Oreo, eles fizeram isso. É legal. Mas isso não funciona apenas para o YouTube.

Como impedir que chamadas telefônicas recebidas toquem no seu Mac e iPad
Quando alguém liga para o meu iPhone, ele toca, como seria de se esperar. Mas o mesmo acontece com meu Mac e meu iPad. Soa como uma banda adolescente no primeiro ensaio: todos estão tentando tocar a mesma música, mas não estão fazendo ao mesmo tempo. Enquanto eu entendo como esse recurso pode ser conveniente, eu nunca respondi telefonema do meu Mac.



