Como impedir que o Windows 10 baixe automaticamente as atualizações

O Windows 10 PCs verifica automaticamente se há atualizações e instala as atualizações encontradas. Você pode ter algum controle sobre isso e fazer com que o Windows 10 instale atualizações em sua programação, mas essas opções estão ocultas. O Windows Update realmente deseja atualizar automaticamente no Windows 10.
As edições Professional, Enterprise e Education do Windows 10 têm acesso a diretivas de grupo e configurações de registro para isso, mas até mesmo as edições Home do Windows 10 oferecem uma maneira de impedir que atualizações sejam feitas.
Impedir o download automático de atualizações em uma conexão específica
RELACIONADO: O que você precisa saber Sobre o Windows Update no Windows 10
Quando você define uma conexão como "medido", o Windows 10 ganhou é automaticamente baixar atualizações nele. O Windows 10 irá definir automaticamente certos tipos de conexões - conexões de dados celulares, por exemplo - como medidas. No entanto, você pode definir qualquer conexão como uma conexão medida.
Portanto, se você não quiser que o Windows 10 baixe automaticamente as atualizações em sua conexão de rede doméstica, basta defini-lo como uma conexão medida. O Windows 10 baixará automaticamente as atualizações quando você conectar seu dispositivo a uma rede sem multímetro ou quando você definir a rede à qual está conectado como não-determinado novamente. E sim, o Windows lembrará dessa configuração para cada rede individual, para que você possa se desconectar dessa rede e reconectar tudo o que desejar.
Você tem uma conexão com a Internet com dados limitados? Basta marcá-lo como medido e o Windows 10 não irá baixar automaticamente as atualizações nele. Se a sua conexão oferecer downloads ilimitados em um horário específico - por exemplo, durante o meio da noite - você poderá marcar a conexão como não monitorada ocasionalmente nesses horários para baixar as atualizações e marcá-las como medidas após o download das atualizações.
RELACIONADAS : Como definir uma conexão Ethernet como medida no Windows 8 e 10
Para alterar essa opção para uma rede Wi-Fi, abra o aplicativo Configurações, vá para Rede e Internet> Wi-Fi e clique no nome da rede Wi-Fi à qual você está conectado atualmente. Ative a opção "Definir como conexão medida" na página de propriedades. Essa opção afeta apenas a rede Wi-Fi que você está editando no momento, mas o Windows memorizará essa configuração para cada rede Wi-Fi individual na qual você a altera.
Para alterar essa opção para uma rede Ethernet com fio, abra as Configurações vá para Rede e Internet> Ethernet e clique no nome da sua conexão Ethernet. Ative a opção “Definir como conexão medida” na página de propriedades.
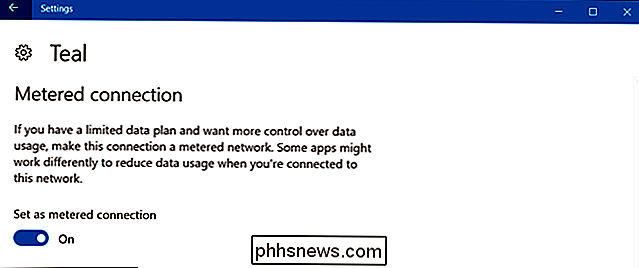
Após habilitar essa opção, o Windows Update dirá “As atualizações estão disponíveis. Baixaremos as atualizações assim que você se conectar ao Wi-Fi ou você poderá fazer o download das atualizações usando a sua conexão de dados (poderão ser aplicadas cobranças). ”Ao marcar uma conexão como medida, você enganou o Windows para pensar que é um dispositivo móvel. conexão de dados - por exemplo, você pode estar vinculando seu PC ao seu smartphone. Você pode clicar no botão Download para baixar e instalar atualizações como quiser
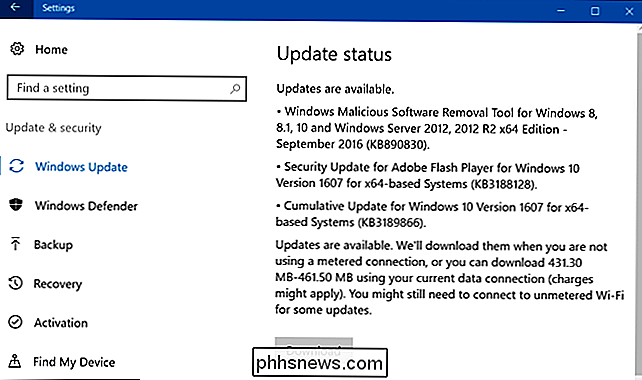
Parar o Windows Update Reiniciando automaticamente o computador
RELACIONADO: Como definir “horas ativas” para que o Windows 10 não seja reiniciado em um Bad Time
Então, talvez você não se importe com os downloads automáticos, mas não quer que o Windows reinicie enquanto estiver no meio de algo. O Windows 10 não tem problema, pois permite que você defina uma janela de 12 horas chamada "Active Hours" (Horas ativas) na qual não será reinicializada automaticamente.
Para definir o Active Hours, vá para Configurações> Atualização e segurança> Windows Update. Clique ou toque em "Alterar horas ativas" em Atualizar configurações. A partir daí, você definirá as horas em que não deseja que o Windows seja reiniciado automaticamente.
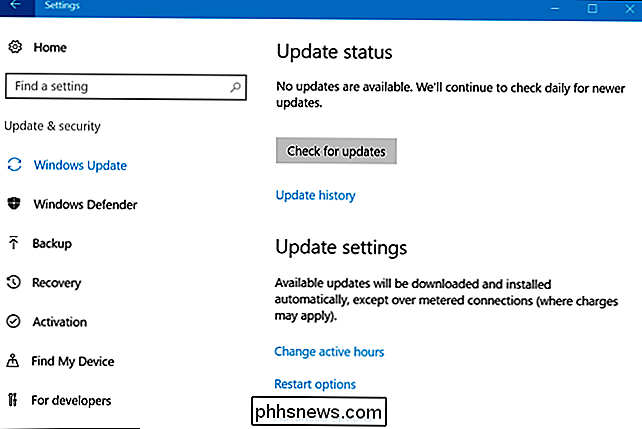
Você também pode substituir essas horas ativas para agendar determinadas reinicializações quando uma atualização estiver pronta. Você pode ler mais sobre como fazer isso aqui
Impedir que o Windows Update a partir da instalação de atualizações e drivers específicos
RELACIONADOS: Como desinstalar e bloquear atualizações e drivers no Windows 10
Se o Windows 10 insistir na instalação de uma atualização ou driver específico que esteja causando problemas, você poderá impedir que o Windows Update instale essa atualização específica. A Microsoft não oferece uma maneira integrada de impedir que atualizações e drivers sejam baixados automaticamente, mas oferece uma ferramenta para download que pode bloquear atualizações e drivers para que o Windows não os baixe. Isso permite que você desative atualizações específicas - desinstale-as e “oculte-as” para que não sejam instaladas até você as mostrar.
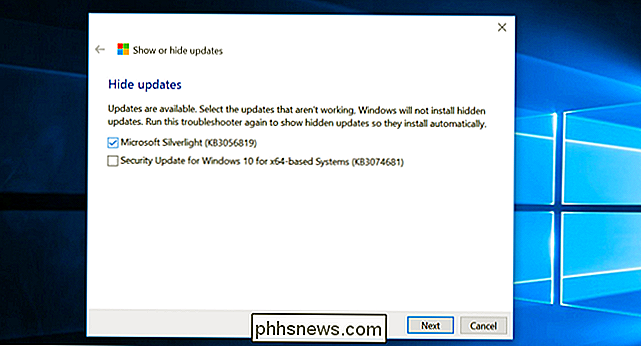
Usar Diretiva de Grupo para Desabilitar Atualizações Automáticas (Somente Edições Profissionais)
RELACIONADAS: Você deve atualizar para a edição Professional do Windows 10?
Nota do editor: Essa opção, embora ainda exista, parece não funcionar mais na Atualização de aniversário para o Windows 10, mas deixamos aqui no caso Alguém quer tentar. Proceda por seu próprio risco.
Você deve considerar deixar as atualizações automáticas ativadas por motivos de segurança. Mas há uma opção que permite escolher como as atualizações são instaladas em sua própria programação, mas elas estão enterradas na Diretiva de Grupo. Apenas as edições Professional, Enterprise e Education do Windows 10 têm acesso ao editor de Diretiva de Grupo. Para acessar o editor de política de grupo, pressione a tecla Windows + R, digite a seguinte linha na caixa de diálogo Executar e pressione Enter:
gpedit.msc
Navegue até Configuração do Computador Modelos Administrativos Componentes do Windows Windows Update.
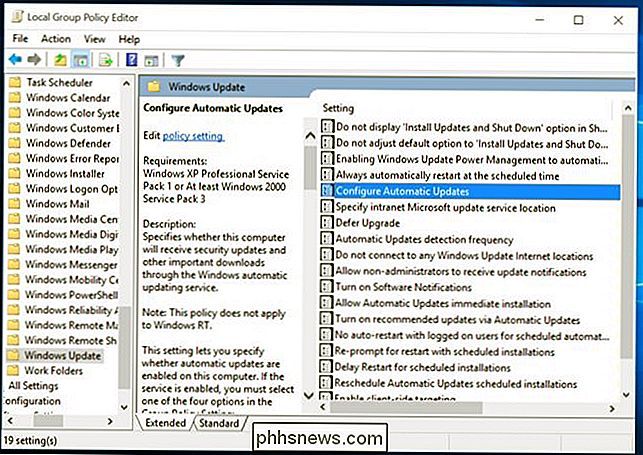
Localize a configuração “Configure Automatic Updates” no painel da direita e clique duas vezes nela. Defina como "Ativado" e, em seguida, selecione sua configuração preferida. Por exemplo, você pode escolher "Download automático e notificação para instalação" ou "Notificar para download e notificar para instalação". Salve a alteração.
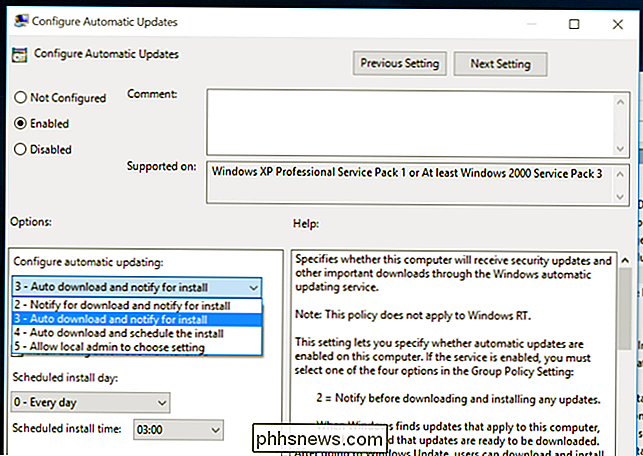
Visite o painel Atualização do Windows, clique em "Verificar atualizações" e selecione "Avançado". opções. ”Você deve ver sua nova configuração aplicada aqui. Você também verá uma observação informando que "Algumas configurações são gerenciadas por sua organização", informando que essas opções só podem ser alteradas na Diretiva de Grupo.
Para desabilitar isso mais tarde, volte para o editor de Diretiva de Grupo, clique duas vezes a configuração “Configure Automatic Updates” e altere-a de “Enabled” para “Not configured”. Salve suas alterações, visite o painel Windows Update novamente, clique em “Check for updates” e selecione “Advanced options.” You ' Veremos tudo mudar de volta para a configuração padrão. (O Windows Update parece apenas observar a alteração da configuração depois que você clica em “Verificar atualizações”.)
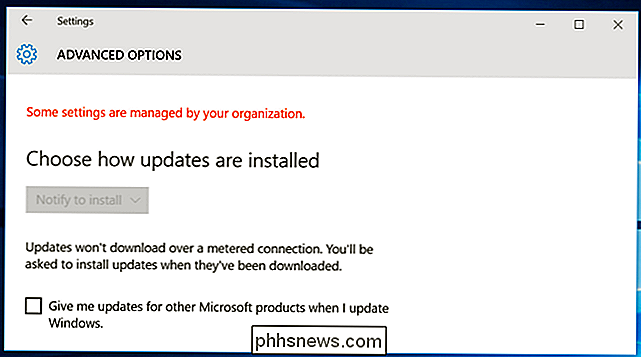
Usar o registro para desativar as atualizações automáticas (somente edições profissionais)
Nota do editor: Essa opção, embora ainda existe, parece não funcionar mais na Atualização de Aniversário para o Windows 10, mas deixamos aqui, caso alguém queira tentar. Proceda por sua conta e risco.
Essa configuração também pode ser configurada no registro. Esse registro hack faz exatamente a mesma coisa que a configuração de diretiva de grupo acima. No entanto, ele também parece funcionar apenas nas edições Professional do Windows 10.
Baixe nossa atualização do Registro Disable Automatic Updates no Windows 10 e clique duas vezes em um dos arquivos .reg incluídos para que o Windows Update seja notificado para download e notificação para instalação , auto download e notificar para instalar ou baixar automaticamente e agendar a instalação. Há também um arquivo .reg que excluirá o valor do registro que os outros arquivos criam, permitindo que você retorne às configurações padrão. Isso só funcionou quando tentamos no Windows 10 Pro, não no Home.
Depois de alterar essa opção, visite o painel Atualização do Windows no aplicativo Configurações e clique em "Verificar atualizações". Você pode clicar em "Opções avançadas" e vai ver sua nova configuração aqui. (Você precisa verificar se há atualizações antes que o Windows Update perceba sua configuração alterada.)
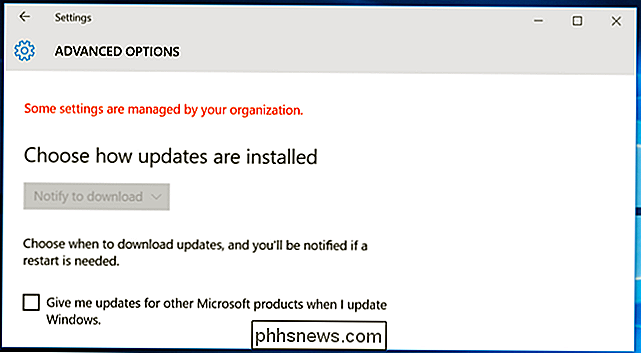
Se quiser fazer isso sozinho, a configuração exata que você precisará alterar está em HKEY_LOCAL_MACHINE SOFTWARE Policies Microsoft Windows WindowsUpdate AU - você precisará criar as últimas chaves lá. Crie um valor DWORD chamado “AUOptions” sob a chave AU e atribua a ele um dos seguintes valores:
00000002 (Notificar para download e notificar para instalação)
00000003 (Download automático e notificar para instalação)
00000004 (Download automático e agendamento da instalação)
Há outro "truque" que faz as rondas para isso. Envolve a desativação do serviço do sistema Windows Update na ferramenta de administração de serviços do Windows. Esta não é uma boa ideia, e impedirá que seu computador receba atualizações de segurança cruciais. Embora seja bom que a Microsoft ofereça mais opções de quando instalar atualizações, você não deve desativar totalmente as atualizações de segurança. Para evitar que o Windows baixe automaticamente as atualizações em qualquer PC, basta configurar sua conexão como medida.

Como alterar o nome de dispositivo da sua TV Android
A Android TV é a tentativa do Google de invadir a sala de estar, e com algumas unidades disponíveis por menos de US $ 99, não é inédito para os usuários mais de uma caixa. O problema é que, quando vários dispositivos se identificam identicamente na rede, como você deve saber qual é qual? Alterar o nome do dispositivo é super simples e algo que você definitivamente desejará fazer se tiver mais de uma caixa de TV Android idêntica em sua casa.

Como a criptografia pode ser contornada com um freezer
Geeks frequentemente consideram a criptografia uma ferramenta à prova de falhas para garantir que os dados permaneçam em segredo. Mas, quer você criptografe o disco rígido do seu computador ou o armazenamento do seu smartphone, você pode se surpreender ao saber que a criptografia pode ser ignorada em baixas temperaturas.



