Como remover barras de ferramentas e adware com o AdwCleaner

Era uma vez uma pessoa burra chamada Justin, que instalou o Java mesmo que seja horrível. Pior ainda, esse idiota clicou em “Próximo” sem desabilitar as ofertas incluídas.
Ok, ok, essa pessoa idiota era eu.
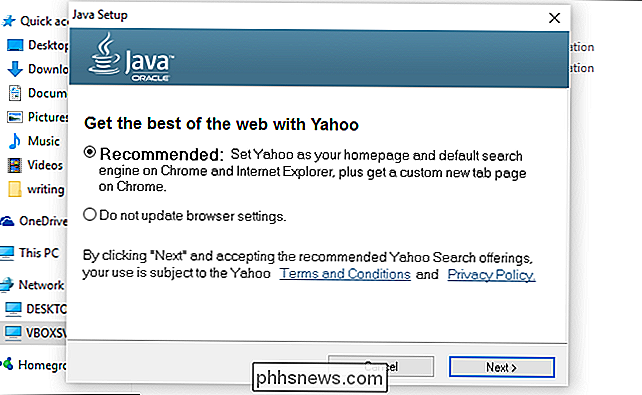
Graças à minha estupidez, o Yahoo agora aparece como um mecanismo de busca, e ninguém quer isso. . Este não foi um incidente de uma só vez, outros programas fizeram outras alterações irritantes para o meu PC, adicionando coisas como barras de ferramentas e até mesmo anúncios extras no meu navegador.
RELATED: Como evitar a instalação de programas indesejados quando Download de Software Livre
Idealmente, a solução é evitar, em primeiro lugar, os programas indesejados. Mas se for tarde demais, você não precisa necessariamente reinstalar o Windows do zero - o AdwCleaner pode ajudar. Este aplicativo gratuito remove a porcaria chata que é fornecida com instaladores. Mas, embora pareça incrivelmente simples, existem alguns truques para usá-lo direito
Aviso: AdwCleaner é projetado para remover porcaria do seu sistema, mas como com todas as coisas, certifique-se de fazer backup de seu computador e criar um sistema Restaurar ponto antes de continuar. Dessa forma, se você excluir algo que queria manter ou atrapalhar o seu computador, poderá reverter como estavam as coisas.
Etapa Um: Faça o download do AdwCleaner
Vá para a página de download do AdwCleaner em Toolslib.net, a casa oficial desta aplicação. Não basta Google AdwCleaner e instalar de qualquer lugar, porque os golpistas estão oferecendo uma versão falsa para enganar as pessoas.
Você encontrará o programa na sua pasta Downloads.
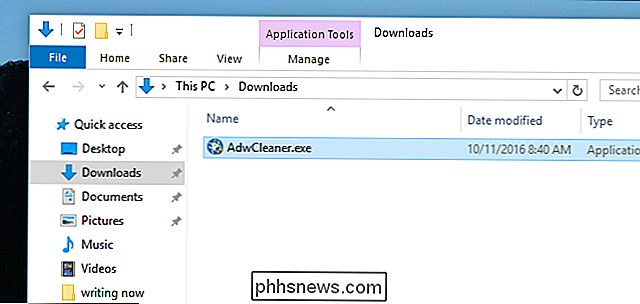
Este é um aplicativo portátil, ou seja, não há instalador. Você pode mover o programa para qualquer lugar que desejar, incluindo sua pasta Documentos ou até mesmo sua área de trabalho. Apenas lembre-se de onde você o colocou.
Clique duas vezes no aplicativo para executá-lo. Ser-lhe-á perguntado sobre permissões.
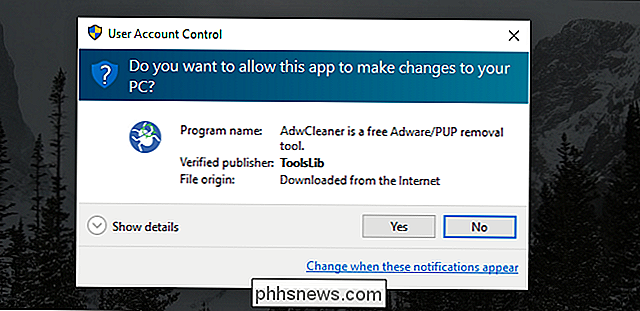
Clique em "Sim" e está pronto para agitar.
Passo 2: Digitalize o seu computador com AdwCleaner
A interface principal do AdwCleaner oferece três botões proeminentes: Digitalizar, Limpar e Logfile.
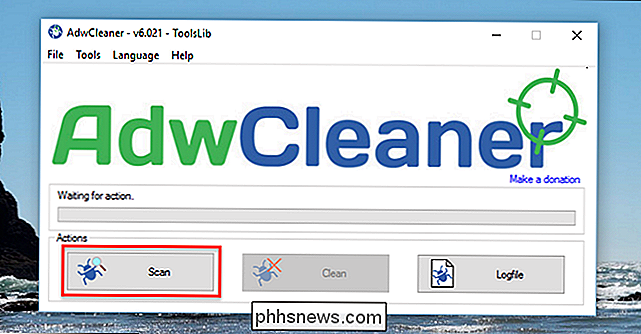
Clique em “Scan” para começar a procurar por lixo. O software começará a procurar por programas potencialmente problemáticos.

Após alguns minutos, você verá uma lista de resultados.
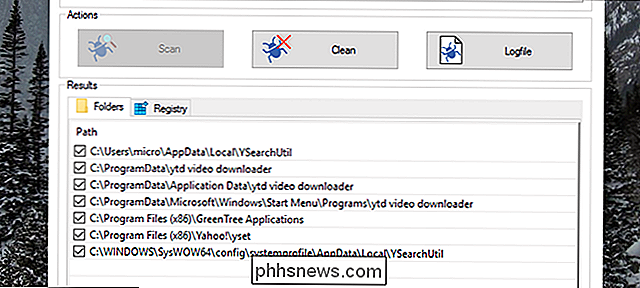
AdwCleaner aponta quatro tipos de malware, espalhados por algumas guias diferentes (no meu caso, "Folders" e "Registry". Ele tentará incluir:
- Adware, o que você realmente não quer.
- Software potencialmente indesejável, o que você pode querer, mas provavelmente não deseja.
- Toolbars, que você provavelmente não quer.
- Seqüestradores, que fazem coisas como alterar sua página inicial padrão. Você também não quer isso.
Sabendo disso, você pode ler a lista, localizando qualquer coisa que você queira (AdwCleaner tem sido conhecido por incluir algumas coisas que você pode querer, como as configurações do navegador benigna ou extensões do Chrome.) Certifique-se de desmarcar qualquer coisa que você não quer removido. Se você não tem certeza, google o nome do arquivo ou verifique no banco de dados Devo removê-lo.Se a pasta tiver um nome sem sentido (como muitas extensões do Chrome), você poderá Vá até a pasta e veja com qual programa ou extensão ela pode ser associada.
Por exemplo, em outro sistema, o AdwCleaner encontrou uma extensão do Chrome marcada como potencialmente indesejada, mas foi algo que eu mesmo instalei. Se eu não tivesse investigado e desmarcado essa opção, AdwCleaner teria removido.
Repita esse processo para as outras guias na interface do AdwCleaner - que podem incluir chaves do Registro, configurações e extensões do navegador, atalhos, serviços e mais. Novamente, tome cuidado para não excluir nada que você realmente queira.
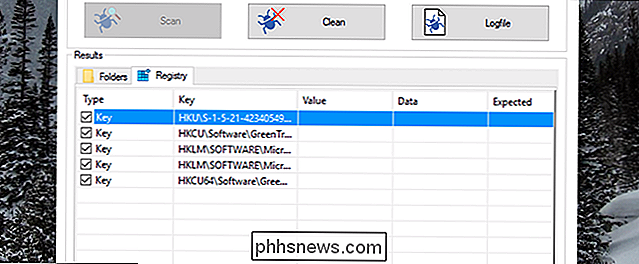
Quando tudo estiver marcado e pronto para continuar, continue na próxima etapa.
Etapa 3: Limpe-o
Há duas maneiras de continuar com isso point.
Primeiro, e mais obviamente, você pode clicar no botão “Clean” para remover automaticamente cada item marcado. Você será avisado sobre o fechamento do software afetado.
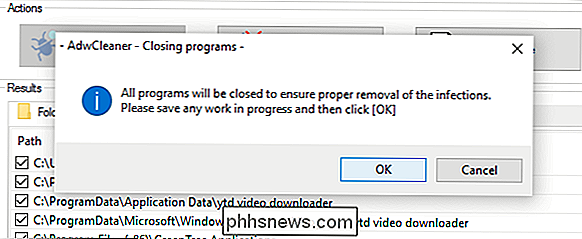
Após a conclusão do processo de limpeza, você será solicitado a reiniciar o computador. Certifique-se de fechar seus outros programas antes que isso aconteça.
Alternativamente, você pode clicar no botão “Logfile”. Isto lhe dará um arquivo de texto detalhando onde estão todos os arquivos problemáticos e chaves de registro. Dessa forma, você pode encontrar os arquivos problemáticos usando o Windows Explorer e excluí-los. Se você souber como editar o registro, poderá excluir manualmente também as chaves de registro indesejadas.
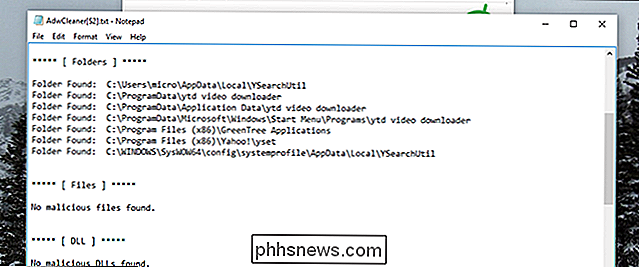
Isso é um pouco mais complexo do que simplesmente clicar em “Limpar”, mas garante que você investigue cada problema antes de removê-lo, o que é bom você quer ser mais completo.
Se você optar pelo método manual, certifique-se de fechar o navegador e outros programas afetados antes de tentar excluir qualquer coisa. Execute a varredura novamente quando estiver pronto, apenas para ter certeza de que tudo está realmente acabado.
Com alguma sorte, seu computador estará funcionando e mais uma vez.

Como editar seus mapas do Minecraft com um editor externo
Em um tutorial anterior, pegamos o WorldEdit para dar uma volta, um fantástico editor no jogo que permite realizar alterações avançadas no cenário do Minecraft enquanto jogando o jogo. Hoje estamos vendo o MCEdit, um poderoso editor externo usado para editar o mundo do Minecraft fora do jogo, da mesma forma que você editaria uma foto ou modelo 3D.

Os melhores atalhos Android que você provavelmente não está usando
A beleza da tecnologia não está apenas fazendo mais coisas - está fazendo coisas rapidamente. Se você quiser ligar para um contato específico com um toque, manter seu smartphone desbloqueado quando estiver em casa ou no trabalho, lançar a câmera em um flash para capturar rapidamente o momento perfeito ou procurar um aplicativo com pressa, aqui estão alguns dos melhores atalhos incorporados ao Android que você provavelmente não está usando.



