Como configurar o Oculus Rift e começar a jogar jogos

O Oculus Rift oferece uma experiência de realidade virtual aprimorada, mesmo que ele não tenha a realidade virtual em escala ambiente ou controladores de toque como o HTC Vive ainda. Veja como configurar seu Oculus Rift e o que você precisará saber com antecedência.
Todo o processo de configuração deve levar entre 30 minutos e uma hora. É muito mais fácil do que preparar e configurar o HTC Vive, já que você não precisa planejar um grande espaço e organizar estações base. O Rift tem a intenção de ser uma experiência sentada e permanente, não uma onde você ande por aí, então há menos "partes móveis", por assim dizer.
O que você precisa
RELACIONADO: Como verificar Se o seu PC estiver pronto para o Oculus Rift ou o HTC Vive
Aqui está o que precisa para começar:
- Um Oculus Rift : O pacote Oculus Rift vem com vários acessórios de que necessita. Além do headset Rift, ele vem com uma câmera com sensor único que monitora a posição da cabeça, um controle remoto sem fio básico, um controle sem fio Xbox One, 2 pilhas AA para o controlador, um dongle USB para conectar esse controle sem fio ao seu PC, e um cabo de extensão USB, se você precisar dele para o dongle. O fone de ouvido Oculus Rift inclui fones de ouvido integrados que funcionam bem.
- Um poderoso PC para jogos : O Oculus Rift requer um poderoso PC para jogos que ofereça um desempenho suave. É mais exigente do que o que você precisa para jogos normais de PC. Veja como verificar se o seu PC está pronto para realidade virtual
- Cabos extras e cabos de extensão (para algumas pessoas): Dependendo do quanto o seu computador está do lugar onde você planeja usar o Rift, você pode precisa de um cabo de extensão HDMI e dois cabos de extensão USB 3.0 para chegar mais longe. Os cabos HDMI e USB conectados ao fone de ouvido Rift atingem 4 metros (cerca de 13 pés), enquanto o cabo USB do sensor da câmera atinge 2,5 metros (aproximadamente 8 pés).
- Um adaptador DisplayPort para HDMI ou DVI para HDMI (para algumas pessoas): Encontrei um problema aqui - minha placa gráfica NVIDIA GTX 980 TI inclui apenas uma única porta HDMI e já tinha a minha TV conectada à porta HDMI. No entanto, minha placa gráfica NVIDIA também inclui três portas DisplayPort. Eu precisava de um adaptador DisplayPort-para-HDMI para conectar minha TV à placa gráfica e liberar a porta HDMI para o Oculus Rift. Certifique-se de que verifica se tem uma porta HDMI sobressalente disponível no seu GPU!
É uma boa ideia confirmar se tem todo o hardware necessário previamente. Não é divertido perder tempo com o processo para comprar a Best Buy e comprar um pequeno adaptador.
Iniciar a Oculus Setup Tool
Quando você tiver todo o hardware e estiver pronto para configurar, visite o Oculus Rift. Página de configuração no seu navegador, baixe a ferramenta de instalação do Oculus Rift e execute-a no seu computador. Esta ferramenta baixará automaticamente o software requerido e o guiará por todo o processo de configuração.
A Oculus Setup Tool faz um excelente trabalho ajudando você a desembalar o hardware, conectando-o adequadamente, ajustando o headset, criando uma conta Oculus para
Certifique-se de tirar o filme plástico de proteção de tudo - você o encontrará nas lentes do fone de ouvido e no sensor da câmera.
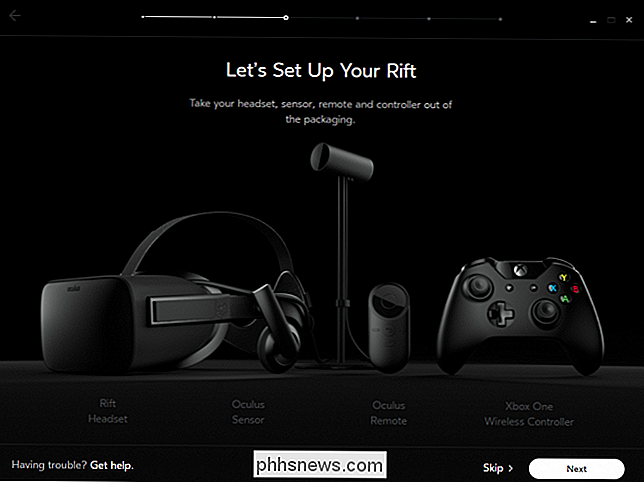
Conecte os cabos ao seu computador quando solicitado. Ambos os cabos USB devem ser conectados a portas USB 3.0 no seu computador. Estes são geralmente azuis por dentro (mas nem sempre). Se você vir portas USB sem o interior azul, elas podem ser apenas portas USB 2.0.
Ao conectar a porta HDMI, conecte-a à porta HDMI da placa gráfica. Seu computador pode ter uma porta HDMI que se conecta aos gráficos integrados da placa-mãe, mas você não quer usá-la para o Rift.
Se você fizer algo errado, o assistente de instalação não permitirá que você continue. Contanto que o status da conexão seja “OK”, você sabe que configurou corretamente.
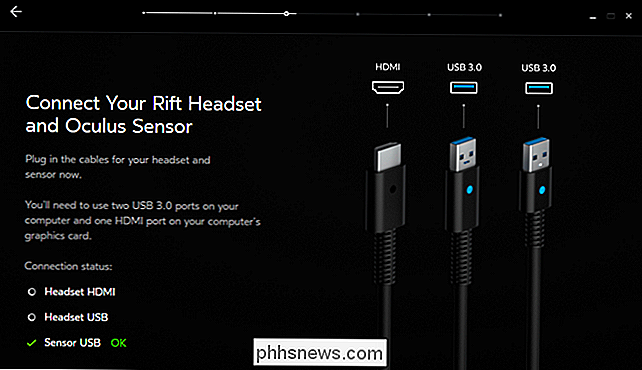
O restante do processo deve ser muito claro. Quando estiver pronto, o assistente instruirá você a usar o fone de ouvido e tocará algumas demos para você. Depois disso, ele entrará no ambiente "Oculus Home", uma sala virtual onde você pode lançar jogos.
Ao usar o controle remoto, é útil usar o cordão ao redor do pulso para não perdê-lo ou soltá-lo
Como configurar o Oculus Rift para reduzir o Blurriness

Há uma boa chance de o Oculus Rift ainda parecer um pouco embaçado, mesmo depois de terminar de passar pelo assistente. Tenha em mente que existem várias maneiras de ajustar o fone de ouvido:
- Existem três tiras de velcro - uma em cada lado do fone de ouvido e uma na parte superior. Solte as tiras, use o fone de ouvido e ajuste as tiras até que fique confortável e seguro. Deve ser seguro e não se movimentar, mas você não deve ter que deixá-lo desconfortavelmente apertado. Você não precisa soltar as alças para ligar e desligar o fone de ouvido, para ajustá-lo uma vez e deixá-lo, a menos que outras pessoas também usem o fone de ouvido.
- A viseira pode ser inclinada independentemente das alças . Você também vai querer movê-lo para cima e para baixo em seu rosto até encontrar o ponto ideal. Não use o fone de ouvido como um par de óculos descansando em seu nariz. Mova a viseira para baixo até que o pedaço de espuma na parte superior do fone de ouvido esteja no meio da testa. A diferença de clareza será imediatamente aparente se você estiver olhando para algo no Rift enquanto ajusta isso.
- O IPD, ou "distância interpupilar", pode ser ajustado movendo o interruptor na parte inferior do fone de ouvido para a esquerda. de ou direito. Isso ajusta a distância entre as lentes. Ajuste isso enquanto estiver usando o fone de ouvido até que pareça melhor.
Enquanto estiver usando o fone de ouvido, você pode pressionar o botão “Oculus” na parte inferior do controle remoto ou o botão “Xbox” no centro do seu controle Xbox One. No menu universal que aparece, selecione o ícone “Ajustar suas Lentes” no lado direito da tela. Você verá uma tela “Ajustar suas lentes” que o guiará movendo o fone de ouvido para cima e para baixo e ajustando o IPD usando o interruptor deslizante até ficar com a melhor aparência.
Como usar o Oculus Home e o Menu Universal
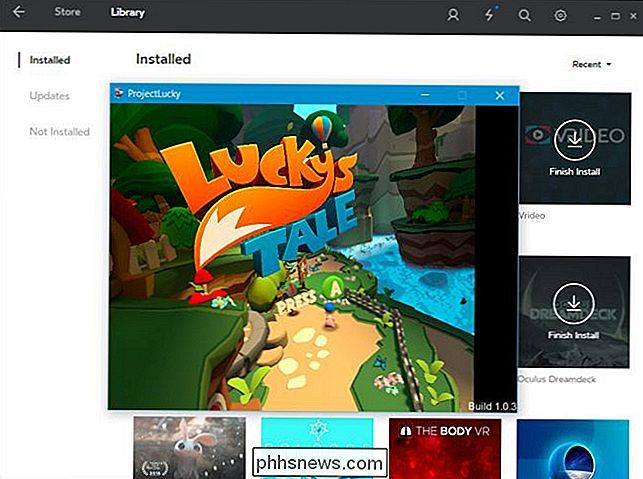
Para entrar no ambiente Oculus Home, basta colocar o fone de ouvido enquanto o aplicativo Oculus estiver sendo executado no seu PC. Você entrará automaticamente no ambiente “Oculus Home”, uma sala virtual da qual você pode iniciar jogos e aplicativos, bem como navegar na loja. O centro da sua visualização aparece como um cursor, portanto, basta olhar para algo e depois pressionar o botão “Select” no controle remoto ou o botão “A” no controlador para ativá-lo.
Você pode procurar o software disponível e instalá-lo dentro do ambiente Oculus Home em seu fone de ouvido, ou use o aplicativo Oculus na área de trabalho do Windows.
Se você está procurando algo para jogar, você pode obter o “Lucky's Tale” da loja - ele é gratuito com todos os Oculus Rift . É um pequeno e divertido jogo de plataformas em 3D que facilitará você a entrar no Rift muito bem.
Se você quiser revisitar as demos que viu quando colocou o headset pela primeira vez - ou quer mostrá-las a outra pessoa -, pode fazer o download aplicação gratuita “Oculus Dreamdeck” da loja Oculus. Ele inclui essas demonstrações e muito mais.
Para acessar o menu universal, pressione o botão Oculus na parte inferior do controle remoto ou pressione o botão “Xbox” no centro do seu controle Xbox One enquanto estiver usando o fone de ouvido. Você verá um menu com uma variedade de opções, incluindo um controle de volume, tempo e indicadores que informam se o controle remoto e o controlador estão conectados ou não.
Há muitas outras experiências e demonstrações de realidade virtual gratuitas no Oculus Loja, bem como maiores jogos pagos. Navegue pela loja para encontrar mais conteúdo de RV.

Como você sabe quando é hora de substituir sua bateria?
As baterias não duram para sempre. À medida que você carrega e descarrega a bateria, ela se degrada e, ao longo do tempo, você obtém menos vida útil da bateria com uma carga completa. Eventualmente, a bateria - ou o dispositivo - precisa ser substituído. A capacidade da bateria diminui com o tempo Uma bateria não vai apenas de um dia bom para ruim no outro.

Como impedir que a T-Mobile afunde Streaming de vídeo
Para uma empresa que acaba de anunciar um aumento anual de 8 milhões de novos clientes, o "tio legal T-Mobile" está começando para parecer um pouco menos perfeito. Depois de muita controvérsia e confusão, a T-Mobile finalmente confirmou que está restringindo a largura de banda dos serviços de streaming de vídeo para usuários do programa Binge On.



