Como Configurar o Kit de Monitoramento Doméstico SmartThings

Se você quiser uma maneira rápida e fácil de monitorar sua casa enquanto estiver ausente, veja como configurar o Kit de Monitoramento Residencial SmartThings.
O que é o SmartThings?
O SmartThings é uma linha de produtos smarthome da Samsung que tem como objetivo ser uma maneira amigável para proprietários de casas e inquilinos manterem o controle de seus domínios enquanto estiverem longe de casa.

O principal kit de monitoramento residencial inclui o hub necessário, dois sensores multiuso (sensores de abertura / fechamento para portas e janelas), um sensor de movimento e uma saída inteligente. Não é muito para equipar toda a sua casa, mas para um pequeno apartamento, o kit em si pode funcionar muito bem. Felizmente, o SmartThings tem todos os tipos de sensores e dispositivos que você pode comprar separadamente para instalar sua casa ou apartamento, incluindo câmeras e até mesmo sensores de vazamento de água.
Você também pode conectar outros dispositivos de terceiros ao SmartThings, como Philips Hue. , Fechaduras inteligentes Kwikset e muito mais (a Samsung tem uma lista completa de compatibilidade disponível). Dessa forma, eles podem trabalhar em conjunto com seus vários sensores para uma experiência perfeita de smarthome. Por isso, se pretender ligar as luzes Philips Hue sempre que a porta da frente se abrir, o SmartThings torna isso possível
Como configurar o kit de monitorização Home do SmartThings
Configurar o kit SmartThings é muito fácil com a ajuda de o aplicativo SmartThings, então se você ainda não tiver baixado o aplicativo, vá em frente e pegue na App Store do iTunes ou no Google Play.
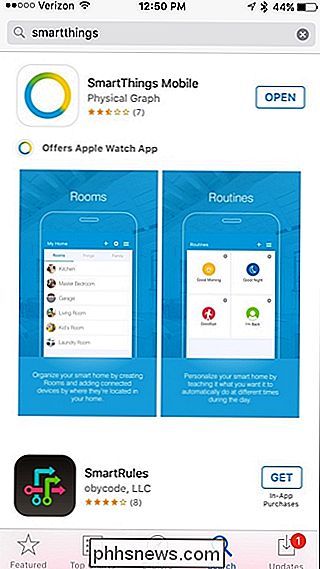
Ao abrir o aplicativo, toque em "Inscreva-se" para criar uma conta .
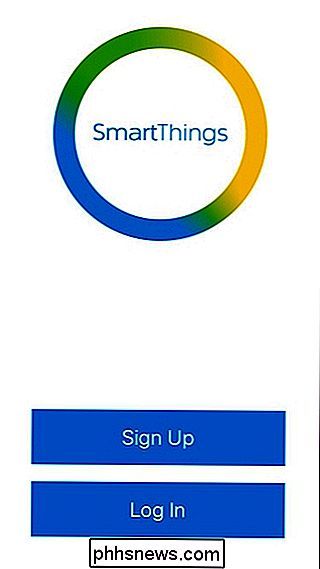
Em seguida, você digitará seu nome, endereço de e-mail e uma senha. Toque em Avançar no canto inferior direito para continuar.
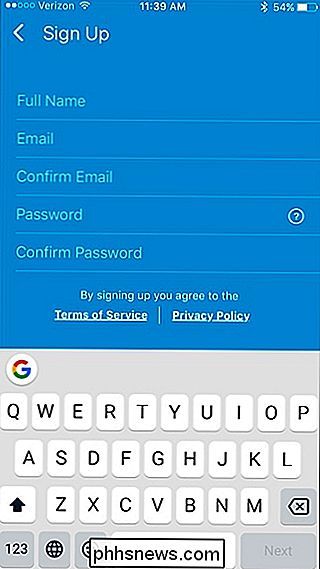
Selecione o país em que você mora e clique em "Avançar".
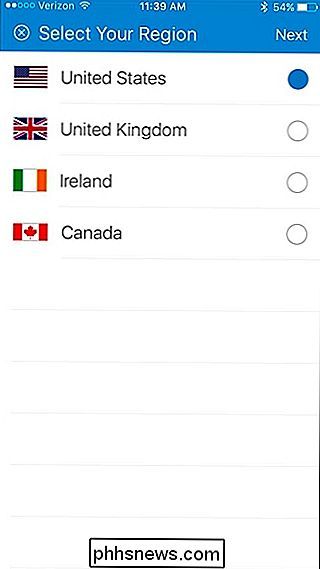
Na próxima tela, você entrará no código que acompanha seu kit SmartThings. É um grande código de seis dígitos impresso em um pedaço de papel dentro da caixa.
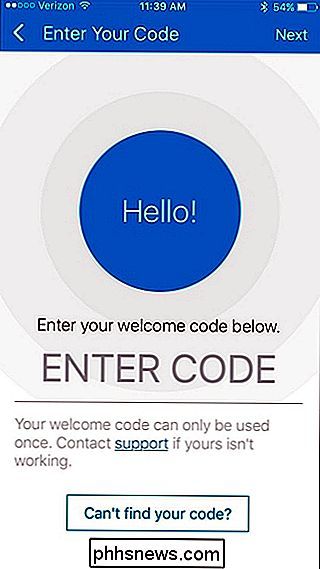
Toque em “Próximo” na próxima página.
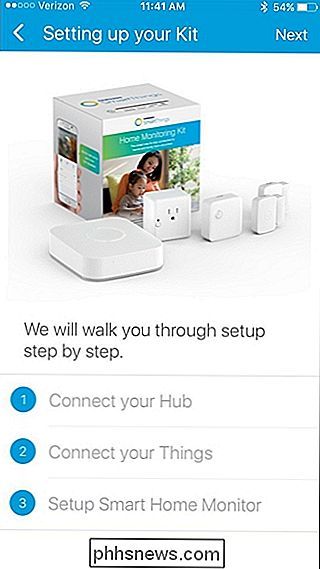
Agora você conectará seu hub SmartThings à sua rede doméstica. Comece tirando a tampa inferior e inserindo as quatro pilhas AA. Estas são baterias de reserva para o caso de falta de energia. Recoloque a tampa quando isso for feito

Em seguida, conecte o cabo Ethernet ao hub e a outra extremidade a uma porta aberta no roteador. Depois disso, conecte o adaptador de energia e conecte-o a um receptáculo de parede disponível

Aguarde até que o hub inicialize e você verá três pequenas luzes de LED aparecerem na frente. Clique em “Avançar” no aplicativo quando vir essas luzes.
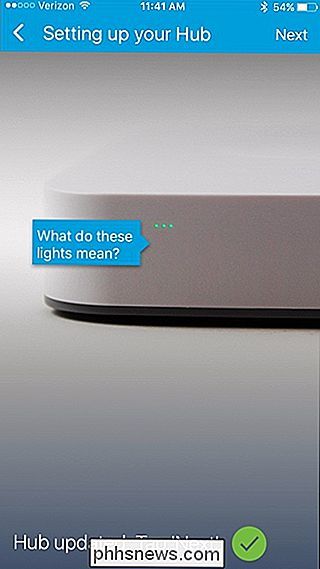
Na tela seguinte, dê um nome personalizado à sua casa, se desejar, e faça o upload de uma foto opcional. Abaixo, você também pode configurar geofencing, mas nada disso é necessário. Clique em "Next" no canto superior direito para continuar.
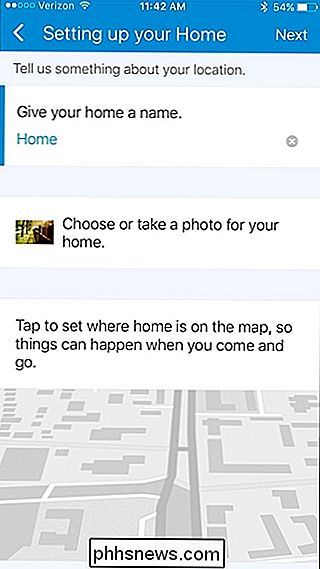
A próxima tela vai dizer que seu hub está agora conectado. Clique em "Próximo".
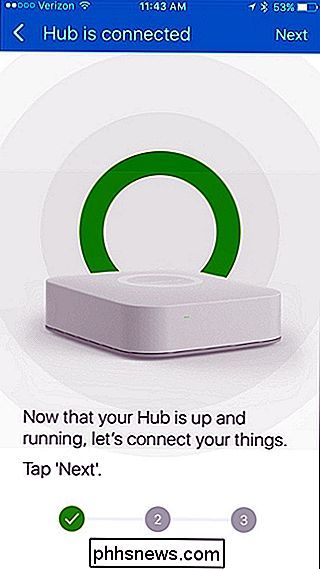
Agora você começará a conectar seus vários sensores ao hub e começará a armar e monitorar sua residência. Toque em "OK, entendi." Na parte inferior para começar.
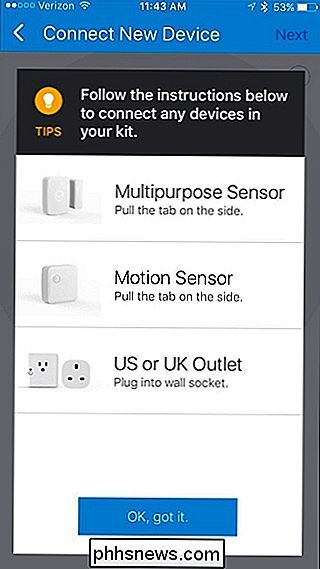
Retire a placa traseira do sensor e remova o modelo de montagem e a guia da bateria na lateral. Depois de fazer isso, o sensor iniciará automaticamente o emparelhamento com o hub. Com a saída inteligente incluída no kit, basta pressionar o pequeno botão na frente para começar a emparelhá-lo.

Quando emparelha, ele confirmará no aplicativo. Clique em "Próximo".
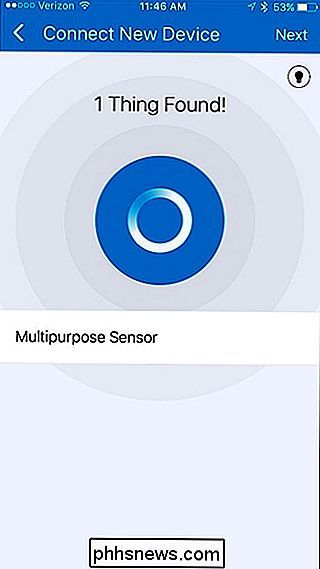
Na próxima tela, você pode dar ao sensor um nome personalizado e adicioná-lo a uma sala.
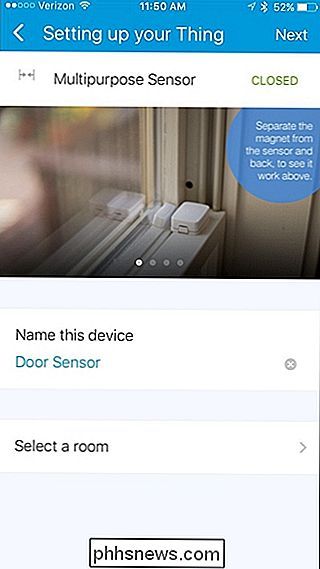
As salas são úteis quando você tem vários dispositivos em uma sala, facilitando o monitoramento e configurar a automação para salas específicas.
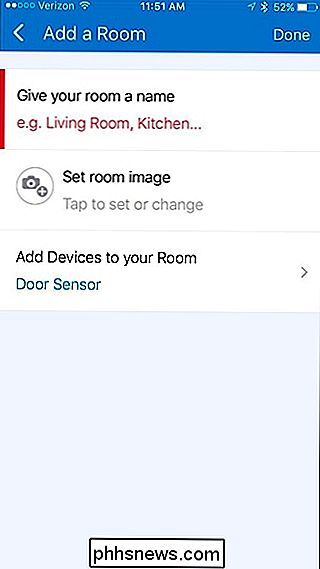
Pressione “Concluído” e depois “Próximo” para concluir o processo de configuração para esse sensor. Se for um sensor de abertura / fechamento, vá em frente e monte em uma porta ou janela usando parafusos ou os adesivos 3M incluídos.

Depois de concluir o sensor, você pode aprender sobre o recurso Smart Home Monitor. no aplicativo SmartThings. Toque em “Avançar”
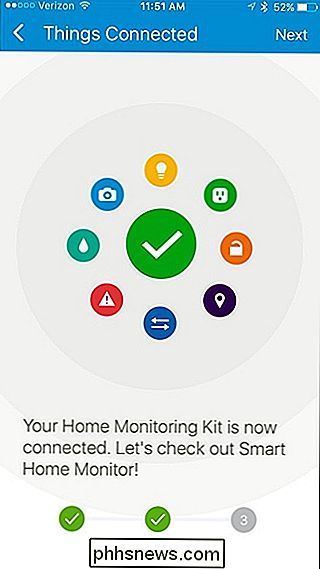
Há um vídeo que você pode assistir que explica o que é o Smart Home Monitor. Essencialmente, é o seu balcão único para ver se tudo em sua casa está bem e que todos os seus sensores estão no estado correto. Se não (como se o Smart Home Monitor dissesse que a porta traseira está aberta), você receberá um alerta avisando sobre isso.
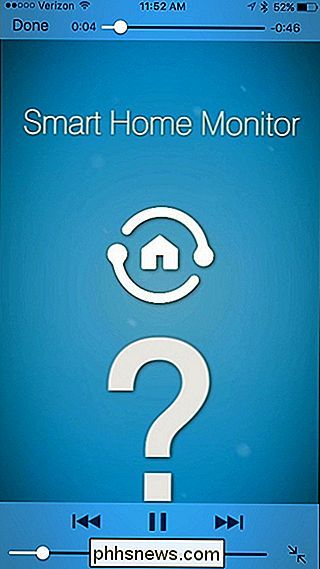
Depois de assistir ao vídeo, o processo de configuração está concluído e agora você verá o painel no aplicativo SmartThings.
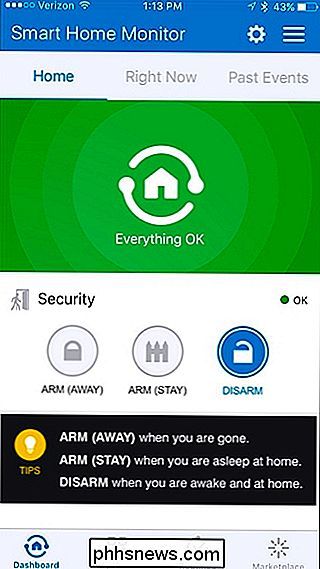
Se ele mostrar apenas uma tela em branco, você poderá tocar no ícone de engrenagem de configurações no canto superior direito para configurar o Smart Home Monitor novamente para esperá-lo aparecer desta vez, mas se ele ainda não aparecer, dê um pouco de tempo. Este parece ser um bug com o aplicativo atualmente.
Para configurar o Smart Home Monitor, comece tocando no ícone de engrenagem de configurações no canto superior direito.
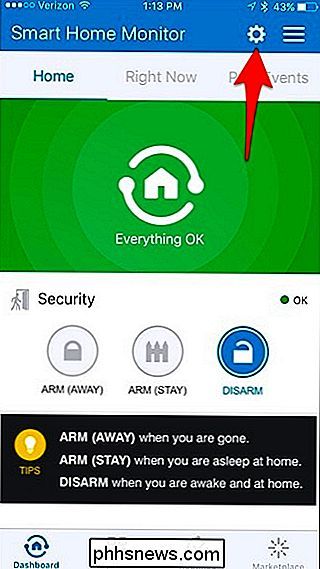
Toque em "Segurança".
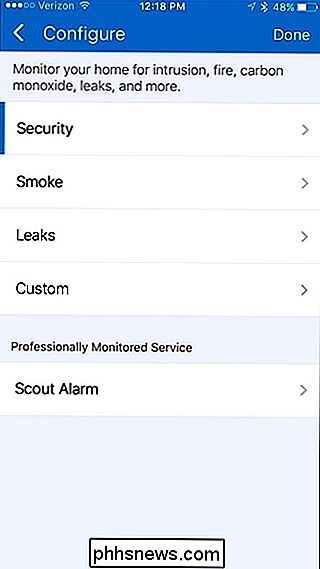
Por padrão, Todos os seus sensores serão armados para monitorar sua casa, mas você pode desligar o interruptor e selecionar sensores específicos. Clique em “Próximo” quando terminar.
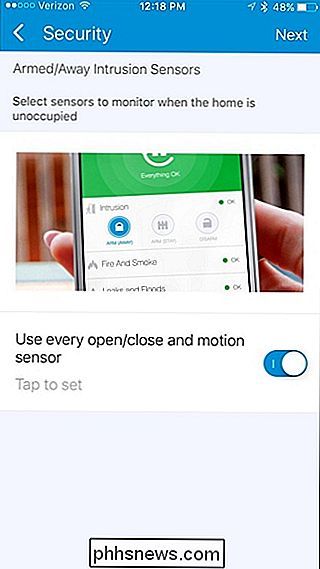
Na tela seguinte, escolha o tipo de notificação que você deseja receber. Você precisará de dispositivos de terceiros para alertar com sirenes ou luzes, ou pode simplesmente receber notificações de texto e áudio. Clique em "Concluído" quando escolher um método de notificação.
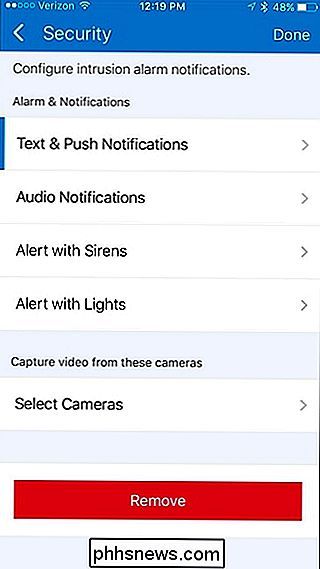
Toque em "Concluído" novamente para finalizar a configuração.
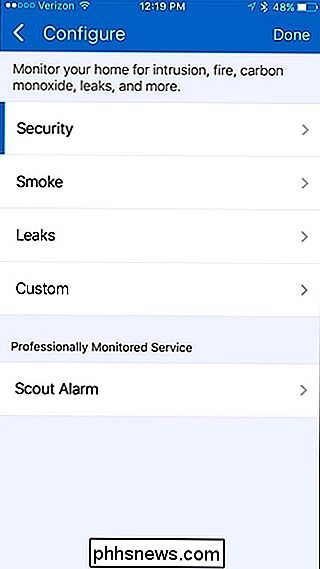
Na tela principal, você pode adicionar mais dispositivos SmartThings à sua configuração. Para fazer isso, comece tocando na aba “My Home” na parte inferior.
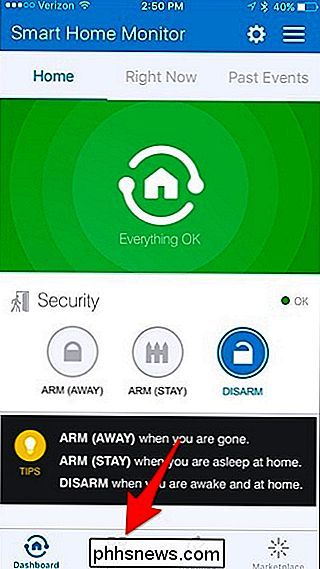
Em seguida, toque no ícone “+” no canto superior direito da tela.
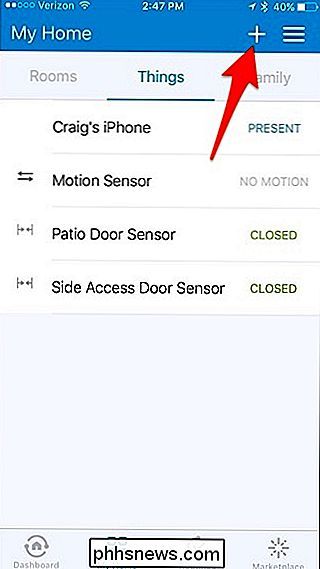
Quando o pop-up no inferior aparece, selecione "Adicionar uma Coisa".
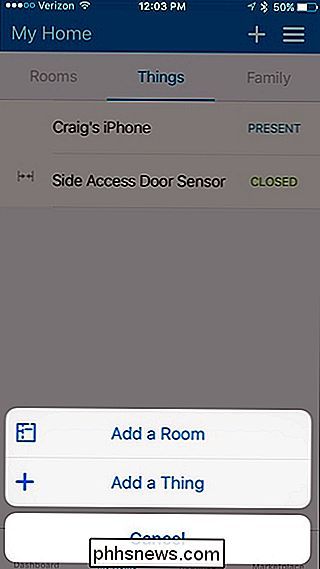
Na parte superior, toque em "Conectar Agora".
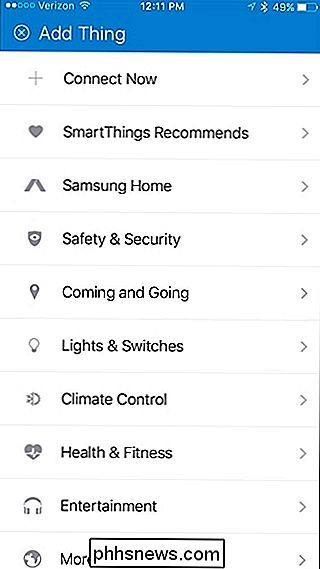
Como no primeiro sensor que você configurou, retire a placa traseira, remova o modelo de montagem e remova a guia da bateria para começar a emparelhá-lo ao seu hub SmartThings. Quando encontrar o sensor, você pode pressionar “Concluído” e passar pelo mesmo processo de antes com o seu primeiro sensor, como nomeá-lo e colocá-lo em uma sala específica.
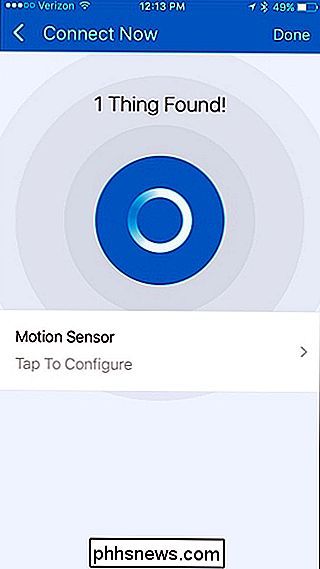
Depois de configurar todos os seus sensores e dispositivos, você pode começar a monitorar e armar sua casa a qualquer momento. Na tela principal, você pode alterar rapidamente o status da sua casa, assim, quando sua casa estiver “armada”, você receberá notificações quando algo acontecer. Quando estiver desarmado, você não receberá nenhuma notificação.
Tocar em "Agora" também mostrará o estado de cada sensor e dispositivo, permitindo que você verifique rapidamente se uma porta foi deixada aberta ou se alguém ocupando uma sala.
Você notará na imagem abaixo que há dois estados de "Arm" disponíveis. Há "Arm (Away)" e "Arm (Stay)". O primeiro é quando você não está em casa, e o último é quando você está em casa, mas está dormindo ou você só quer a segurança no lugar para sua parte de mente.
Quando você configura o Smart Home Monitor, Você pode escolher quais sensores e dispositivos o alertam quando algo acontece com cada estado armado. Então eu poderia configurar certos sensores para serem armados em "Arm (Away)" e outros sensores para serem armados durante o "Arm (Stay)". Por exemplo, "Arm (Away)" pode ter todos os sensores ativados, mas "Arm (Stay)" pode ter apenas sensores de porta ativados, então você não está ativando detectores de movimento ao andar pela sua casa.
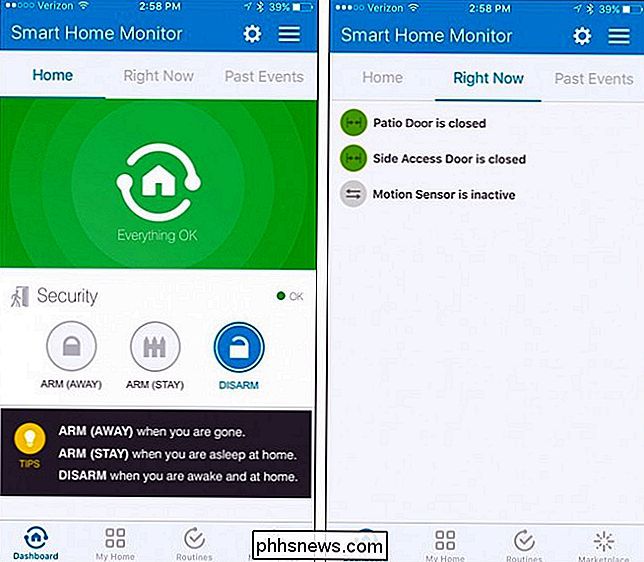
Aproveite o tempo para explorar o aplicativo e se familiarizar com os diferentes recursos. Obviamente, o processo de configuração é apenas o começo, por isso não deixe de conferir mais instruções sobre o SmartThings no futuro próximo.

Como configurar um alarme iOS que irá vibrar, mas não produzir som
Quando você silenciar o iOS, as chamadas telefônicas recebidas e os textos vibram em vez de tocar qualquer toque que você configurar. Os alarmes, por outro lado, sempre tocarão o toque se o seu telefone estiver sem áudio ou não. Se você quiser que um alarme vibre seu dispositivo em vez de emitir um som, você pode fazer isso criando um toque silencioso.

Evitar que o Google Chrome abra arquivos PDF no navegador
Eu tenho trabalhado em um projeto ultimamente, onde eu tenho que baixar um monte de PDFs de um site e depois passar por eles e destacar texto, adicionar comentários, etc. No Google Chrome, sempre que clico em um link para um arquivo PDF, apenas abre o arquivo dentro da janela do navegador.Isso é muito conveniente para a maioria das pessoas e foi bom para mim até que comecei este projeto. A



