Como configurar seu Philips Hue Lights

O Philips Hue é um sistema de iluminação realmente habilitado para Wi-Fi que permite ligar e desligar suas luzes diretamente de seu smartphone (ou de outros dispositivos de controle smarthome, como o Amazon Echo). É um dos primeiros passos para transformar sua casa em um futuro do futuro. Veja como configurar suas luzes Philips Hue usando o novo aplicativo Philips Hue.
O Hue já existe há algum tempo, mas lançou recentemente um novo aplicativo, com uma interface totalmente nova que facilita o gerenciamento e controle suas lâmpadas inteligentes. Pode haver uma curva de aprendizado em comparação com o aplicativo antigo (que você ainda pode baixar para iOS e Android), mas depois de obter os detalhes básicos, você poderá descobrir que é muito melhor do que o aplicativo antigo do Hue. (No entanto, faltam alguns recursos do aplicativo antigo, que discutiremos mais adiante neste guia.
Você pode pegar o novo aplicativo aqui e, se já tiver configurado as lâmpadas, vá para a seção de configuração deste guia. Se você é novo em Hue, vamos falar sobre o que o Hue pode fazer e o que você tem na caixa.
O que é o Philips Hue?
A iluminação avançou dramaticamente nos últimos anos, especialmente com a introdução do Hue. Lâmpadas LED, que consomem menos energia, duram mais e custam menos para operar a longo prazo.
No entanto, a iluminação inteligente dá ainda mais um passo à frente e a Philips está liderando o caminho com sua linha Hue de lâmpadas inteligentes. Estas são lâmpadas que funcionam com qualquer tomada de luz padrão que você já tem em luminárias da sua casa, mas eles têm alguns componentes internos adicionados que permitem que eles sejam controlados sem fio do seu smartphone.

Há um punhado de diferentes luzes Hue lâmpadas que a Philips oferece. O mais popular, no entanto, é o kit de US $ 199 Hue White e Color Starter, que vem com a necessária Hue Bridge, além de três lâmpadas Hue que podem mudar de cor e fazer todo tipo de coisas interessantes. Você também pode obter o mais barato $ 79 Hue White Starter Kit, que vem com a Hue Bridge e duas lâmpadas Hue White, que nada mais são do que apenas lâmpadas brancas suaves.
Como as lâmpadas não podem se conectar diretamente ao Wi da sua casa -Ficha de rede, o Hue Bridge é um hub que atua como o intermediário das sortes. Suas lâmpadas se conectam ao hub e o hub se conecta ao seu roteador.
Isso envolve um pouco mais de configuração do que você poderia ter previsto originalmente, mas é realmente muito fácil configurar as luzes da Philips Hue. O que você precisa fazer para colocar tudo em funcionamento
Como configurar as luzes do seu Philips Hue
Quando você desmarca as luzes Philips Hue, você terá uma ponte Hue, uma fonte de energia adaptador, um cabo ethernet e duas ou três lâmpadas, dependendo do kit inicial que você comprou. O kit inicial do Hue White and Color vem com três lâmpadas, enquanto o kit inicial do Hue White vem com duas lâmpadas.

Comece aparafusando as lâmpadas nas luminárias que você quer controlar sem fio e não se esqueça de girar a lâmpada. ligar para estas luminárias. As lâmpadas Philips Hue serão ligadas automaticamente, informando que estão funcionando corretamente e prontas para serem emparelhadas com a ponte Hue.

Em seguida, conecte a ponte Hue conectando o adaptador de energia à ponte e ao outro. terminam em uma tomada disponível. Depois disso, conecte uma extremidade do cabo Ethernet à Bridge e a outra extremidade a uma porta ethernet disponível na parte traseira do roteador. Você precisa conectá-lo diretamente ao seu roteador com um cabo ethernet - o Hue Bridge não possui Wi-Fi embutido; em vez disso, ele usa o Wi-Fi no roteador.
Aguarde até que as quatro luzes se acendam no Hue Bridge e, uma vez que isso aconteça, você pode começar o processo de configuração.

Em seguida, baixe o novo Philips Hue. Aplicativo Gen 2 para iOS ou Android. Esteja ciente de que há muitos aplicativos Philips Hue de terceiros disponíveis, portanto, se você procurar por ele na loja de aplicativos, certifique-se de fazer o download do oficial para configurar suas luzes inicialmente.
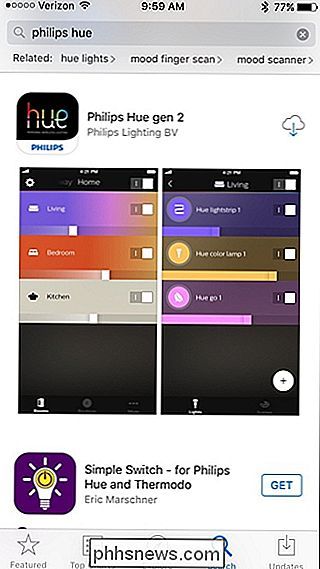
Depois de abrir o aplicativo, ele começará automaticamente a procurar por uma ponte de matiz.
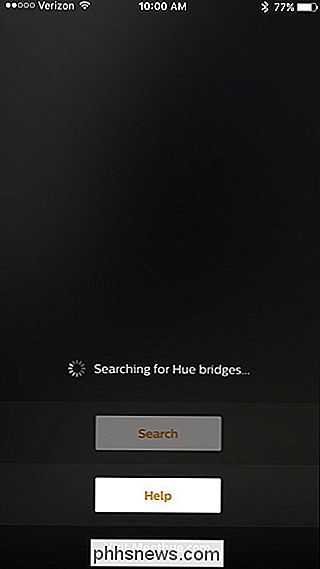
Depois de encontrar a sua, toque em “Configurar”.
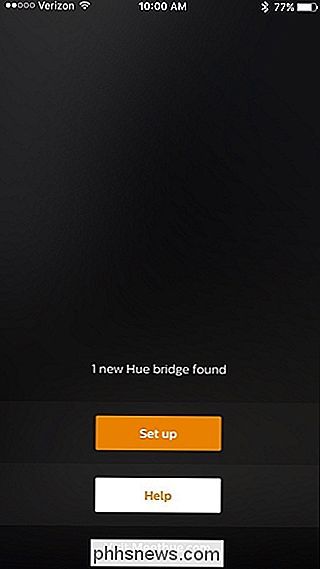
Em seguida, pressione o botão de link na sua Ponte de Matiz. Será o grande botão redondo no centro.
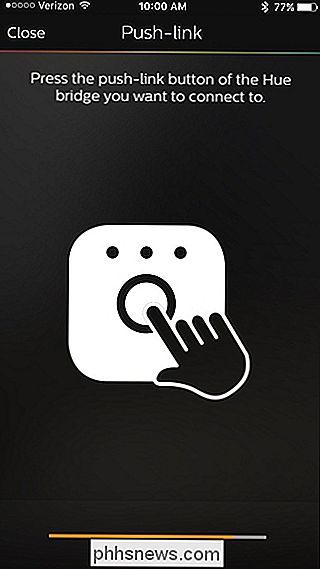
Uma vez conectado, toque em "Aceitar".
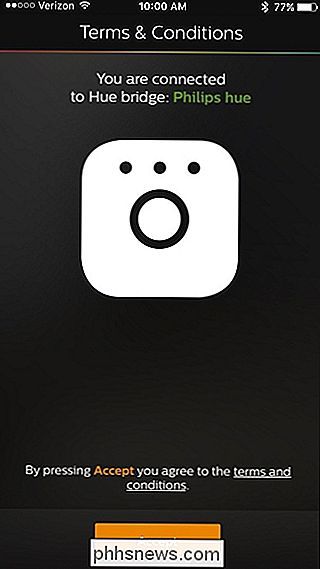
Em seguida, é hora de configurar o HomeKit e o Siri se você for um usuário do iOS. Toque em "Par de ponte" na parte inferior.
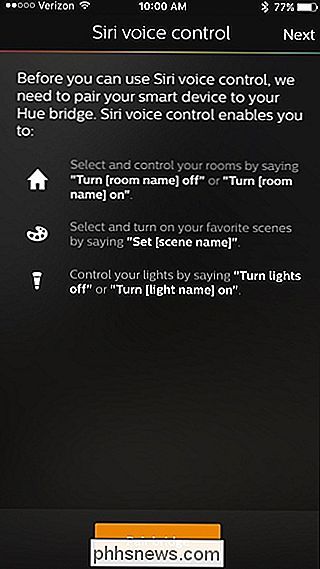
Toque em "Minha casa" na parte inferior e dê um nome à sua casa. "Casa" geralmente funciona muito bem neste caso. Toque em "Criar casa" quando terminar.
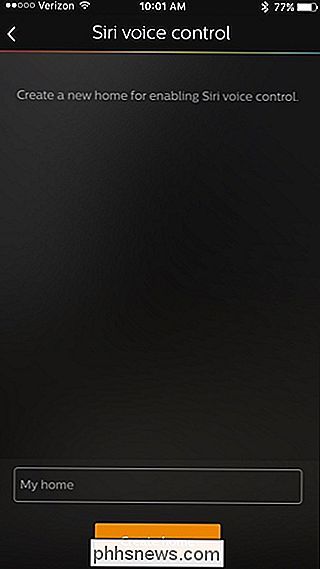
Em seguida, você precisará digitalizar o código de configuração do acessório que está na parte de trás do Hue Bridge. Segure seu telefone até este código e ele irá detectá-lo automaticamente
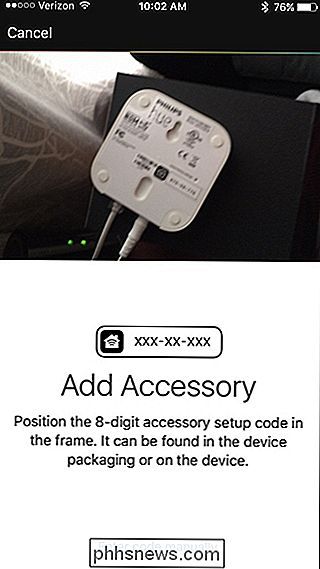
Agora é hora de seu Hue Bridge detectar todas as suas lâmpadas Hue, então toque no ícone “+” no canto inferior direito. > Toque em “Pesquisar”
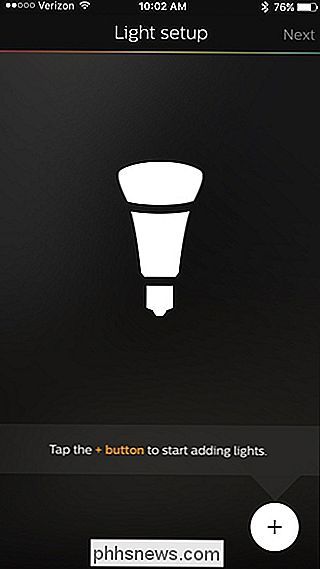
Levará alguns minutos para encontrar todas as suas lâmpadas, mas quando estiver pronto, ele informará quantas lâmpadas encontrou perto do topo. Se não encontrar todas as suas lâmpadas, você pode tocar no ícone "+" novamente e, em seguida, selecionar "Adicionar número de série" para adicionar manualmente as lâmpadas à sua configuração. Não se preocupe, essa é uma necessidade bastante comum.
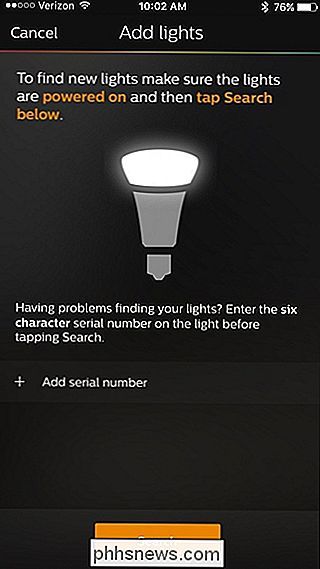
Quando todas as suas lâmpadas Hue forem encontradas, o aplicativo solicitará que você as agrupe em salas para facilitar o controle. Então toque no ícone “+” no canto inferior direito da próxima página.
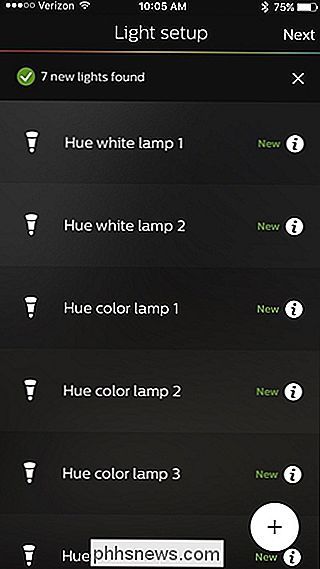
Toque na caixa de texto na parte superior e dê um nome ao seu primeiro quarto.
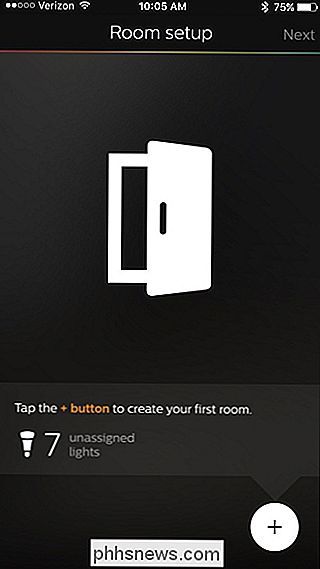
Em seguida, toque em “Tipo de quarto” e selecione Digite o tipo de quarto.
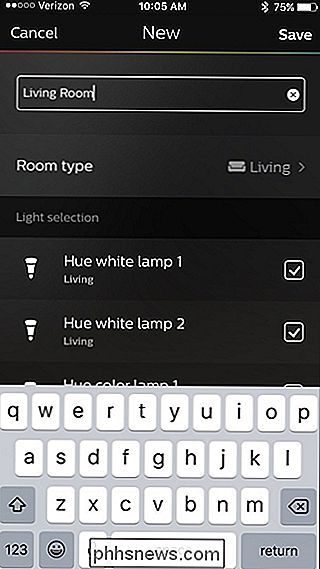
Em seguida, em "Seleção de luz", marque ou desmarque todas as lâmpadas que não deseja associar a essa sala e, em seguida, toque em "Salvar" no canto superior direito.
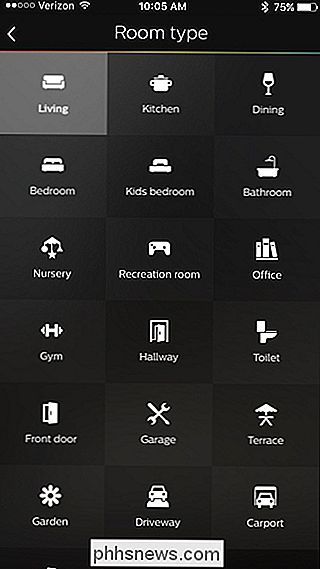
Infelizmente, essa parte é muito mal projetada: se você estiver usando lâmpadas novas, todas elas terão nomes genéricos como "Hue white lamp 1", e você não saberá necessariamente qual é qual. Vá em frente e adivinhe por enquanto - se estiver errado, você pode voltar para as configurações e alterá-lo. Discutiremos isso mais adiante no guia.
Adicione mais salas, se desejar, tocando no ícone “+” na parte inferior. Caso contrário, toque em “Next” no canto superior direito.
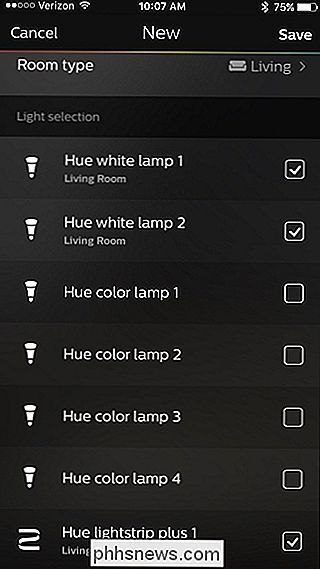
Tudo é feito com o processo de configuração inicial. Toque em “Vamos” para começar a controlar suas luzes de Matiz.
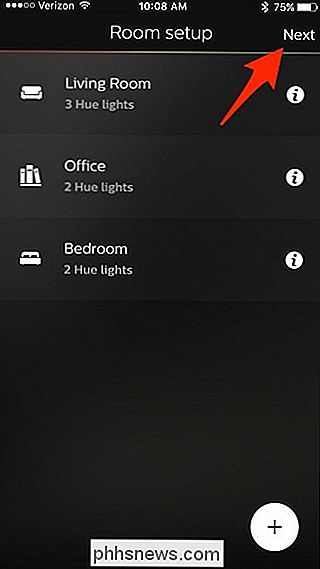
Como Renomear e Reagrupar Suas Luzes de Matiz
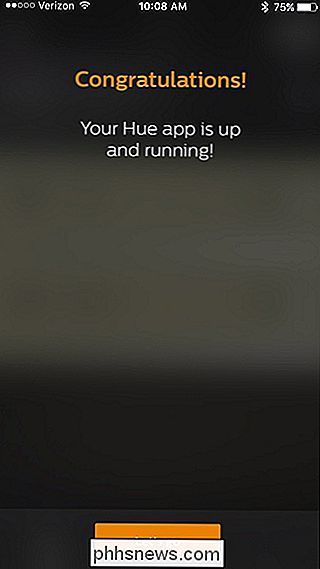
Agora é a hora de fazer mudanças se alguma de suas lâmpadas estiver na sala errada. Se assim for, toque no ícone de engrenagem de configurações no canto superior esquerdo da tela de controle principal.
Primeiro, selecione “Configuração de luz”.
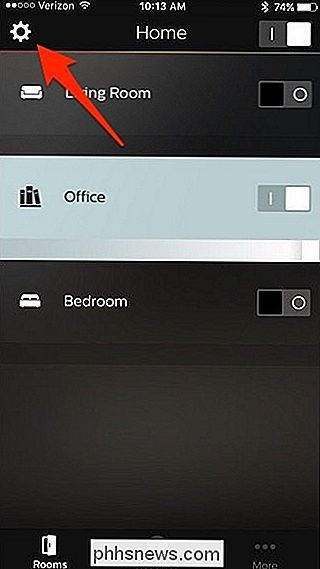
Nesta página, você pode tocar no nome de qualquer lâmpada para vê-lo flash . Em seguida, toque no pequeno ícone circular “i” para renomear a luz para o que você quiser.

Toque na caixa de texto e dê à lâmpada um novo nome de sua escolha. Isso tornará muito mais fácil saber quais lâmpadas são quais.
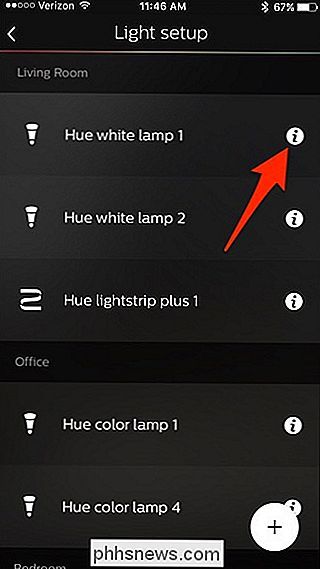
Depois de renomear todas as lâmpadas, volte para as Configurações e selecione “Configuração da sala”.
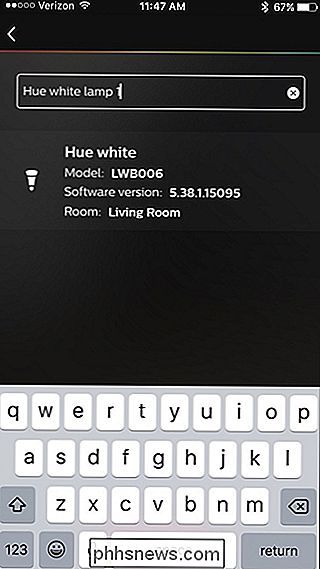
Em seguida, você pode repetir o processo de criação da sala como descrito acima, mas com suas luzes nomeadas corretamente
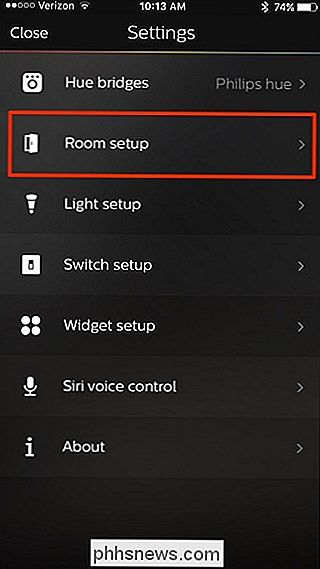
Como controlar as luzes do seu Philips Hue
Na tela de controle principal, você pode ligar e desligar um quarto usando o botão à direita. Você também pode ajustar o brilho usando a barra abaixo do nome da sala
Você também pode tocar em uma sala para controlar cada lâmpada individualmente.
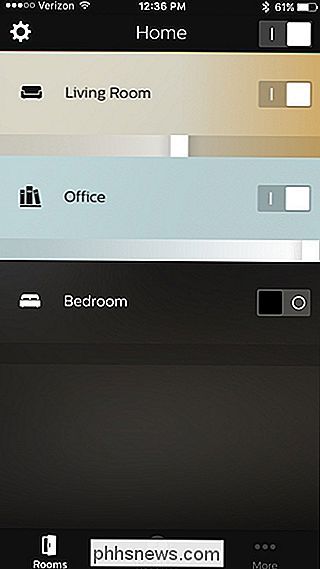
Tocar no círculo de uma lâmpada individual abrirá o seletor de cores, onde você pode mudar a lâmpada para qualquer cor se você tiver as lâmpadas Hue White e Color mais caras. Você também pode tocar em “Brancos” para selecionar uma temperatura de cor branca.
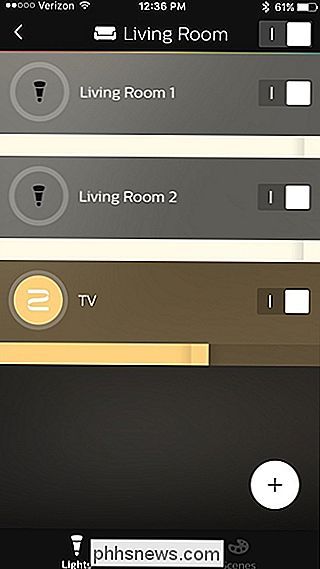
Há também uma seção “Receitas” que pode alterar a temperatura de cor com base em diferentes modos e cenários.
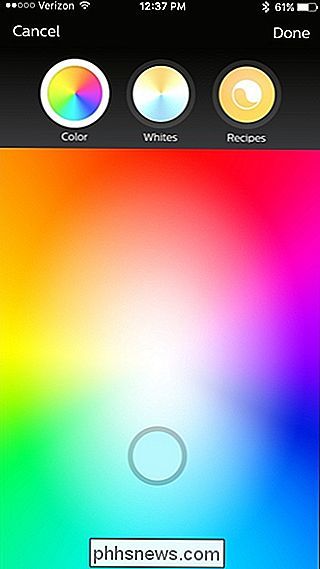
Controlar suas luzes de longe com acesso remoto
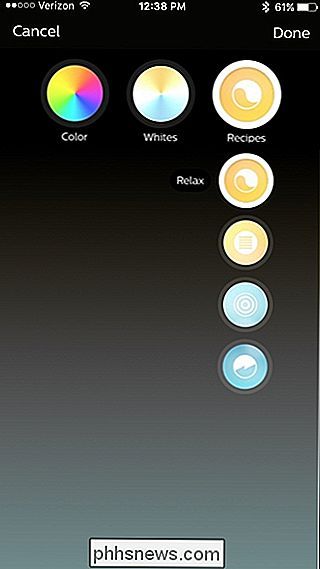
Se você quiser controlar suas luzes Hue quando estiver longe de casa, precisará criar uma conta no site da Philips (se ainda não tiver uma). Você pode fazer isso primeiro tocando em "Mais" no canto inferior direito da tela de controle principal.
A partir daí, toque em "Login em My Hue".
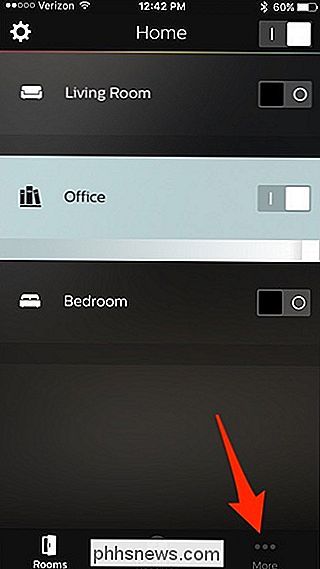
Selecione “Login” na parte inferior.
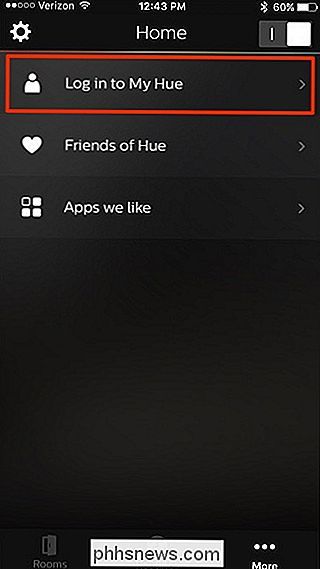
O site da Philips Hue será carregado no seu navegador da web. Vá em frente e selecione "Criar uma conta" na parte inferior ou insira seu endereço de e-mail e senha para fazer o login, se você já tiver uma conta.
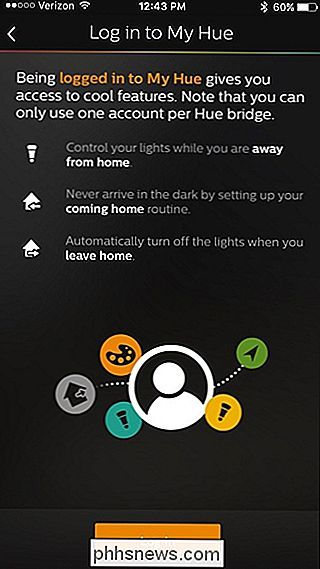
Digite seu nome, endereço de e-mail, senha e aceite os termos e condições . Em seguida, toque em "Próximo passo".
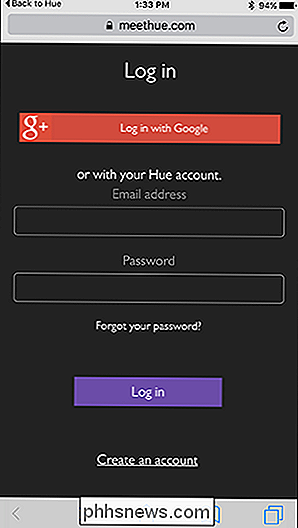
Em seguida, você precisará apertar o botão Push-Link como você fez anteriormente quando você configurar o Hue Bridge pela primeira vez.
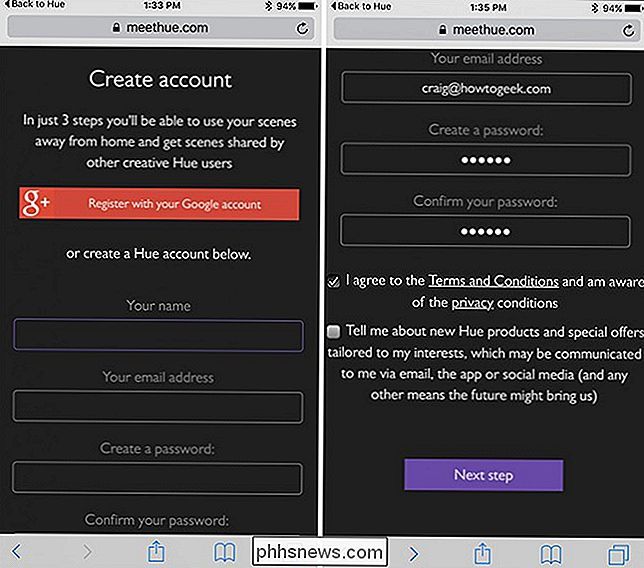
O site irá verificar o hub e ele deve verifique a conexão. Clique em “Continuar”.
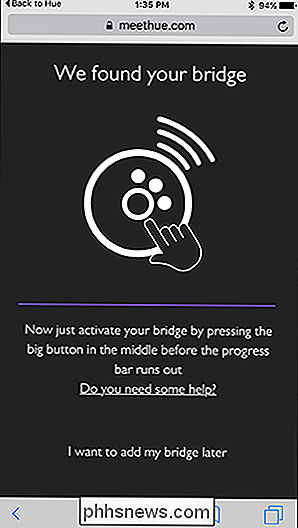
Na próxima página, você vai querer selecionar “Sim” quando pedir acesso à sua ponte para controlar suas luzes enquanto estiver longe de casa. Depois disso, você será levado de volta ao aplicativo Philips Hue e o acesso remoto será ativado agora.
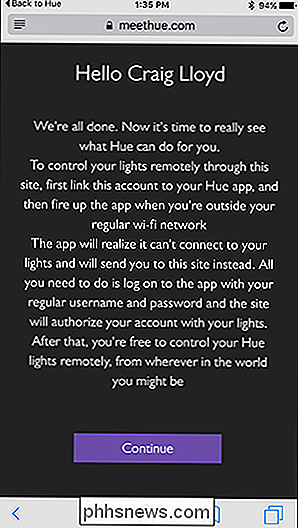
O que você pode fazer com as luzes Philips Hue
Ligar e desligar as luzes do seu smartphone pode ser incrível, e ligá-los e desligá-los com Siri é muito conveniente. Mas há um punhado de coisas que você pode fazer que não envolvem apenas ligar e desligar suas luzes. Aqui estão algumas das características básicas das luzes Philips Hue que podem ser ativadas no aplicativo Philips Hue.
Criar “cenas”
No mundo de Philips Hue, “cenas” é um termo sofisticado para predefinições. Se há uma cor específica que você gosta ou um certo brilho que você usa com frequência, você pode criar uma cena para ela. Dessa forma, em vez de alterar a cor em cada lâmpada individual, você pode alterar a sala inteira para a sua predefinição favorita com um toque. Mesmo que você não tenha as sofisticadas luzes Hue que mudam de cor, ainda é possível criar cenas com suas lâmpadas brancas somente para níveis de brilho específicos (como “diurno” e “noturno”).
Na tela principal, na tela principal. Philips Hue, selecione uma sala e toque em "Cenas" na parte inferior (ou na parte superior, se você for um usuário Android).
Haverá várias cenas pré-criadas, mas se você quiser criar você mesmo, toque no ícone “+” no canto inferior direito.
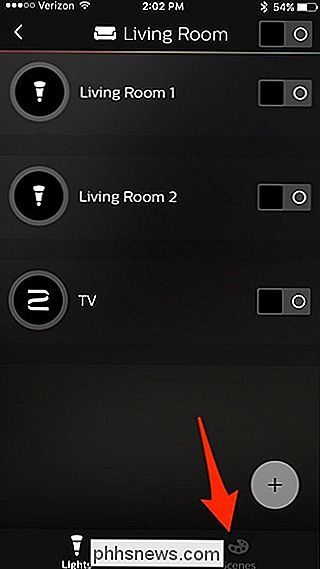
A partir daí, o aplicativo Hue permitirá que você crie uma cena a partir de uma foto. O aplicativo tem algumas imagens internas, mas você também pode usar uma foto no telefone.
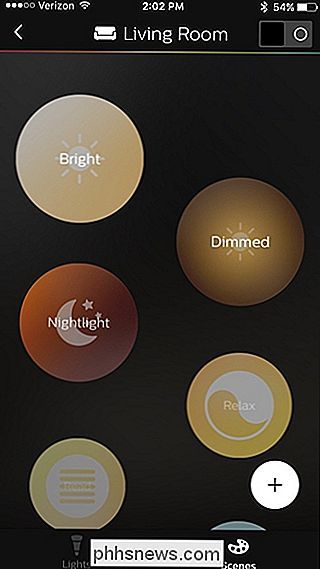
Como alternativa, se quiser um controle mais refinado, crie uma cena indo para a página de controle de uma sala e definindo as lâmpadas como você as quer. Em seguida, toque no ícone "+".
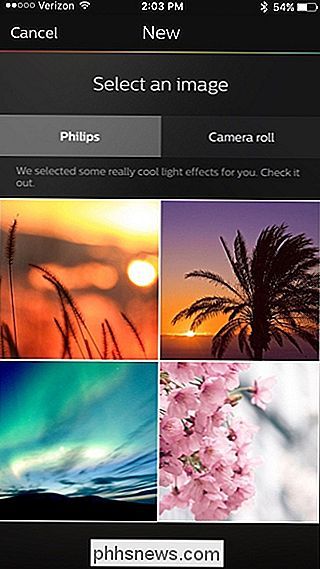
De lá, dê um nome à cena e pressione "Salvar". Você pode acessar a cena na página "Scenes", e ligá-lo levará as luzes para o estado exato.
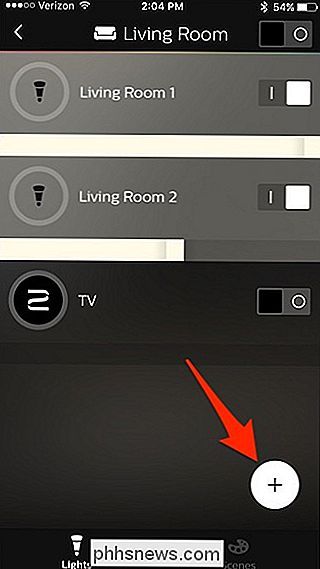
Desligue as luzes quando sair
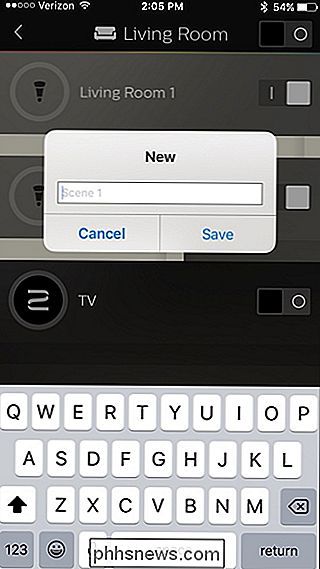
O novo aplicativo Philips Hue permite usar o geofencing para ativar apagando e apagando suas luzes quando você sai e chega em casa, dessa forma você nunca mais precisa tocar em um interruptor de luz.
Já cobrimos isso com o aplicativo antigo, e o método ainda é basicamente o mesmo - exceto você. Toque em "Rotinas" na parte inferior e selecione "Casa e Fora".
Criar alarmes de despertador
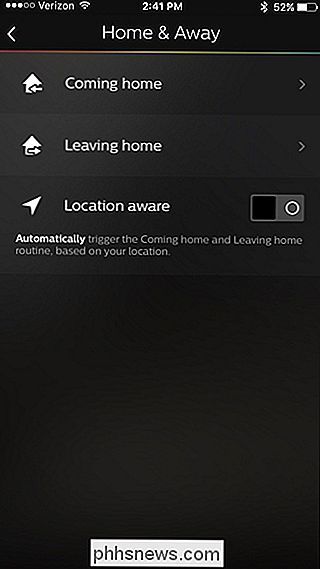
Você também pode usar o aplicativo Philips Hue para criar um despertador, que irá diminuir suas luzes lentamente Simulação de um nascer do sol
Algo parecido com isso é muito bom se você acordar antes que o sol realmente apareça, ou se seu quarto não receber muita luz solar de qualquer maneira.
Também falamos sobre isso o passado com o antigo aplicativo Philips Hue, mas o processo é semelhante no novo aplicativo. Simplesmente toque em “Rotinas” na parte inferior e selecione “Acordar” para criar seu alarme de despertar.
As deficiências do aplicativo Gen 2 Hue
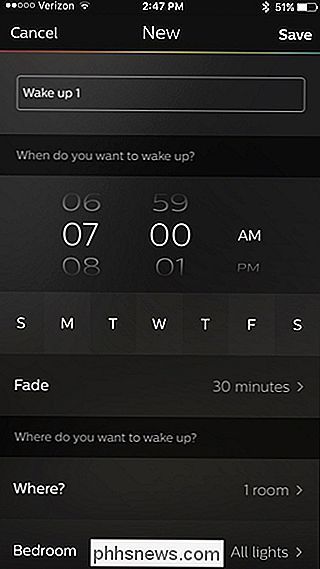
Enquanto o novo aplicativo Philips Hue traz um novo visual e layout o que torna um pouco mais fácil controlar suas luzes Hue, na verdade, falta alguns recursos úteis do aplicativo original - o que é incrivelmente frustrante.
O aplicativo Gen 2 não permite agrupar luzes para que você possa ajustar a cor e temperatura de duas ou mais lâmpadas de uma só vez, em vez disso, você tem que criar uma cena para qualquer combinação de cores que você pode querer. Além disso, o aplicativo Gen 1 permite escolher cores personalizadas de uma foto usando uma ferramenta de conta-gotas ao criar uma cena - algo que o novo aplicativo não faz.
Pior de tudo: o novo aplicativo não parece sincronizar suas cenas do aplicativo antigo, mesmo quando você faz login na sua conta do Hue no novo aplicativo e o sincroniza pelo site do My Hue. Suas cenas antigas simplesmente não aparecerão, e é seguro dizer que as cenas em geral recebem menos foco do que antes.
Felizmente, há muitos aplicativos de terceiros que fazem agrupamentos facilmente, e o iConnectHue é o nosso favorito, como ele pode fazer um monte de coisas. Como alternativa, você ainda pode baixar o aplicativo Gen 1 e usá-lo como antes. Com sorte, a Philips corrigirá essas omissões em breve.

Kindle vs. Paperwhite vs. Voyage vs. Oasis: Qual Kindle você deve comprar?
O Kindle O Kindle é o modelo de nível básico da Amazon. Ele tem uma tela sensível ao toque de 6 polegadas, 167ppi, Wi-Fi e…não muito mais. São US $ 79,99 com "Ofertas Especiais", o eufemismo transparente da Amazon para anúncios na tela inicial e US $ 99,99 sem eles - embora você possa pagar US $ 20 a qualquer momento para removê-los se usar o modelo mais barato.

Como desativar as notificações de trânsito do Android
O Google geralmente acha que você quer saber como é o tráfego por perto, por isso ele envia uma notificação. Embora às vezes seja útil, isso também pode ser chato - especialmente se você não for a lugar algum. Veja como desativar completamente as notificações de tráfego no Android. Na verdade, não está claro muitas vezes de onde vêm essas notificações: é o Google Now?



