Como acelerar animações de menu no Windows

O Windows inclui vários efeitos visuais e animações que tornam o uso do sistema operacional um pouco mais amigável. Um bom exemplo disso é a animação que desvanece ou desliza menus para ver algumas centenas de milissegundos depois de clicar neles. Ajustar esse atraso, no entanto, pode tornar o uso do seu PC mais ágil.
RELACIONADO: Acelerar qualquer PC, Smartphone ou Tablet desativando as animações
O Windows permite desativar vários efeitos visuais e fazer Isso pode ajudar a tornar seu computador mais responsivo. O pequeno atraso entre quando você clica em um menu e quando ele é exibido na tela é uma configuração específica que pode atrasá-lo um pouco. Enquanto você pode desligá-lo completamente usando as configurações de efeitos visuais (o que é ótimo para computadores antigos), um pouco de edição leve do Registro permitirá que você mantenha o efeito, mas ajuste-o um pouco mais a seu gosto.
Editando o Registro Manualmente
Para alterar a velocidade de animação do menu para qualquer PC com Windows Vista até o Windows 10, basta fazer um ajuste em uma configuração no Registro do Windows.
Aviso padrão: o Editor do Registro é uma ferramenta poderosa e sua utilização indevida pode tornar seu sistema instável ou mesmo inoperante. Este é um hack simples e desde que você siga as instruções, você não deve ter nenhum problema. Dito isso, se você nunca trabalhou com isso antes, considere ler sobre como usar o Editor do Registro antes de começar. E definitivamente faça o backup do Registro (e do seu computador!) Antes de fazer alterações.
Abra o Editor do Registro pressionando Iniciar e digite “regedit.” Pressione Enter para abrir o Editor do Registro e dê permissão para fazer alterações no seu PC.
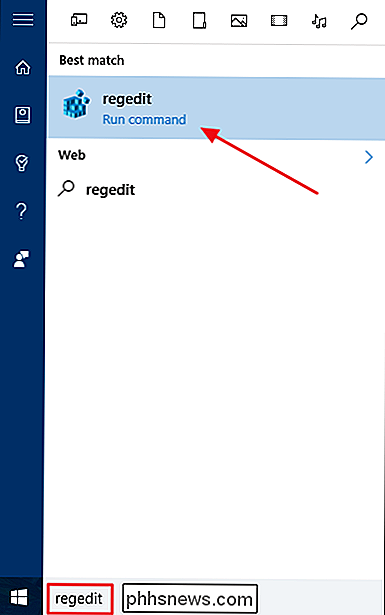
No Editor do Registro, use a barra lateral esquerda para navegar até a seguinte chave:
HKEY_CURRENT_USER Control Panel Desktop
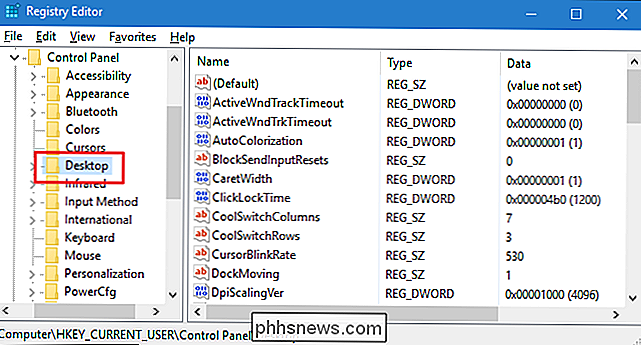
Em seguida, no painel direito, localize oMenuShowDelayvalor e double-end. clique para abri-lo
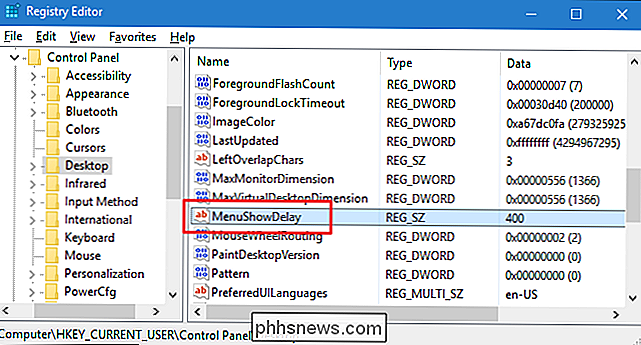
Por padrão, os menus são definidos com um atraso de 400 milésimos de segundo entre o momento em que você clica e o menu é exibido. Você pode definir o valor para um valor entre 0 e 4000 milissegundos. Obviamente, definir o valor como zero desativa as animações. Você pode experimentar um pouco para encontrar um valor que seja confortável, mas descobrimos que um valor de 150 a 200 faz com que os menus pareçam muito mais rápidos e, ao mesmo tempo, proporcionam uma sensação de animação. Basta digitar o valor desejado na caixa "Dados do valor" e clicar em OK.
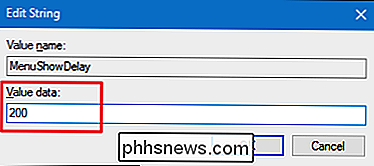
Você precisará reiniciar o computador (ou fazer logoff e logoff) para ver as alterações. E se você quiser definir um novo valor (incluindo o retorno aos 400 milissegundos padrão), siga estas etapas novamente.
Faça o download do nosso registro de um clique Hacks
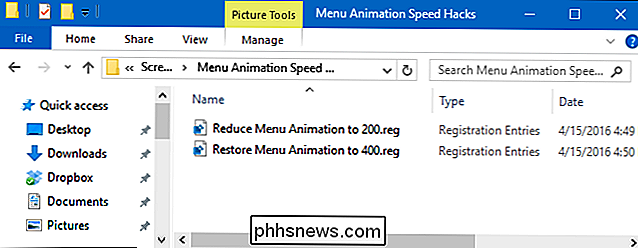
Se você não quiser mergulhar no Registro sozinho , criamos alguns hacks de registro que você pode usar. A opção “Reduzir Animação de Menu para 200” define a velocidade de animação do menu para 200 milissegundos. O “Restore Menu Animation to 400” hackear restaura para o padrão de 400 milissegundos. Ambos os hacks estão incluídos no seguinte arquivo ZIP. Dê um duplo clique no que você deseja usar e clique nos prompts. Quando você tiver aplicado o hack desejado, reinicie o computador (ou faça logoff e volte a usá-lo).
Animação do Menu Hacks de Velocidade
RELACIONADOS: Como Tornar Seu Próprio Registro do Windows Hacks
Esses hacks são realmente apenas a tecla Desktop, reduzida ao valor MenuShowDelay de que falamos na seção anterior e exportados para um arquivo .REG. Executar um dos conjuntos de ativação que valorizam o número apropriado. E se você gosta de brincar com o Registro, vale a pena aprender como criar seus próprios hacks de Registro.
Você também pode experimentar diferentes valores de 0 a 4000 milissegundos editando a opção “Reduzir Animação de Menu para 200”. e, em seguida, executá-lo novamente. Para editar o hack, clique com o botão direito no arquivo e escolha Editar no menu de contexto. Isso abre o hack no bloco de notas. Basta procurar a linha MenuShowDelay e editar o número dentro das aspas (não se esqueça de deixar as aspas).
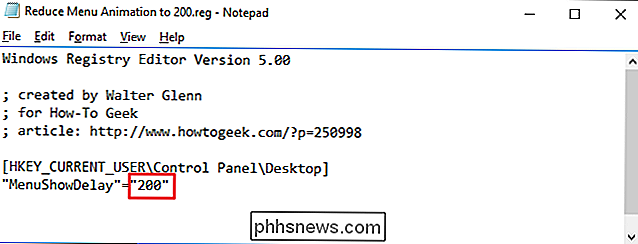
E é isso. Se você preferir não desabilitar as animações do menu, mas quiser que os menus de navegação pareçam um pouco mais rápidos, um hack Registry bastante simples é tudo que você precisa.

Como impedir que o seu Apple Watch se atrapalhe com você
Cansado do seu Apple Watch incitando você a se levantar? Você não está sozinho. Continue a ler enquanto mostramos a você como contar a pequena maravilha do relógio inteligente para sair de suas costas. Por outro lado, se você quiser ser mandado pelo seu relógio, nós lhe mostraremos como ativá-lo novamente.

Como atualizar o ambiente de recuperação do TWRP para o seu telefone Android
Se você deseja fazer root, criar uma ROM personalizada ou acessar as entranhas do seu telefone Android, uma recuperação personalizada como o TWRP é uma ótima maneira de fazer isso. Veja como ativá-lo em seu telefone. RELACIONADO: O que é uma recuperação personalizada no Android e por que eu desejaria um?



