Como transmitir os jogos do PlayStation 4 para o seu PC ou Mac com o Remote Play

O PlayStation 4 da Sony agora pode transmitir jogos para PCs e Macs com um recurso chamado Remote Play. Isso significa que você pode jogar seus jogos diretamente em seu PC ou laptop, sem sobrecarregar a TV quando seu cônjuge ou colegas de quarto quiserem usá-la.
A Reprodução Remota não é totalmente nova, pois sempre funcionou com certos dispositivos Sony e você pode use-o para transmitir não oficialmente jogos PS4 para qualquer dispositivo Android. Ao contrário do streaming Xbox-One-to-PC da Microsoft, o Remote Play do PS4 funciona através da Internet, não apenas da sua rede local. E também permite transmitir jogos para Macs e não apenas para PCs Windows.
O que você precisa
RELACIONADOS: Como transmitir jogos do seu PlayStation 4 para qualquer dispositivo Android
Você ' Você precisará rodar o firmware 3.50 ou mais recente no seu PlayStation 4 para fazer isso. Para garantir que você tenha as atualizações de firmware mais recentes, vá para a tela Configurações no seu PS4 e selecione “Atualização de Software do Sistema”. Seu PS4 verificará as atualizações disponíveis e permitirá o download delas.
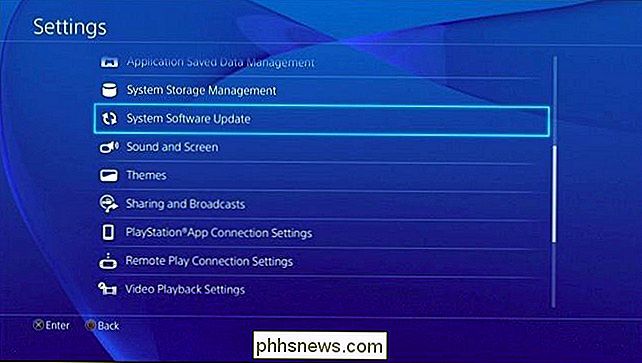
A Sony recomenda uma conexão à Internet com o download e velocidades de upload de pelo menos 12Mbps para streaming ideal do jogo. Você pode querer testar sua velocidade de conexão com a Internet usando o site do SpeedTest se não tiver certeza de quão rápido ele é. Isso só importa se você estiver transmitindo jogos pela Internet, no entanto. Se você não quiser, sua conexão com a Internet não importa - sua rede provavelmente é rápida o suficiente.
No seu computador, você precisará do Windows 8.1 ou do Windows 10 - desculpe, o Windows 7 não é suportado, mas você ainda pode atualizar para o Windows 10 gratuitamente. A Sony recomenda pelo menos um processador Intel Core i5-560M 2.67GHz e 2GB de RAM para um desempenho ideal
Se você possui um Mac, você precisará do OS X Yosemite ou do OS X El Capitan. A Sony recomenda pelo menos um processador Intel Core i5-520M de 2,40 GHz e 2 GB de RAM.
Primeiro Passo: Ative a Reprodução Remota no seu PlayStation 4
Primeiro, você precisará ativar a Reprodução Remota no seu PlayStation 4 se não tenho já. Vá para a tela de configurações do PlayStation 4, selecione “Remote Play Connection Settings” na lista e ative a opção “Enable Remote Play”.
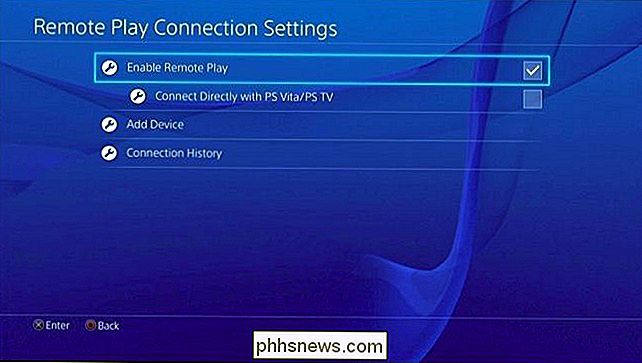
Em seguida, vá para a tela principal e selecione “PlayStation Network / Account Management”. Selecione “Ativar como seu PS4 principal” e use a opção “Ativar”. A Reprodução Remota conectará e transmitirá automaticamente a partir do PlayStation 4 marcado como seu PlayStation 4 primário.
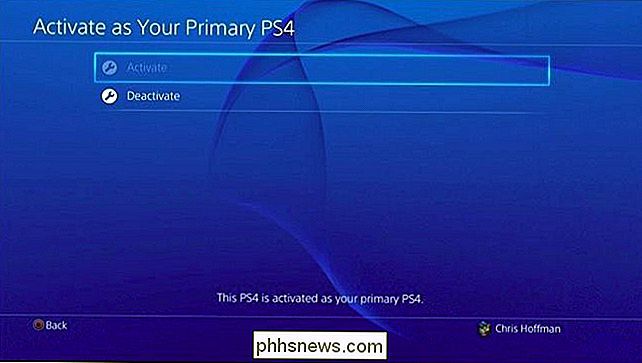
Você também vai querer voltar para a tela principal Configurações e selecionar "Configurações de Economia de Energia". Selecione "Definir Recursos Disponíveis em Resto Mode ”e habilite as opções“ Fique conectado à Internet ”e“ Ativar a ativação do PS4 da rede ”. Isso permitirá que o aplicativo Remote Play remotamente acione seu PS4 a partir do modo de repouso para que você possa se conectar e jogar rapidamente.
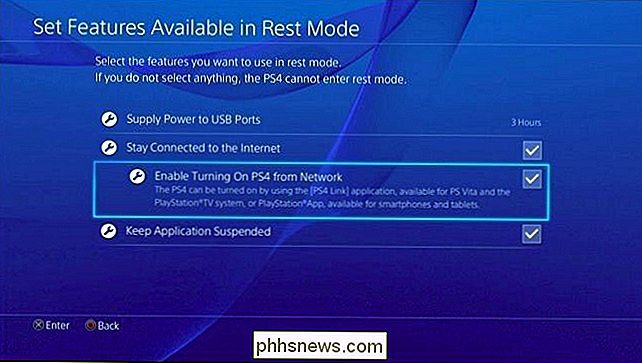
Etapa 2: Instale e configure a Reprodução Remota no PC ou Mac
Em seguida, dirija-se ao computador e baixe o aplicativo Remote Play para Windows ou Mac do site da Sony. Instale-o como se fosse um aplicativo normal.
Inicie o aplicativo PS4 Remote Play depois de instalado, e você será solicitado a conectar um controle do PlayStation 4 DualShock 4 ao seu computador através de um cabo USB. Infelizmente, a Sony oficialmente suporta apenas controladores conectados via cabo USB, apesar do fato de que você pode emparelhar controladores PS4 com o seu computador via Bluetooth. Pode utilizar o mesmo cabo USB que utiliza para ligar o seu controlador DualShock 4 à sua PlayStation 4 para carregar.
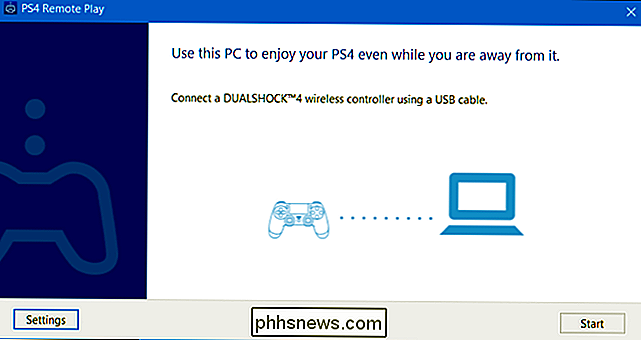
Clique em “Iniciar” e poderá iniciar sessão com a sua conta na PlayStation Network que utiliza na sua PS4. Abra o ecrã Definições na aplicação e inicie sessão com a mesma conta da PlayStation Network que utiliza na sua PS4. Isso conectará o aplicativo Remote Play ao seu PS4. O aplicativo pode levar alguns minutos para encontrar o seu PS4, então seja paciente
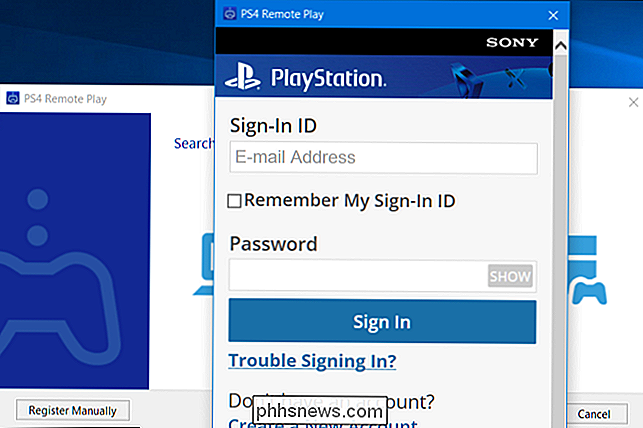
Uma vez conectado, você pode usar o controlador PS4 conectado ao aplicativo Remote Play para controlar remotamente o seu PS4. Lançar jogos, e eles vão rodar no seu PS4 e transmitir para o computador que você está sentado na frente. Tudo funciona normalmente, embora você tenha um pouco de latência e gráficos um pouco inferiores aos do que se estivesse sentado diretamente em frente ao seu PS4.
Passe o mouse sobre a janela e use o botão que aparece no canto inferior direito para configurá-lo para o modo de tela cheia.
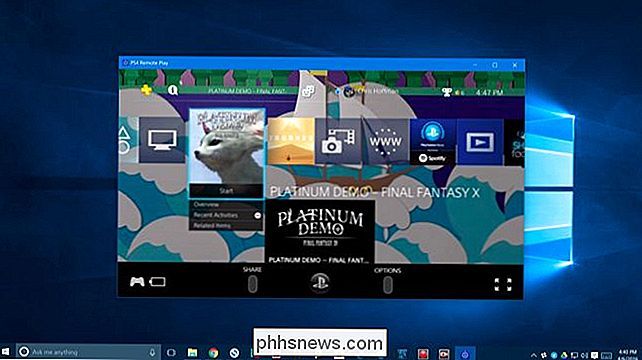
Etapa 3: Ajuste suas configurações
Você pode ajustar as opções gráficas clicando no botão "Configurações" a tela principal. Você pode selecionar uma resolução de Alta (720p), Padrão (540p) ou Baixa (360p). Padrão é selecionado por padrão, mas você deve tentar usar Alta para obter melhor qualidade gráfica. Se o vídeo ou áudio pular, você pode diminuir essa configuração para que o fluxo de trabalho seja mais suave. No momento, a Reprodução Remota não oferece 1080p como uma opção de streaming.
Você também pode selecionar Padrão ou Alta como taxa de quadros, com a opção Padrão selecionada por padrão. High resultará em uma experiência de streaming mais suave, mas você precisará ter uma conexão mais rápida com o PS4 para isso. As opções de gravação de jogabilidade do PS4 também serão desativadas se você selecionar Alto. High é ideal em sua rede doméstica, supondo que você tenha uma conexão Wi-Fi rápida ou uma conexão Ethernet com fio para seu PS4 e computador. Você sempre pode tentar ativar o High para ver como ele se comporta e recuar se ele ficar muito lento.
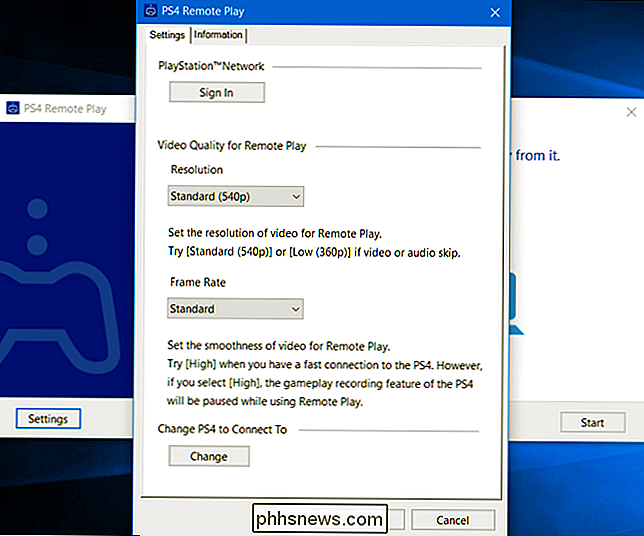
Como corrigir problemas de conexão e transmissão
Se o aplicativo Remote Play não encontrar seu PS4 automaticamente, você pode emparelhar manualmente o aplicativo Remote Play com um PS4. Basta clicar no botão "Registrar manualmente" na tela que aparece enquanto o aplicativo está tentando se conectar. Em seguida, você precisará obter um código visitando a tela Configurações> Configurações da conexão de reprodução remota em seu PS4 e selecionando "Adicionar dispositivo". Você receberá um código que precisará inserir no aplicativo.
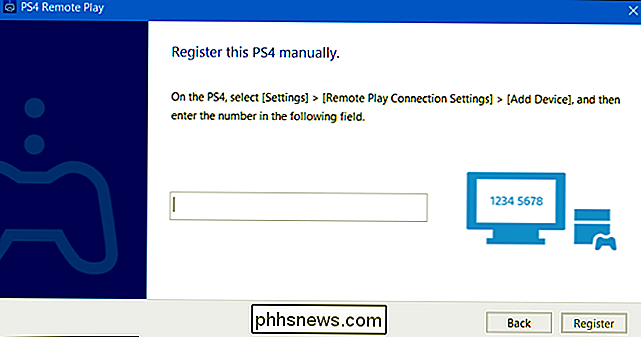
RELACIONADO: Atualize seu roteador sem fio para obter velocidades mais rápidas e um Wi-Fi mais confiável
Se a conexão não for muito suave, tente acessar a tela Configurações e selecione uma resolução ou taxa de quadros menores. Quanto menor a resolução e a taxa de quadros, menor a largura de banda necessária e melhor desempenho em conexões de Internet mais lentas.
Se você tiver problemas para transmitir em sua casa, talvez tenha um roteador sem fio mais antigo que não fornece rápido o suficiente Wi-Fi. Você pode precisar atualizar para um roteador mais moderno. Você também pode simplesmente conectar seu PS4 e PC ao roteador com um cabo Ethernet com fio. Isso lhe dará velocidades de conexão mais rápidas e você não terá que se preocupar com a recepção Wi-Fi.
O Remote Play da Sony já funciona razoavelmente bem, e esperamos que continue melhorando no futuro. Suporte para o Windows 7 é uma omissão infeliz, considerando o quão popular o sistema operacional ainda é, e é uma chatice que você tem que ligar o controlador com um cabo USB. Também seria legal transmitir jogos em 1080p, mas o PS4 pode nunca ter o hardware para isso. Apesar de tudo, mesmo com as desvantagens, é um recurso muito legal, especialmente se você compartilha sua sala de TV com outras pessoas.

Como Contar Páginas, Palavras, Caracteres, Parágrafos e Linhas em um Documento do Word
O Word inclui uma ferramenta que permite exibir estatísticas simples sobre o documento. Essas estatísticas incluem quantas páginas, palavras, caracteres, parágrafos e linhas estão no seu documento. Isso é útil se você tiver que seguir algumas diretrizes ao redigir seu documento. Para visualizar essas estatísticas, abra o documento em questão e clique na guia “Revisão”.

Tornar a pesquisa do Spotlight realmente útil com a Lanterna para Mac OS X
O Mac OS X 10.10 Yosemite trouxe uma interface de pesquisa do Spotlight renovada. Mas ainda é limitado. A lanterna esmaga esses limites, adicionando um sistema de plug-in ao Spotlight. Este aplicativo não é apenas uma coleção de recursos de bônus para o Spotlight. É um sistema completo de plug-in de engenharia reversa.



