Como tirar screenshots em um Mac

Em um Mac, você pode tirar screenshots com alguns atalhos de teclado rápidos. Mas o Mac OS X também inclui ferramentas de captura de tela mais poderosas. Aqui estão algumas das muitas maneiras de obter uma captura de tela no OS X.
Faça uma captura de tela inteira da sua tela
Vamos começar com esses atalhos de teclado. Para tirar uma captura de tela da sua tela inteira, pressione Command + Shift + 3. Pressione todas as três teclas de uma só vez e a área de trabalho do seu Mac piscará, você ouvirá um som da câmera e a captura de tela aparecerá em sua área de trabalho como um arquivo .png.
Capture uma tela da parte da tela
tire uma captura de tela de parte da tela, pressione Command + Shift + 4. O cursor do mouse se transformará em um ícone de cruz. Clique e arraste para selecionar parte da sua tela. Solte o botão do mouse e essa parte da tela será salva como um arquivo .png na área de trabalho. Para cancelar a captura de tela, pressione a tecla Esc.
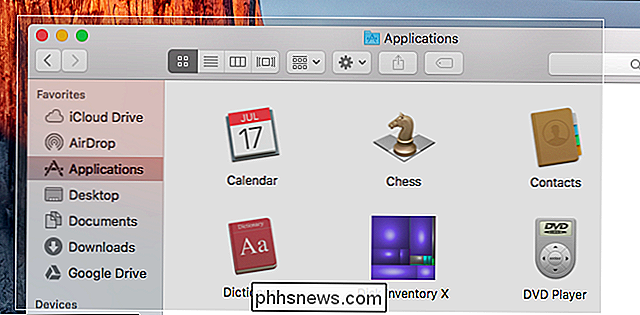
Captura de tela de uma janela
Você também pode tirar uma captura de tela de uma janela específica. Primeiro, pressione Command + Shift + 4. O cursor do mouse se transformará em uma cruz. Pressione a barra de espaço e o cursor do mouse se transformará em um ícone de câmera. Mova o cursor sobre a janela que deseja capturar e aparecerá em destaque. Clique na janela e uma captura de tela dessa janela aparecerá em sua área de trabalho como um arquivo .png.
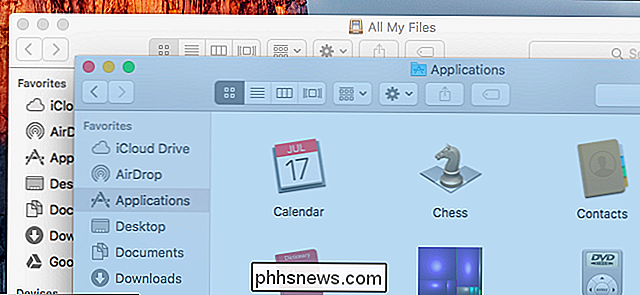
Salve sua captura de tela na área de transferência em vez de um arquivo
Se quiser salvar uma captura de tela na área de transferência, pode colá-lo em um aplicativo em vez de salvá-lo em um arquivo, basta adicionar a tecla Control aos atalhos acima. Por exemplo, você pressionaria Command + Shift + Control + 3 em vez de Command + Shift + 3 e Command + Shift + Control + 4 em vez de Command + Shift + 4. (Sim, você precisará de muitos dedos para isso.)
Você pode usar o Command + V para colar a captura de tela em um aplicativo ou clicar em Editar> Colar no aplicativo.
Alterar a pasta onde o seu Mac Saves Capturas de tela
RELACIONADAS: Como alterar as capturas de tela salvas no OS X
As capturas de tela realizadas com os atalhos do teclado serão salvas diretamente na área de trabalho do Mac com o nome de arquivo “Screen Shot [date] at [ tempo] .png ”. No entanto, você pode alterar onde seu Mac salva essas capturas de tela, se quiser. Por exemplo, você pode fazer seu Mac salvar capturas de tela diretamente em uma pasta Dropbox, Google Drive ou Microsoft OneDrive.
Siga nosso guia para alterar onde o seu Mac salva capturas de tela, que orientará a alteração de uma configuração oculta usando o terminal reiniciando um processo do sistema. Você só precisará fazer isso uma vez.
Capturar uma captura de tela com o aplicativo Grab
Em alguns casos, convém tirar uma captura de tela usando um temporizador. Você inicia o temporizador, que dura alguns segundos. Quando o temporizador expirar, seu Mac fará uma captura de tela inteira. Isso é útil quando você não pode tirar uma captura de tela de algo - um menu, por exemplo - que se oculta quando você pressiona as teclas de atalho do teclado.
Para fazer isso, use o aplicativo Grab incluído no seu Mac. Você pode iniciá-lo pressionando Command + Space para abrir a pesquisa do Spotlight, digitando “Grab” e pressionando “Enter”. Você também pode abrir o Finder e encontrá-lo em Aplicativos> Utilitários> Grab.
Grab não abrirá janela na sua área de trabalho, mas inicie-a - ou clique nela no seu dock - e você verá um menu Grab na parte superior da tela. Clique em Capture> Timed Screen para obter uma captura de tela cronometrada.
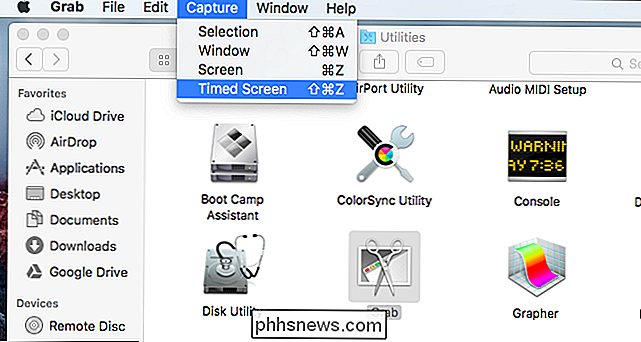
Clique em “Start Timer” na janela Timed Screen Grab e você verá a contagem regressiva do temporizador.
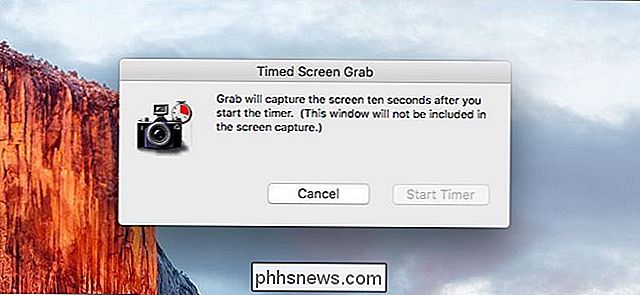
Seu Mac fará uma captura de tela após dez segundos aparecem na janela Grab. Clique em Arquivo> Salvar para salvar a captura de tela se você estiver satisfeito com ela.
Você também pode usar o aplicativo Agarrar para capturar outros tipos de capturas de tela com as opções Capturar> Seleção, Capturar> Janela e Capturar> Tela. No entanto, você provavelmente achará mais fácil fazer capturas de tela usando os atalhos de teclado acima.
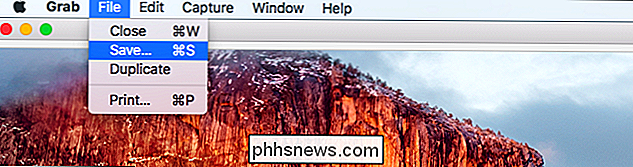
Captura de tela com um aplicativo de terceiros
Há uma grande variedade de aplicativos de terceiros para o seu Mac que permitem screenshots também. Muitas pessoas têm seu próprio aplicativo favorito, mas usamos e gostamos do Skitch para Mac.
O Evernote comprou o Skitch e matou os aplicativos do Skitch para todas as outras plataformas, mas ainda oferece o aplicativo para Mac - provavelmente porque é muito popular. O Skitch oferece uma variedade de recursos de edição simples para redimensionar, recortar e marcar facilmente suas capturas de tela. Também é completamente grátis. Você nem precisa entrar com uma conta do Evernote para usá-la.
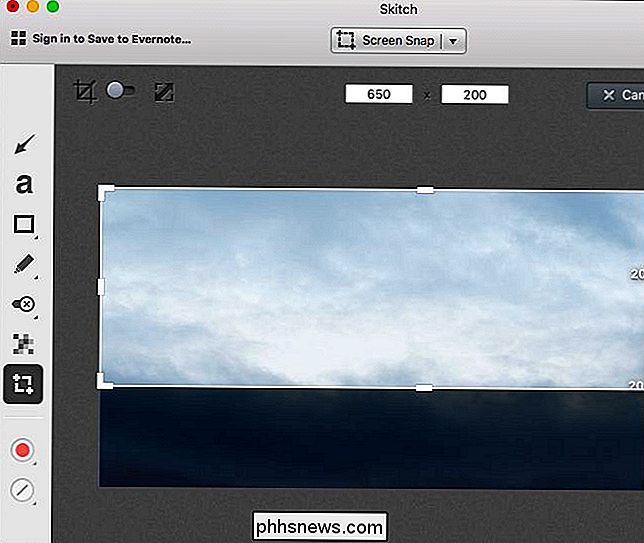
Depois de ter suas capturas de tela, você pode clicar duas vezes nos arquivos .png para abri-los e visualizá-los no aplicativo Visualizar incluído no Mac OS X ( a menos que você tenha selecionado outro programa de imagem como seu aplicativo padrão para arquivos PNG). O Preview também incluiu uma variedade de ferramentas para editar essas capturas de tela e outras imagens. Para gravar um vídeo da tela do seu Mac em vez de uma captura de tela, use o aplicativo QuickTime incluído no Mac OS X.

Como ativar o Cortana em qualquer lugar do mundo no Windows 10
O assistente virtual Cortana é um dos recursos do Windows 10, mas só está disponível em sete países do mundo no lançamento. "Receio não estar disponível para ajudar na sua região", ela pedirá desculpas. Por que a Cortana não está disponível no seu PC com Windows 10? Bem, a Microsoft quer adaptar a Cortana especificamente para cada idioma e cultura antes de lançá-la.

Como acelerar uma pasta do Windows que carrega muito devagar
Há um fenômeno curioso que muitos de vocês provavelmente encontraram: mesmo com um computador rápido, há algumas pastas que o Windows carrega com agonizantes lentidão. Felizmente, a correção é simples e os resultados são imediatos. Por que suas pastas são carregadas tão lentamente Há um recurso do Windows Explorer de longa data que remonta ao Windows Vista em que você pode dizer ao Windows Explorer que tipo de conteúdo está em pastas específicas, a fim de otimizar como esse conteúdo é exibido.



