Como usar uma unidade externa como armazenamento local no PlayStation 4 ou Pro

Os usuários do PlayStation há muito tempo querem uma maneira de conectar uma unidade USB externa ao console e usá-la como armazenamento local para jogos, aplicativos e afins. Após anos de espera, a Sony incorporou esse recurso na Atualização de Software 4.50. Veja como fazer isso
RELACIONADO: Qual é a diferença entre o PlayStation 4, o PlayStation 4 Slim e o PlayStation 4 Pro?
Antes de começar, certifique-se de escolher a unidade certa. Se você tem uma unidade USB 2.0 antiga, eu provavelmente a evitaria, pois ela seria muito lenta. Unidades USB 3.0 serão o caminho a percorrer, o que deve ser prolífico neste momento. Apenas tenha em mente que você estará jogando a partir desta unidade, então quanto mais rápido, melhor.
Com isso em mente e com o drive na mão, vá em frente e conecte o bad boy ao seu PlayStation. Estou usando um PS4 Pro aqui, então minha unidade está conectada à porta USB na parte de trás da unidade, mas realmente não importa o caminho que você vai seguir.
Assim que você conectá-lo , o PlayStation deve mostrar uma notificação avisando que encontrou a unidade e você pode instalar coisas nesta unidade. Clique na notificação para começar.
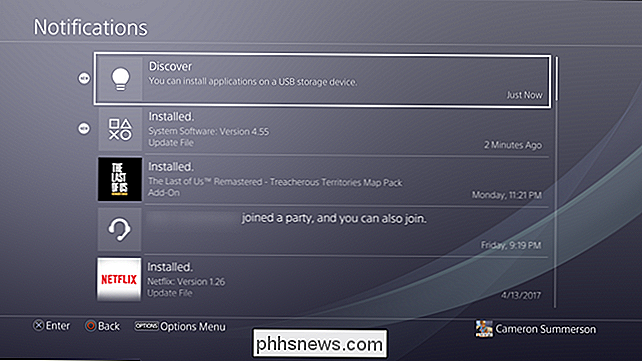
Se, por algum motivo, ela não mostrar a notificação, você também poderá acessar o menu Configurações, descer em Dispositivos e selecionar Dispositivos de armazenamento USB. Selecione seu drive USB aqui. Isso deve colocá-lo no mesmo menu que clicar na notificação, se realmente estivesse lá.
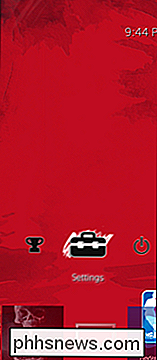
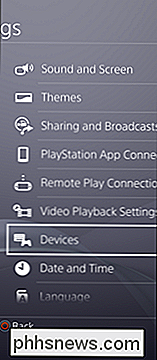
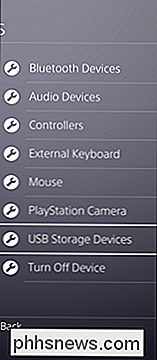
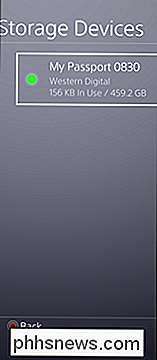
O próximo menu permitirá que você saiba que você pode instalar os dados do aplicativo (leia: jogo) aqui, mas salvar arquivos, capturas de tela, etc. ainda será salvo no armazenamento local do dispositivo. Clique em “Next”.
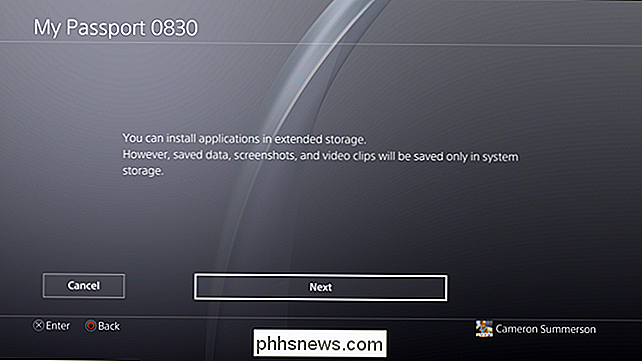
Você verá os detalhes da sua unidade aqui. Confirme se tudo está correto (isso pode ser crucial se você tiver mais de uma unidade USB conectada) e, em seguida, clique no botão “Format as Extended Storage”.
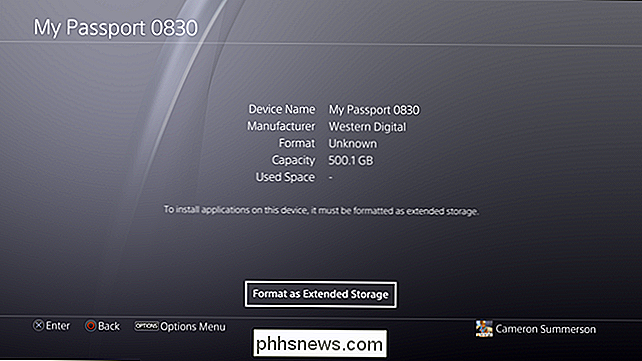
Um avisoserá exibido. Clique em "Formatar".
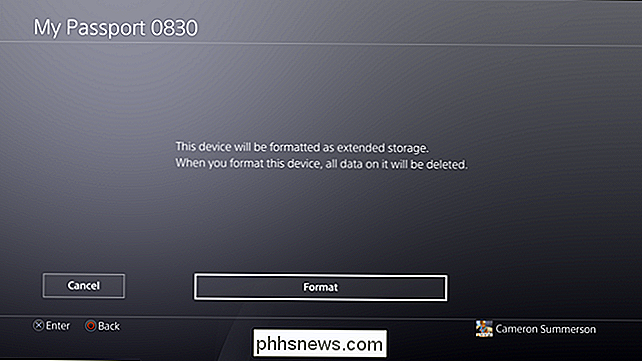
E mais um aviso. A Sony realmente quer ter certeza de que você sabe o que está acontecendo aqui. Selecione "Sim".
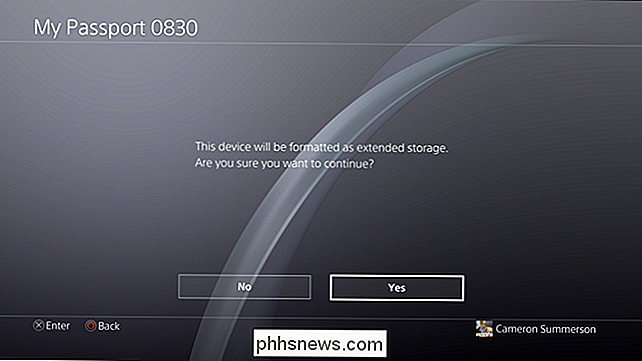
Este processo não deve demorar muito, mas dependerá do tamanho da unidade. Uma vez terminado, no entanto, você receberá um aviso avisando que está pronto para ir e agora é o local padrão para armazenar aplicativos.
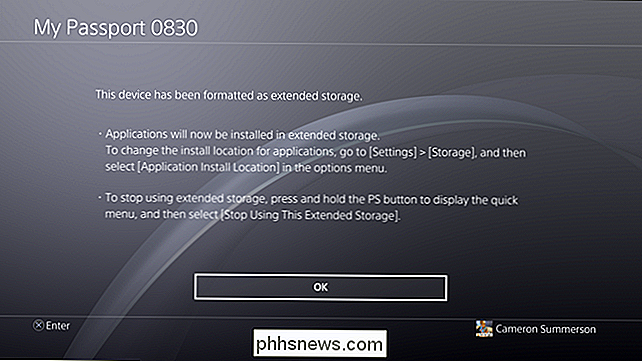
Como alterar o local de armazenamento padrão
Se você decidir continuar a instalar aplicativos para armazenamento interno por um tempo, você sempre pode alternar o local padrão. Para fazer isso, vá para o menu Configurações (é o pequeno ícone com aparência de mala na Barra de Ação) e selecione Armazenamento.
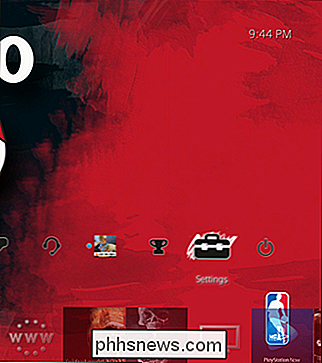
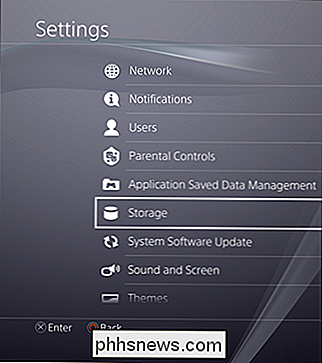
As duas unidades devem aparecer aqui, rotuladas como Armazenamento do Sistema e Armazenamento Estendido, sendo esta última sua unidade USB recém-adicionada.
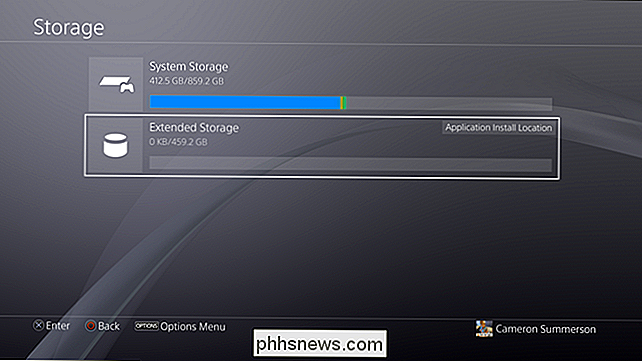
Com qualquer unidade selecionada, clique no botão Opções no controlador. Isto irá abrir o menu lateral.
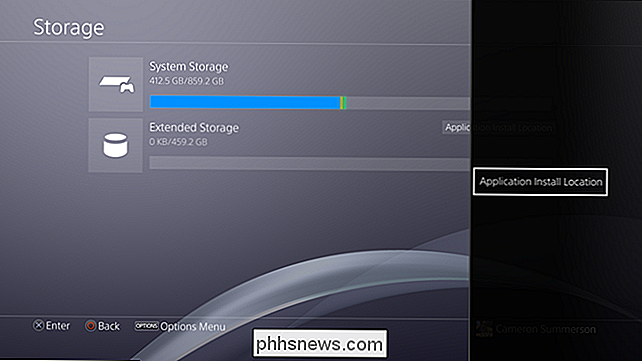
A partir daqui, selecione "Application Install Location", então escolha onde você gostaria que as coisas fossem instaladas por padrão.
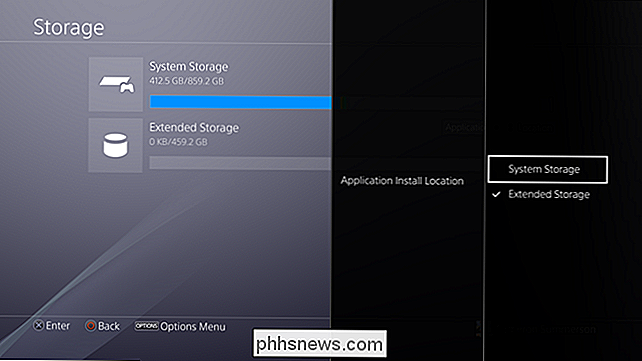
E é isso.
Embora seja fantástico ter finalmente isso como uma opção, ainda não é um sistema perfeito. Eu gostaria de ver isso como uma solução mais dinâmica, em que inicialmente ele usa o armazenamento do sistema, depois passa dinamicamente para o armazenamento externo quando não há espaço suficiente internamente, mas talvez eu esteja apenas sendo muito exigente aqui. No geral, estou feliz que isso seja finalmente possível.

Como desativar o afogamento de CPU do seu iPhone no iOS 11.3
A Apple está sob ataque recentemente por admitir que reduza a velocidade da CPU em iPhones com baterias antigas. Depois de muita pressão da mídia e dos clientes, a empresa está incluindo uma maneira de desabilitar essa limitação no iOS 11.3, que deve estar disponível nas próximas semanas. Observação : estamos trabalhando com o beta atual agora, e é por isso que você verá isso em nossas imagens.

O Guia Definitivo para Alterar o Servidor DNS
Há muitos motivos pelos quais você pode querer usar um servidor DNS de terceiros, desde os controles dos pais e recursos de segurança até melhorias de velocidade e confiabilidade. Você pode alterar o servidor DNS de toda a sua rede doméstica em seu roteador ou configurá-lo individualmente em um PC, Mac, iPhone, iPad, dispositivo Android, Chromebook ou muitos outros dispositivos.



