Como usar CDs, DVDs e Blu-rays em um Mac sem uma unidade óptica O

do MacBook Air da Apple, junto com muitos outros Macs, não inclui mais uma unidade óptica. Mas você ainda pode usar CDs, DVDs, Blu-Rays e outros discos ópticos no seu Mac.
Os truques aqui são semelhantes a como você acessaria uma unidade óptica em um Windows UltraBook ou PC semelhante que não inclui uma unidade óptica própria
Opção 1: Obter uma unidade externa
RELATED: Como partilhar unidades de CD e DVD através da rede no Windows
Uma unidade óptica externa permite-lhe aceder a discos no seu Mac. Para fazer isso, você precisará comprar um leitor de disco externo que se conecte ao seu Mac por meio de um cabo USB. Esse drive externo pode ler CDs e DVDs, reproduzir Blu-Rays e até gravar discos - se é isso o que você deseja. Você pode deixar uma unidade como essa em sua mesa em casa ou levar com você em sua bolsa para laptop.
A Apple oferece sua própria unidade externa conhecida como a SuperDrive USB da Apple. Ele se conecta a um Mac por meio de um cabo USB e permite que você leia e grave CDs e DVDs. Ele não tem suporte a Blu-Ray, então você precisará encontrar outro drive externo se quiser. A Apple não é a única opção - você também pode comprar produtos de terceiros, e você encontrará muitos deles na Amazon e em outros lugares.
Se você tiver vários Macs, esse disco externo permitirá que você os conecte qualquer Mac que você estiver usando, obtendo os benefícios do suporte de disco óptico quando realmente precisar.

Opção 2: Usar o Compartilhamento Remoto de Discos
Felizmente, é possível usar discos sem comprar uma unidade externa graças ao no recurso Disco Remoto. Um PC Mac ou Windows em sua rede pode funcionar como um servidor, e seu Mac pode acessar discos inseridos nesse servidor. O software de servidor apropriado está incluído em um Mac, então você só precisa ativá-lo. A Apple também fornece software de servidor de disco remoto gratuito para PCs com Windows. Contanto que você tenha outro computador com uma unidade óptica em sua rede, é possível usar sua unidade óptica no seu Mac.
Nota importante : A Apple observa que muitos tipos de discos não funcionarão com o recurso Disco remoto . Isso inclui filmes em DVD, CDs de áudio, discos protegidos contra cópia, discos de instalação do sistema operacional e discos vazios nos quais você deseja gravar. Em outras palavras, esse recurso só permite que você acesse os arquivos em um disco de dados através de uma rede a partir do Mac OS X. Você precisará de uma unidade externa para fazer qualquer outra coisa.
Primeiro, você precisará configurar o servidor em um computador remoto com uma unidade de disco. Supondo que o computador com uma unidade de disco que você deseja compartilhar seja um Mac, clique no menu Apple, clique em Preferências do Sistema e clique no ícone Compartilhamento. Ative a opção “DVD and CD Sharing” na lista Sharing. (Esta opção só estará visível se o seu Mac tiver uma unidade óptica.)
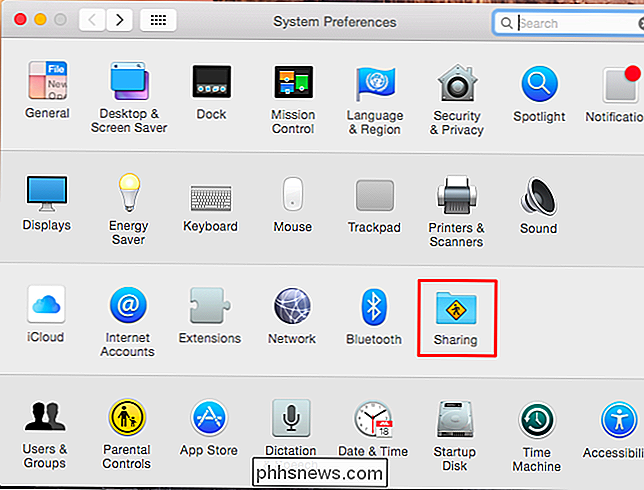
Se for um PC com Windows, você precisará baixar e instalar a Atualização de Compartilhamento de DVD e CD para Windows no site da Apple. Depois de abrir, abra o Painel de Controle, clique em Hardware e Sons e, em seguida, clique em Opções de Compartilhamento de DVD ou CD. Marque a caixa "Habilitar DVD ou CD Sharing" aqui.
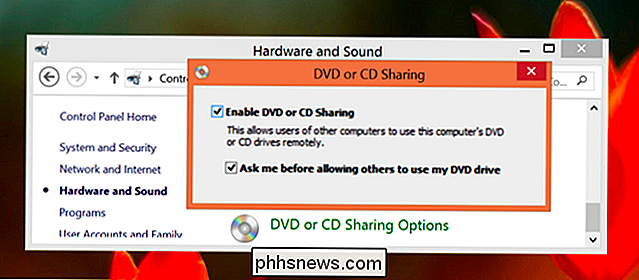
Depois de habilitar o compartilhamento remoto de disco em um computador Mac ou Windows, você pode abrir o Finder no seu Mac sem uma unidade de disco. Clique na opção “Disco Remoto” em Dispositivos na barra lateral e você verá qualquer PC Mac ou Windows compartilhando um disco em sua rede. Dependendo das suas configurações, você pode ter que concordar com uma solicitação no PC remoto antes de poder acessar seu disco
Certifique-se de inserir o disco na unidade remota antes de tentar acessá-lo! 't See the Remote Disc
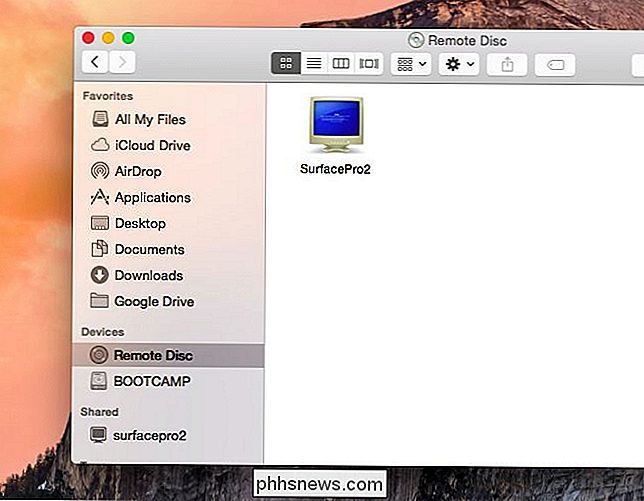
Se você não vir a opção Remote Disc, verifique se ambos os computadores estão na mesma rede local. As configurações de firewall também podem impedir o funcionamento do compartilhamento de disco remoto. No seu roteador, certifique-se de que nenhum recurso de “isolamento” esteja ativado para impedir a comunicação entre os computadores.
Se você estiver compartilhando um disco em um Mac, abra a janela Preferências do Sistema, clique no ícone Segurança e Privacidade e Clique na guia Firewall. Assegure-se de que o firewall esteja desligado ou, se estiver habilitado, entre nas configurações e garanta que o serviço de compartilhamento de disco remoto seja permitido pelo firewall.
Se você estiver compartilhando um disco de um PC com Windows, verifique se os processos “ODSAgent” e “RemoteInstallMacOSX” são permitidos através do seu firewall. Isso deve ser configurado automaticamente com o Firewall do Windows padrão, mas você pode precisar configurá-lo manualmente se estiver usando um software de firewall de terceiros.
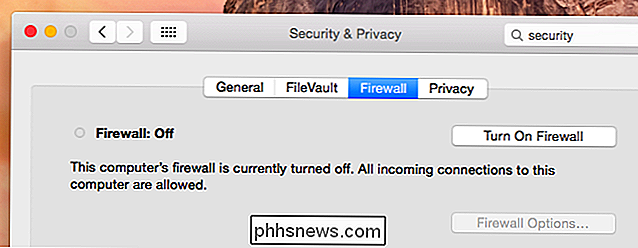
O compartilhamento remoto de disco pode não ser perfeito, mas compartilhar um disco pela rede tem o mesmas limitações no Windows. Você precisará comprar uma unidade de disco externa e conectá-la diretamente a um PC Mac ou Windows sem uma unidade óptica se desejar todos os recursos que uma unidade óptica oferece.
Crédito da imagem: bfishadow no Flickr, renatom no Flickr

Por que existem diferentes comprimentos de contato em conectores SATA?
Você já observou atentamente a extensão dos contatos do plug-in em um conector SATA e se perguntou por que eles tinham comprimentos diferentes em vez de idênticos? Por que é que? A postagem de perguntas e respostas do SuperUser de hoje tem a resposta para a pergunta de um curioso leitor. A sessão de Perguntas e Respostas é cortesia da SuperUser - uma subdivisão do Stack Exchange, um agrupamento de sites de perguntas e respostas conduzido pela comunidade.

Por que você não deve ativar a criptografia "Compatível com FIPS" no Windows
O Windows possui uma configuração oculta que habilita somente a criptografia "compatível com FIPS" certificada pelo governo. Pode parecer uma maneira de aumentar a segurança do seu PC, mas não é. Você não deve ativar essa configuração, a menos que trabalhe no governo ou precise testar como o software se comportará nos PCs do governo.



