Como usar planilhas no estilo Excel no Microsoft Word

Como manteiga de amendoim e chocolate, um processador de texto com alguns recursos básicos de planilhas faz uma combinação fantástica. Quando você quer um processamento de texto bastante fácil, incorporado em um documento de texto comum, o Microsoft Word cuida de você, graças à funcionalidade embutida do seu programa irmão Excel.
A implementação de planilhas Excel no Word basicamente incorpora uma pequena cópia do documento. programa, bem no meio da sua newsletter semanal para o Booster's Club. Ao editar a seção Excel do documento, você tem acesso a todos os controles do Excel como se estivesse usando o Excel em sua própria janela. Você pode adicionar células de valores numéricos e texto padrão e, principalmente, fórmulas que se aplicam especificamente à mini-janela do Excel.
Para inserir uma tabela do Excel no Word 2016, clique na guia “Inserir” na parte superior da janela e em seguida, clique no botão "Tabela". Clique no botão "Planilha do Excel" no menu drop-down.
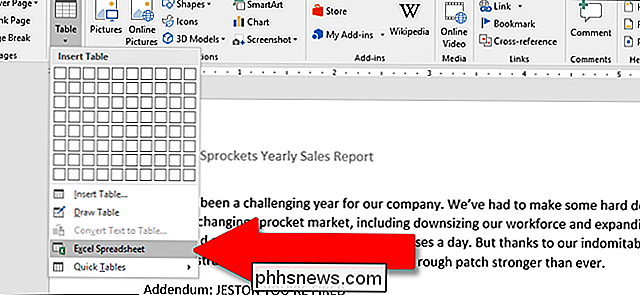
Aqui está um exemplo básico. Eu preenchei as células padrão com valores inventados para as vendas de Sprocket da Stanley e usei uma das fórmulas de soma mais comuns para as células na última coluna. Então, para o valor “Yearly Total” para “Space Sprockets” na célula F2, eu uso a fórmula “sum (B2: E2)” para adicionar todos os quatro valores na linha e obter meu total automaticamente. Você pode usar qualquer fórmula do Excel que desejar nesta versão incorporada do programa.
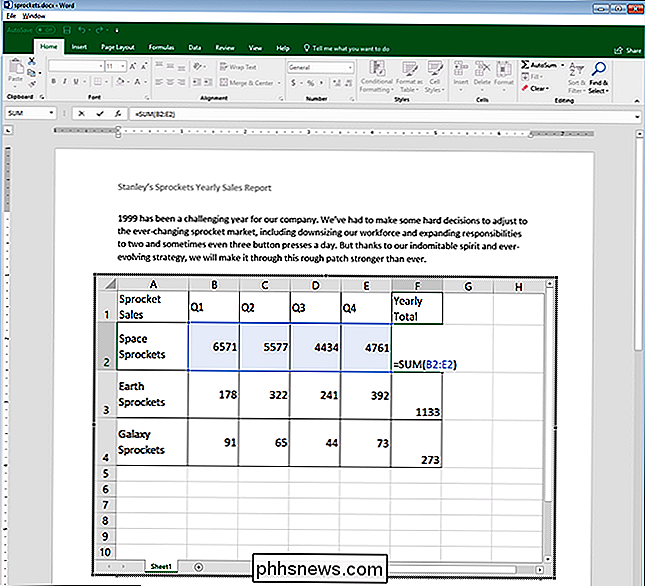
Esta é uma captura de tela do Word, mas os menus e controles do Excel aparecem ao editar a planilha incorporada.
As planilhas do Excel têm basicamente infinitas linhas e colunas, mas isso não é prático quando você está usando esses dados como uma tabela em um documento do Word. Para alterar o número de linhas e colunas visíveis, clique e arraste os pontos de âncora, os quadrados pretos que aparecem em cada canto e ponto médio da caixa ao redor da planilha do Excel.
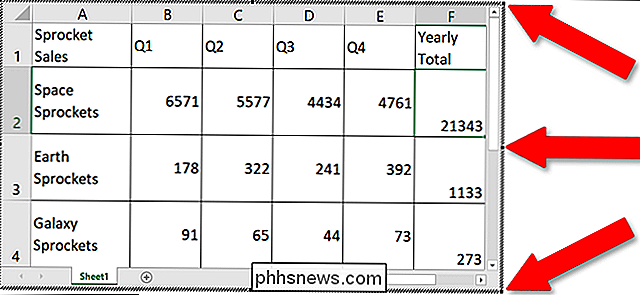
Quando terminar de editar esses valores, clique em qualquer outra parte do documento do Word e o padrão de formatação volta para uma tabela básica, adequada para impressão ou disseminação por meio de formatos somente leitura, como PDF. Aqui, você pode ajustar a largura e a altura da tabela para ajustar melhor a formatação do documento do Word sem alterar o número de colunas ou linhas visíveis.
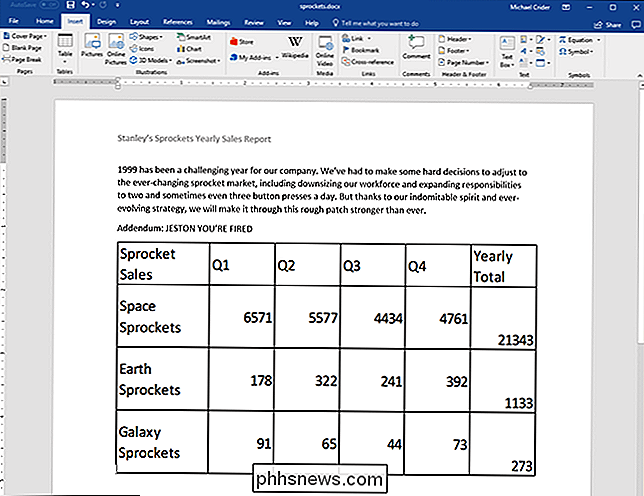
Para começar a editar a planilha novamente, clique duas vezes em qualquer lugar dentro dela para trazer de volta os controles do Excel.
Também é possível incorporar um arquivo existente do Excel, o que é útil se você estiver tentando compartilhar dados que você já acumulou. Na tabela Inserir, clique no botão "Objeto" (o pequeno quadrado azul com bordas na seção "Texto"):
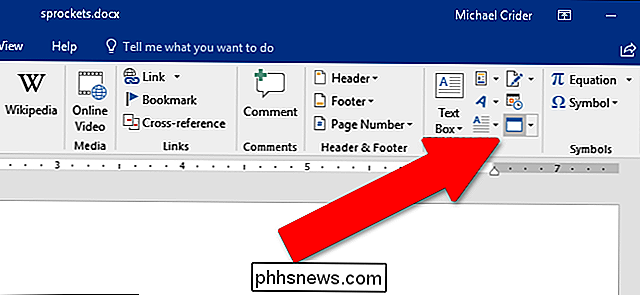
Na janela que aparece, clique em "Criar do arquivo" e clique em "Procurar" para navegar para e abra a planilha do Excel na unidade de armazenamento do seu computador. Você também tem algumas outras opções aqui. Selecionar a opção "Vincular ao arquivo" mantém a planilha que você vê no Word vinculada à planilha do Excel, contanto que eles sejam mantidos nos mesmos locais de quando você os vinculou. As alterações feitas em qualquer lugar são refletidas no outro. Você também pode escolher a opção "Exibir como ícone" para mostrar a planilha como um ícone simples no documento do Word no qual você pode clicar para abrir a planilha no Excel.
Quando terminar, basta clicar em "OK" para inserir
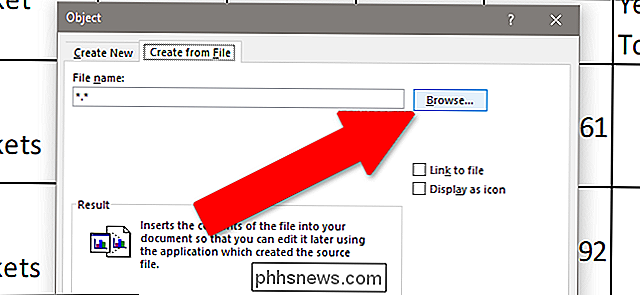
Dependendo da formatação do Word, talvez seja necessário redimensioná-lo ou editá-lo para tornar tudo visível.

O YouTube é uma droga na Apple TV agora. A interface não se parece com um aplicativo da Apple TV, e recursos como o aplicativo remoto não funcionam. Os fãs da Apple estão percebendo. Aqui está John Gruber no Daring Fireball, falando depois que a nova versão do aplicativo do YouTube para Apple TV foi lançada em fevereiro: É um terrível e terrível aplicativo da Apple TV .

Como abrir uma janela do Explorer no diretório atual do prompt de comando
Há todos os tipos de maneiras de abrir uma janela do Prompt de Comando no Gerenciador de Arquivos e você pode até executar comandos diretamente no Arquivo. Barra de endereços do Explorer - mas você sabia que é tão fácil abrir uma janela do Gerenciador de Arquivos no Prompt de Comandos? Digamos que você esteja no Prompt de Comando, trabalhando com arquivos e pastas, e queira acessá-los no Explorer.



