Como usar o Miracast Screen Mirroring do Windows ou Android

O Miracast é um padrão de exibição sem fio incluído no Windows 8.1, Android 4.2 e versões mais recentes desses sistemas operacionais. Com um receptor Miracast conectado a uma TV ou outro monitor próximo, a transmissão da tela deve ser fácil.
Esse recurso também está disponível em dispositivos que executam o Amazon Fire OS e o Microsoft Windows Phone 8.1 e versões mais recentes. Tenha em mente que o Miracast é notoriamente meticuloso e problemático.
Windows 8.1+
RELACIONADO: O que é o Miracast e por que devo me importar?
Se o seu computador veio com o Windows 8.1 ou Windows RT 8.1, deve apoiar Miracast. Se você atualizou um PC antigo para o Windows 8.1, ele pode ou não suportar o Miracast. Você pode ter que obter os drivers mais recentes do Windows Update ou do site do fabricante do seu computador antes de ver a opção "Adicionar um display sem fio" abaixo.
A opção abaixo também se recusou a aparecer até que desinstalamos o VirtualBox em nosso Surface Pro 2. O Miracast depende de ter uma pilha de rede “limpa”, portanto, os programas que interferem na pilha de rede - VirtualBox, VMware e aplicativos semelhantes - podem precisar ser desinstalados antes de essa opção aparecer.
Para acessar as opções Miracast, deslize a partir da direita ou pressione a tecla Windows + C e selecione o botão Dispositivos. Clique ou toque na opção “Projeto”.
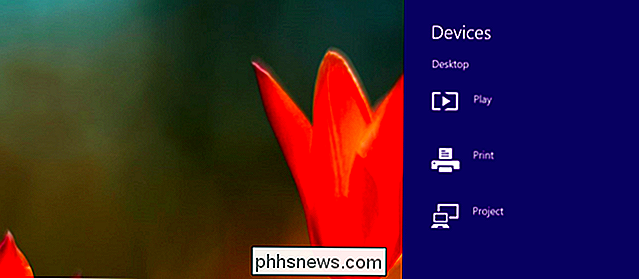
Se você vir a opção “Adicionar um monitor sem fio”, o seu computador suporta Miracast. Para realmente projetar para um dispositivo Miracast, toque ou clique na opção Adicionar um display sem fio e selecione o dispositivo na lista. Para desconectar do monitor sem fio, abra o botão Dispositivos, toque ou clique na opção Projeto e clique no botão Desconectar sob o visor sem fio.
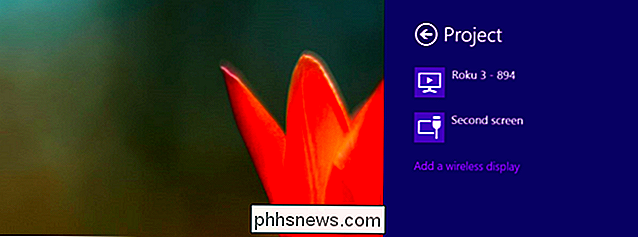
Essas opções também estão disponíveis em Configuração do PC. Clique ou toque no link Alterar configurações do PC na parte inferior do botão Configurações para acessá-lo. Navegue para PC e dispositivos> Dispositivos. Para procurar receptores Miracast próximos, toque em Adicionar um dispositivo. Os receptores Miracast que você adicionou aparecem sob Projetores nesta tela.
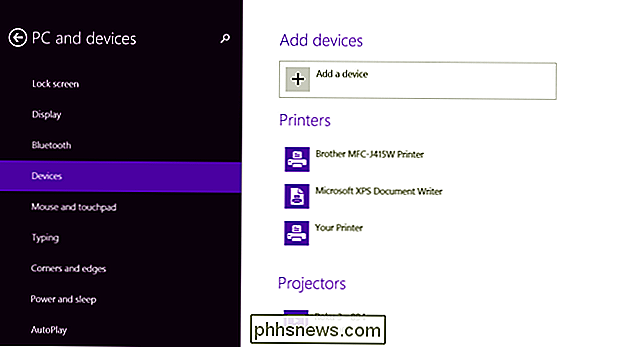
Android 4.2+
RELACIONADOS: Como Jogar Jogos Android na sua TV com um Chromecast
Miracast está disponível em dispositivos Android com Android 4.2 Jelly Bean e versões mais recentes do Android. Os dispositivos Android precisam do hardware adequado, portanto, seu smartphone ou tablet Android pode não suportar o Miracast, especialmente se for um dispositivo antigo que foi atualizado para as versões mais recentes do Android. Realizamos esse processo com um Nexus 4 executando o Android 4.4.4.
Primeiro, abra a tela de configurações do dispositivo. Esse é o aplicativo "Configurações" na sua gaveta de aplicativos. Na seção Dispositivo, toque em Exibir. Role a tela para baixo e toque em "Transmitir tela". Também é possível transmitir para dispositivos Chromecast, embora eles não utilizem o protocolo Miracast.
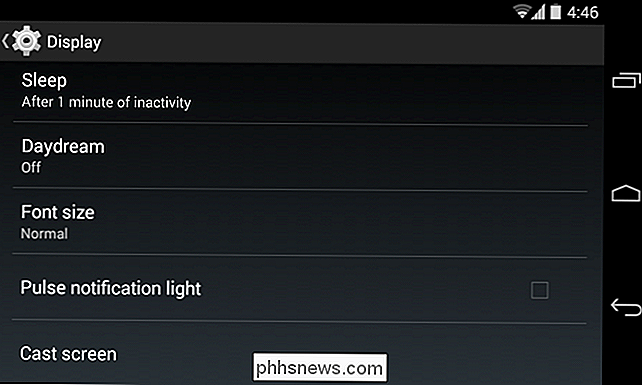
Toque no botão Menu na parte superior da tela e selecione Ativar exibição sem fio. Seu telefone fará a varredura de dispositivos Miracast próximos e os exibirá em uma lista na tela de transmissão. Se o seu receptor MIRACast estiver ligado e próximo, ele deverá aparecer na lista.
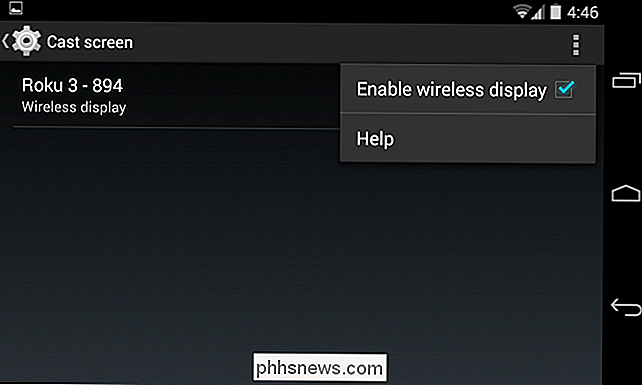
Toque no dispositivo para conectar e começar a transmitir sua tela. Uma notificação será exibida, fornecendo uma indicação visível de que você está transmitindo sua tela. Abra a aba de notificações na parte superior da tela e toque no botão Desconectar para interromper a transmissão da tela.
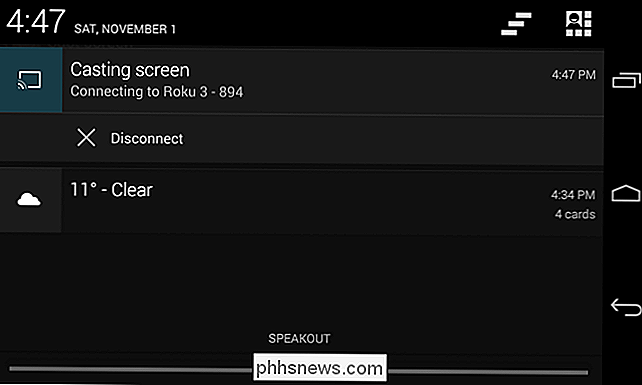
Você também pode transmitir a partir da tela Configurações rápidas se tiver ativado o recurso de exibição sem fio na tela Transmitir. Puxe para baixo com dois dedos a partir da parte superior da tela para abrir Configurações rápidas, toque no botão Transmitir tela e você verá uma lista de dispositivos próximos para os quais você pode transmitir. Toque em um para começar a transmitir.
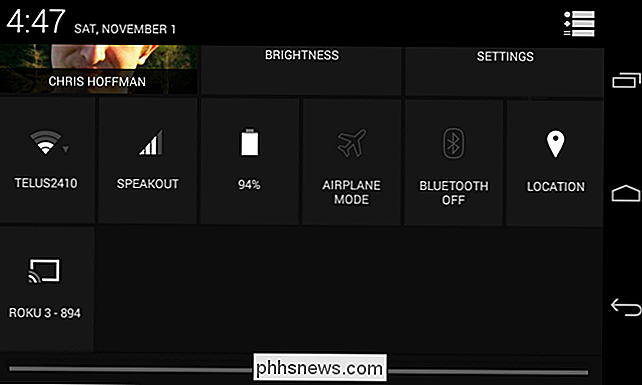
Se o seu computador, smartphone ou tablet suportar o Miracast e você tiver um receptor Miracast próximo, deve ser fácil. O Miracast usa o Wi-Fi Direct para que os dispositivos não precisem estar na mesma rede para se comunicar uns com os outros. Problemas com sua rede doméstica ou roteador não devem ser um fator. Isso deve simplificar as coisas, mas os dispositivos habilitados para Miracast geralmente se recusam a trabalhar juntos ou têm problemas com falhas de reprodução e queda de fluxos mesmo depois de se conectar.
Na prática, o Miracast é frequentemente desajeitado e cheio de bugs. Pode ser necessário verificar se o seu receptor oficial e explicitamente suporta o dispositivo exato que você está tentando usar para transmitir a ele. Isso é algo que não deveria ser necessário com um padrão aberto como o Miracast, mas algo que infelizmente parece ser necessário. Por exemplo, o site da Roku fornece uma lista de dispositivos que foram oficialmente testados e certificados para trabalhar com sua implementação do Miracast. Verifique a documentação do seu receptor Miracast para verificar se o seu dispositivo é oficialmente suportado ou se é conhecido por ter problemas com o seu receptor específico.

Posso usar dois tipos de RAM DDR3 com a mesma placa-mãe?
Uma oportunidade para atualizar o hardware do seu computador é sempre uma coisa boa, mas você poderia usar dois tipos de RAM DDR3 no mesmo placa-mãe se você tiver recursos limitados? A postagem de perguntas e respostas do SuperUser de hoje tem as respostas para a pergunta de um curioso leitor. A sessão de Perguntas e Respostas vem para nós, cortesia da SuperUser - uma subdivisão do Stack Exchange, um agrupamento de sites de perguntas e respostas.

Como alterar sons e vibrações no Teclado do Google para Android
O feedback tátil de um teclado na tela de toque é crucial, na minha opinião, mas não gosto de sons quando toco nas teclas. Você pode não ser como eu, talvez sons sejam sua coisa, mas a vibração é irritante. Ou talvez você não goste de ambos (você se revolta!). A boa notícia é que você não apenas ativa ou desativa esses dois recursos no Teclado do Google, mas também pode ajustar cada um deles.



