As 10 melhores maneiras de usar o Force Touch no seu Apple Watch

O recurso Force Touch no Apple Watch é semelhante a um clique com o botão direito do mouse no Windows. Ele permite que você acesse rapidamente opções contextualmente específicas no relógio. Mostraremos a você 10 maneiras úteis de usar o Force Touch em diferentes aplicativos no seu relógio.
Alterar e personalizar rostos do relógio
Esse é provavelmente o uso mais comum do Force Touch. Pressione firmemente o mostrador do relógio para acessar a interface que permite mudar para um mostrador diferente e personalizar os diferentes mostradores do relógio.
NOTA: Você também pode usar uma única foto ou álbum de fotos para criar um mostrador personalizado e o mostrador do relógio modular multicolorido.

Alterar a exibição no aplicativo de clima
Quando você abre o aplicativo “Clima” no seu Apple Watch, ele exibe as condições do tempo por padrão. No entanto, você pode usar o Force Touch para alterar a exibição.

Pressione firmemente o mostrador do relógio para acessar as três opções para visualizar o tempo no aplicativo. Toque em uma das opções para alterar a exibição.
OBSERVAÇÃO: você também pode tocar na exibição atual para percorrer as três visualizações diferentes.
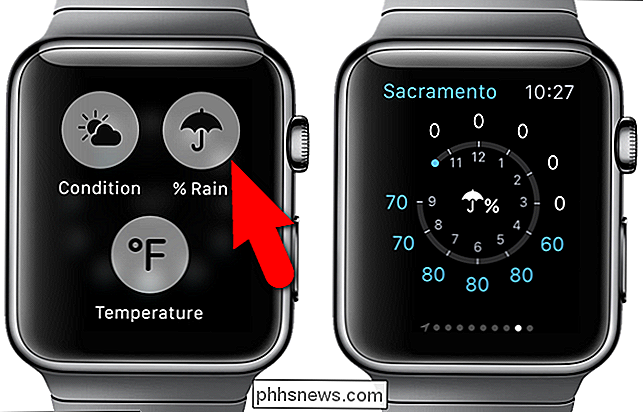
Alterar a exibição na aplicação de calendário
Por padrão, quando você primeiro abra o aplicativo Calendário no seu relógio, a exibição "Dia" é exibida. Depois disso, a última exibição usada é a que é exibida quando você abre o aplicativo. Use o Force Touch para alterar rapidamente a exibição da Agenda. Na exibição atual, pressione firmemente na tela do relógio.
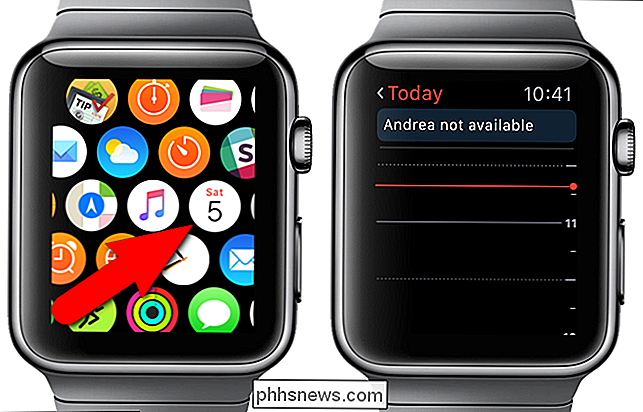
Toque em “Lista” para exibir os eventos de “Hoje” no formulário de lista.
NOTA: Toque no link “Hoje” no canto superior esquerdo do relógio. assistir a tela para ver o mês inteiro de relance. Toque no calendário mensal para retornar à visualização "Hoje" ("Dia" ou "Lista", seja qual for o formato visualizado pela última vez).
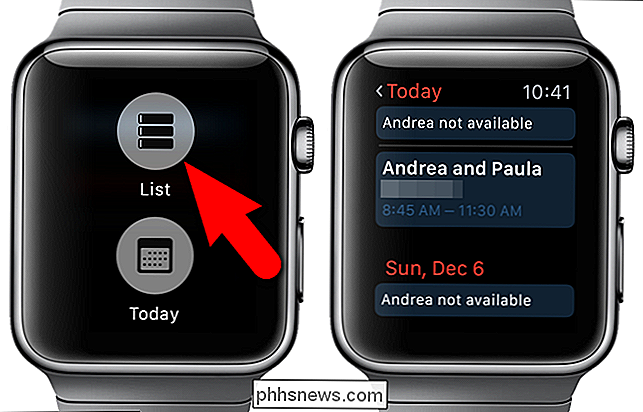
Pressionar com firmeza novamente permite voltar à exibição do "Dia".

Sinalizar e excluir e-mails, marcar e-mails como não lidos e responder a e-mails no aplicativo de e-mail
O aplicativo “E-mail” no Apple Watch permite não apenas visualizar suas mensagens de e-mail, mas também realizar ações usando o Force Touch. Quando você abrir o aplicativo de e-mail, toque no e-mail que deseja marcar, excluir, marcar como não lido ou responder.
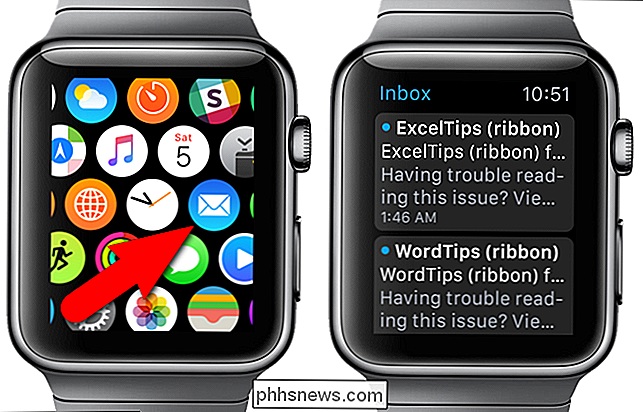
Quando a mensagem de e-mail desejada estiver aberta, pressione firmemente na tela do relógio para acessar as opções de tratamento. a mensagem de e-mail atual.
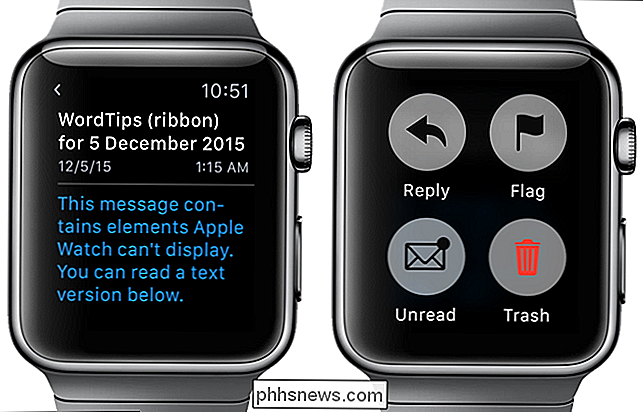
Limpar todas as notificações
Isso é útil se você receber muitas notificações de uma só vez. Em vez de ignorar cada notificação separada, você pode limpar rápida e facilmente todas as notificações. Quando receber notificações, abra a lista principal de notificações e pressione firmemente na tela do relógio. Toque no botão “Limpar tudo” para descartar ou limpar todas as notificações
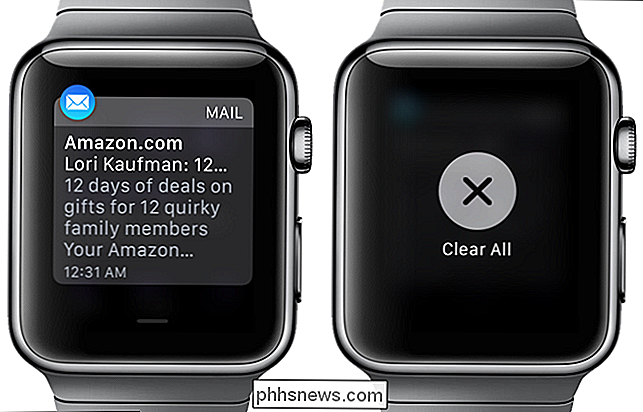
Criar uma nova mensagem de texto
Um recurso interessante do Apple Watch é a capacidade de criar e enviar uma mensagem de texto usando o relógio. Ainda é entregue através do seu iPhone, mas você não precisa tirar o telefone para criá-lo. Basta usar o Force Touch no aplicativo “Messages” para criar uma nova mensagem.
Abra o aplicativo “Messages” e pressione firmemente a tela principal “Messages”.
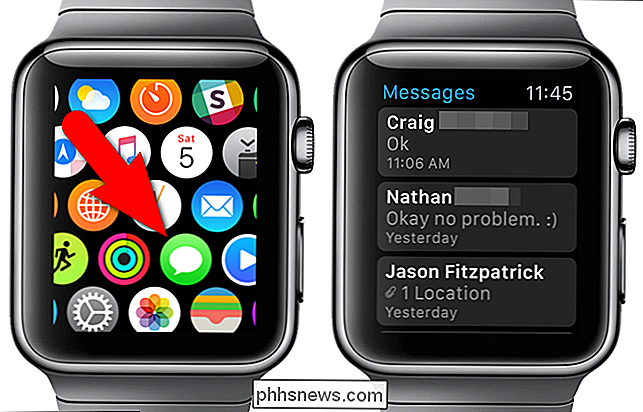
Toque no botão “New Message” que exibe e usa tela “Nova mensagem” para adicionar um contato e criar sua mensagem.
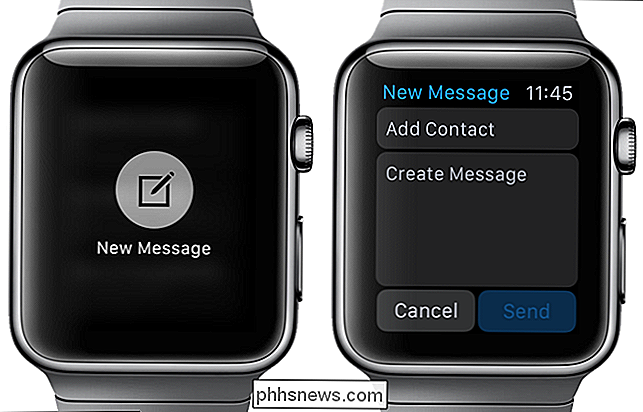
Ao criar sua mensagem, você pode escolher na lista de mensagens padrão, falar sua mensagem ou enviar um emoji.
NOTA: você pode crie mensagens personalizadas para usar ao enviar novas mensagens ou responder a mensagens que você recebe.
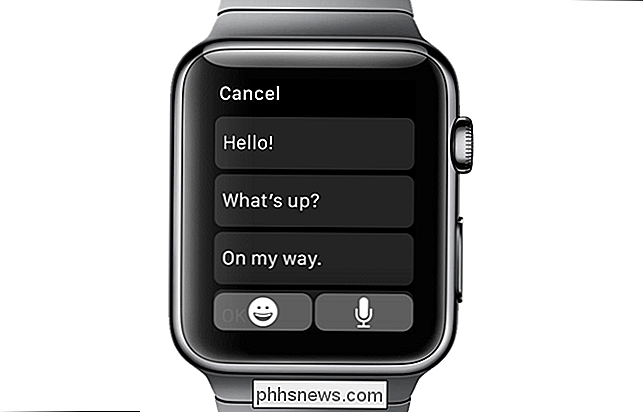
Envie sua localização no aplicativo de mensagens
Se a sua reunião alguém, em vez de tentar descrever onde você está, envie a sua localização em um texto mensagem. Eles podem usar o local que recebem para obter rotas até onde você está. Isso é feito facilmente usando o Force Touch no aplicativo “Mensagens”.
Já explicamos como compartilhar rapidamente sua localização usando “Mensagens” no seu Apple Watch.
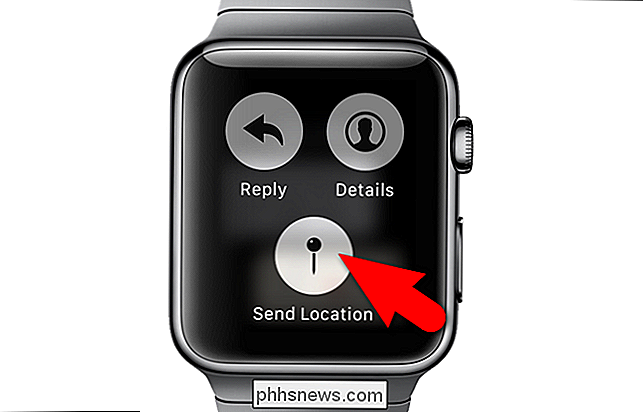
Adicionar um novo alarme
- relógios funcionais, como o Casio, o seu Apple Watch também tem uma função de alarme. Quando você abre o aplicativo “Alarms”, todos os alarmes que você adicionou são exibidos em uma lista e os botões do controle deslizante indicam se estão acesos (verde) ou desligados (cinza). Os alarmes que estão desativados também são exibidos em texto cinza em vez de branco.
O recurso Force Touch é usado para criar novos alarmes no aplicativo. Pressione firmemente na tela principal "Alarms".

Toque no botão "Add Alarm" que exibe e defina as opções para o alarme.
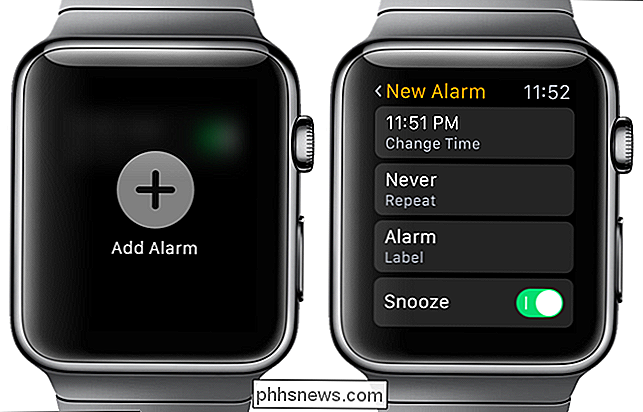
Reprodução aleatória, repetição e AirPlay e mudança de fonte no aplicativo de música
O seu Apple Watch permite-lhe controlar a música no seu iPhone, bem como a música diretamente no próprio relógio. O recurso Force Touch fornece acesso às diferentes opções nas diferentes telas do aplicativo.
Abra o aplicativo “Music” e pressione firmemente a tela principal “Music”.
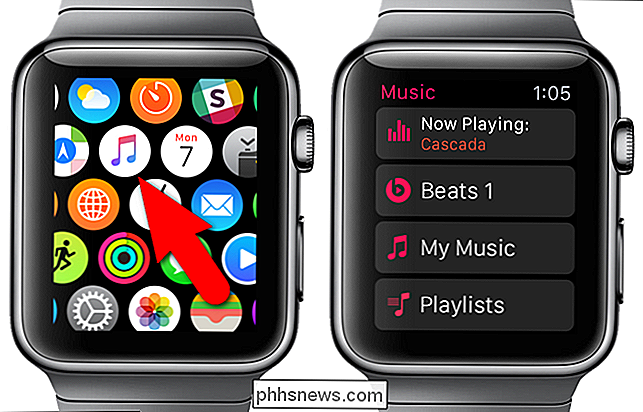
Toque no botão “Source” para especificar se você deseja reproduzir músicas no seu iPhone ou no relógio.
NOTA: Você pode transferir até 2 GB de música para o seu relógio e reproduzi-lo diretamente de lá usando fones de ouvido ou alto-falantes Bluetooth. Veja nosso artigo para descobrir como.
Opções adicionais estão disponíveis quando você vai para a tela “Now Playing” e usa o Force Touch. Pressione com firmeza a tela “Now Playing”.
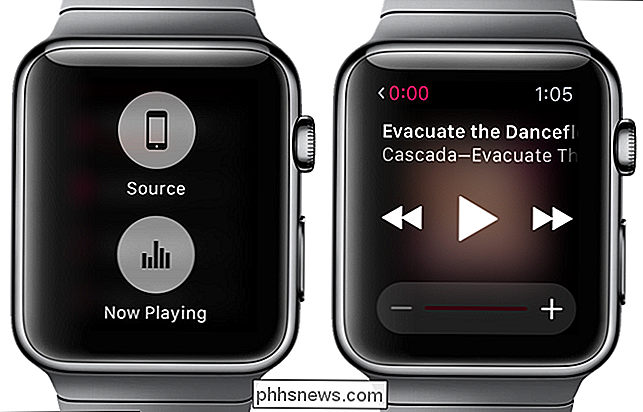
As opções “Shuffle”, “Repeat” e “AirPlay” são exibidas. Você também pode alterar a “Origem” da música a partir desta tela.

Pesquisar locais no aplicativo do Apple Maps
Você pode usar o Apple Watch para procurar locais no aplicativo “Mapas”, em vez de tirar seu telefone, usando o Force Touch. Quando você abre o aplicativo “Mapas”, sua localização atual é exibida. Pressione firmemente na tela do relógio.
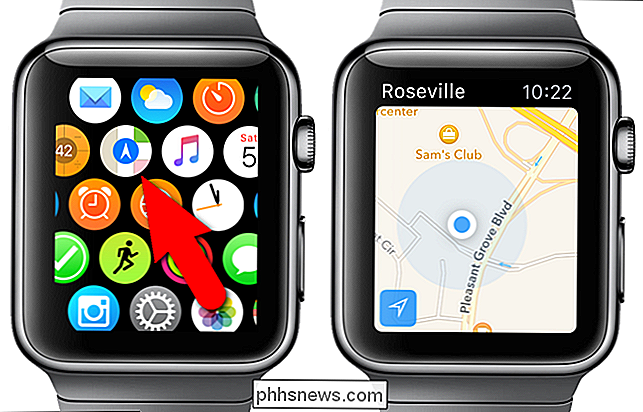
Toque no botão "Pesquisar" para procurar um local específico. Você pode falar o endereço que deseja encontrar usando o botão “Ditado” ou pode selecionar um local na lista “Recentes”.
NOTA: Você também pode obter a localização de qualquer contato para o qual tenha um endereço, usando o botão “Contatos” e obtenha mapas e rotas para sistemas de transporte público usando o botão “Trânsito”.
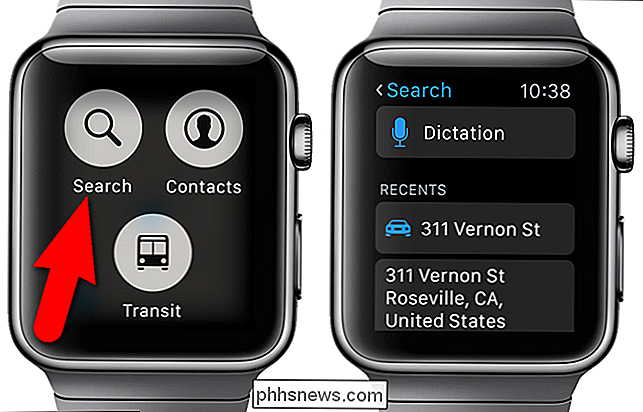
Existem outras maneiras de usar o recurso Force Touch no Apple Watch, como alterar os modos de cronômetro e cronômetro, alterando o Mova a meta no aplicativo "Atividade" e até mesmo altere a cor dos emojis no aplicativo "Mensagens". Você também pode tentar o Force Touch em aplicativos de terceiros para descobrir opções adicionais, se houver alguma disponível.

Quando você adiciona uma captura de tela a um documento do Microsoft Office e a corta, provavelmente não pensa mais no porções não utilizadas, mas você sabia que elas ainda estão lá e poderiam representar um risco de segurança se contiverem informações confidenciais? O SuperUser Q & A de hoje ajuda um leitor preocupado a reter apenas as partes das capturas de tela necessárias enquanto se livra permanentemente do resto.

Como ler a página de diagnóstico do modem a cabo quando algo está errado
Embora desconhecido e ignorado pela maioria das pessoas, os modems a cabo têm um diagnóstico que pode ajudá-lo a solucionar problemas de conexão. Página de diagnóstico? Desconhecido pela maioria das pessoas, os modems a cabo (e outros modems de banda larga) têm funções de diagnóstico e registro embutidas, assim como os roteadores.


