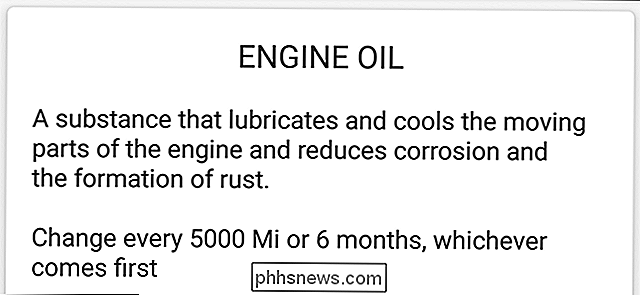Alterar a inicialização do Windows e os sons de desligamento
Eu nunca fui um grande fã dos sons de inicialização ou desligamento do Windows, e é por isso que fiquei tão feliz que eles foram removidos do Windows 8. No entanto, se você quiser ter seus próprios sons de inicialização e desligamento personalizados no Windows, é possível. No Windows XP, é um pedaço de bolo.
No Windows 7, você tem que usar um programa de terceiros para alterar o som de inicialização, porque se você tentar através do Painel de Controle, ele não faz nada.
No Windows 8, fica pior se você perder seu amado som de inicialização porque ele está completamente desativado, então você primeiro precisa ativá-lo no registro. Depois disso, você tem que executar o programa de terceiros e, mesmo depois disso, você tem que desligar e reiniciar o computador de uma determinada maneira, a fim de realmente ouvir o som.
Eu vou passar por cada sistema operacional abaixo para torná-lo o mais fácil possível, dependendo do seu sistema operacional. Antes de entrarmos nos detalhes, primeiro você vai querer encontrar um arquivo de áudio apropriado no formato WAV. Se você tem um MP3, você pode convertê-lo para o formato WAV facilmente usando uma ferramenta online gratuita como o Media.io. Tente manter o tamanho do arquivo pequeno, menos de 1 MB, se possível.
Som de inicialização do Windows XP
Há duas maneiras de alterar a inicialização e outros sons no Windows XP: basta arrastar e soltar na pasta apropriada ou usar o Painel de Controle. Vamos começar com a cópia dos arquivos de áudio para o diretório de sons.
Passo 1: Renomeie cada arquivo WAV para o Windows XP Startup.wav e Windows XP Shutdown.wav, respectivamente.
Passo 2 : Agora vá em frente e navegue até a pasta com a inicialização atual e desligue os sons do Windows, que é C: \ Windows \ Media . Aqui você vai encontrar os arquivos Windows XP Startup.wav e Windows XP Shutdown.wav, juntamente com um monte de outros sons do Windows.

Vá em frente e mova os dois arquivos originais da pasta Mídia para outra pasta de backup. Isto é apenas no caso de os dois arquivos WAV que você criou não funcionarem e você deseja reverter para o som original.
Passo 3 : Agora copie os dois arquivos renomeados para a pasta C: \ Windows \ Media e reinicie o seu computador! Agora você deve ouvir o novo áudio em vez dos sons padrão.
Se você não gostar de alguns dos outros sons padrão do Windows, também poderá alterá-los da mesma maneira. Basta criar um arquivo com o mesmo nome que o da pasta Mídia e substituí-lo.
O segundo método é ir ao Painel de Controle e clicar em Sons e Dispositivos de Áudio . Clique na guia Sons e, em seguida, clique em Iniciar o Windows na caixa de listagem.
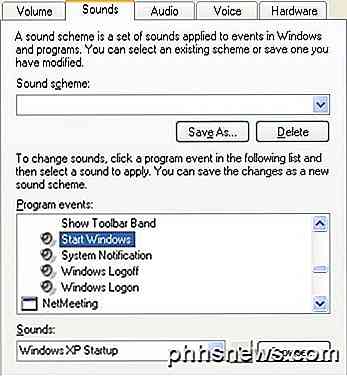
Vá em frente e clique no botão Browse e simplesmente escolha o arquivo WAV de substituição. Você pode seguir o mesmo procedimento no Windows 7, mas, por algum motivo, ele não altera o som de inicialização.
Windows 7 Startup Sound
No Windows 7, você precisa contar com o programa de terceiros chamado Startup Sound Changer. Basta baixá-lo e executá-lo. Felizmente, ele não instala nada no seu sistema, então você pode simplesmente excluí-lo quando terminar.
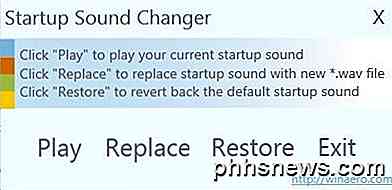
O programa é muito fácil de usar. Clique em Reproduzir para ouvir o som de inicialização atual, Substituir para alterar o som de inicialização e Restaurar para reverter para o som de inicialização original.
A única outra coisa que você tem que verificar uma configuração em som no painel de controle. Clique na guia Sons e certifique-se de que a caixa de som Reproduzir a inicialização do Windows esteja marcada.
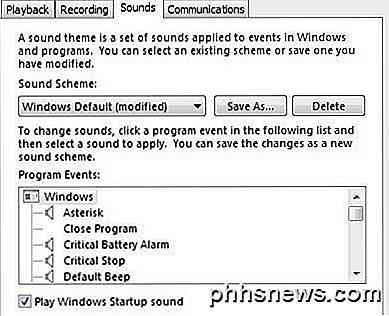
Depois de fazer isso, você deve ouvir o seu novo som de inicialização quando você fizer logon no Windows. Observe que você ainda pode usar as configurações do Painel de controle de som para alterar outros sons, como mostrado para o Windows XP. Por exemplo, você pode clicar em Logoff do Windows, clicar em Procurar e escolher um arquivo WAV diferente. Isso vai funcionar bem.
Som de inicialização do Windows 8
O Windows 8 é uma besta diferente e praticamente todos os sons de inicialização e desligamento estão desabilitados por padrão. Isso ocorre porque o Windows 8 ostenta uma nova inicialização rápida (inicialização híbrida) que reduz significativamente o tempo de inicialização. Existem dois problemas com o Windows 8:
1. Os sons estão desabilitados e precisam ser habilitados no registro.
2. Mesmo se você ativar os sons, o procedimento de inicialização rápida ignora todos os sons. Para ouvir os sons, você precisa executar um desligamento completo do seu sistema. Mesmo realizando uma reinicialização, os sons não serão reproduzidos.
Obviamente, isso é muito chato e tenho certeza que 99% das pessoas usam o Windows 8 sem se preocupar com sons. Se você realmente quer os sons, aqui está como fazer isso.
Ativar sons no registro
No Windows 8, se você abrir o Painel de Controle, clicar em Som e clicar na guia Sons, perceberá que as opções Logon do Windows e Logoff do Windows nem existem na caixa de listagem. Veja como podemos ativar os sons no registro.
Pressione Win Key + R no teclado para abrir a caixa de diálogo Executar e digite regedit . Você também pode simplesmente ir para a tela inicial e começar a digitar regedit e ele aparecerá na barra de botões à direita.
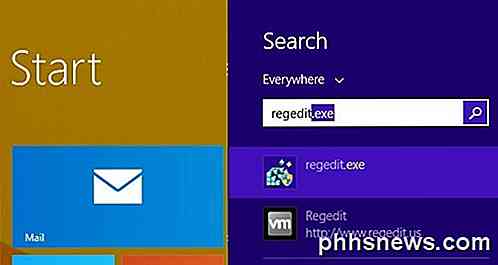
Agora navegue até a seguinte chave:
HKEY_CURRENT_USER \ AppEvents \ EventLabels
Você verá um monte de itens listados aqui, mas os que estão interessados para este post são WindowsLogon e WindowsLogoff .
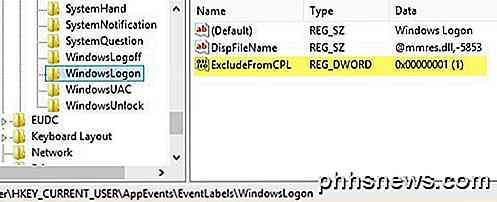
Clique no WindowsLogon e, em seguida, clique duas vezes na chave ExcludeFromCPL no painel direito. Altere o valor de 1 para 0 . Agora você deve conseguir abrir o som no painel de controle e ver os itens listados sem precisar reiniciar ou fazer logoff.
Você também precisará verificar a caixa de som Play Windows Startup porque ela será desmarcada com certeza no Windows 8.
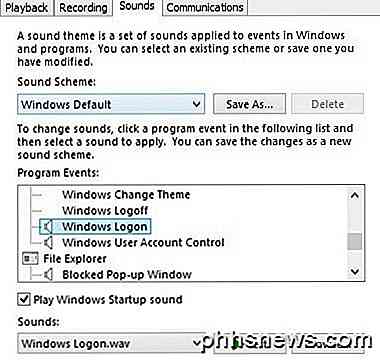
Em seguida, você tem que baixar o programa de alterador de som de inicialização mencionado acima e executá-lo para substituir o som de logon real do Windows. Novamente, você ainda pode alterar os outros sons no Windows 8 clicando no som e escolhendo Browse, é apenas o som de inicialização que requer todo esse trabalho extra. No entanto, você ainda tem a etapa extra de ativar os sons em primeiro lugar no Windows 8 usando o registro.
Por fim, você precisa executar um desligamento completo no Windows 8 para ouvir o som de login ao inicializar. Para realizar um desligamento completo no 8.1, você deve clicar com o botão direito do mouse no botão Iniciar, escolher Encerrar ou sair e, em seguida, clique em Encerrar .
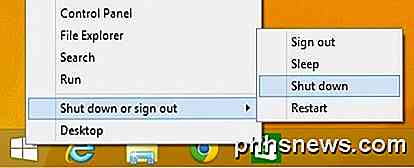
Se você tentar desligar usando a tela inicial ou indo para a barra de botões e clicando no botão de energia, ele irá executar um híbrido desligar e não reproduzir o som. Aqui estão as capturas de tela para que você saiba exatamente o que não funcionará.
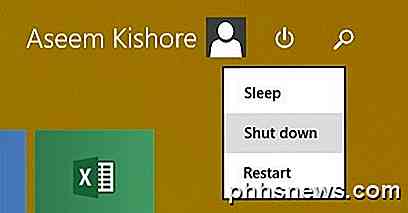
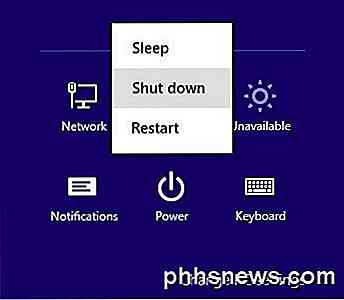
Então, é sobre isso para o Windows XP, Vista, 7 e 8. Também atualizarei este post quando o Windows 10 se aproximar do lançamento deste ano, já que provavelmente será diferente de todos os métodos acima! Se você tiver alguma dúvida, poste um comentário. Apreciar!

Tudo o que você precisa saber sobre o uso de um cartão MicroSD com seu Amazon Fire Tablet
O Amazon Fire Tablet de 50 dólares vem com 8 GB de armazenamento, mas também suporta cartões MicroSD. Um cartão MicroSD é uma maneira barata de adicionar armazenamento adicional ao seu tablet e usá-lo para música, vídeos, aplicativos e outros tipos de conteúdo. É possível ler eBooks do cartão SD da sua Tablet, embora o software da Amazon não 's exibi-los automaticamente para você.

8 Dicas do Gerenciador de Tarefas do Windows 8
Como mencionei anteriormente em um artigo comparando o Windows 7 com o Windows 8, o Gerenciador de Tarefas foi completamente reprojetado. Agora é muito mais simples usar por padrão, mas se você realmente quiser obter todos os detalhes como antes, você ainda pode obtê-los! Há alguns outros atalhos e opções que encontrei enquanto brincava com o Task Manage no Windows 8.Neste p