Criar atalhos do modo de navegação privado para o seu navegador da Web
A Navegação Privada é um modo em todos os navegadores modernos que, quando ativados, excluirão quaisquer dados da sessão, como histórico de navegação e cookies. Se você quiser navegar na Internet sem que nada seja armazenado localmente em seu computador, o modo de navegação privada é a melhor opção.
Observe que o modo de navegação privada não permitirá que você navegue na web anonimamente ou impeça que outros sites ou intermediários, como o seu provedor, rastreiem sua atividade. Se você quiser fazer isso, leia meu post sobre como remover corretamente seu histórico de pesquisa.
Neste artigo, mostrarei como criar atalhos que permitirão que você abra seu navegador da Web favorito no modo privado por padrão. O método para criar e editar o atalho é praticamente o mesmo para todos os navegadores, então falarei sobre como fazer isso primeiro.
Criando um atalho
Se você já tem um atalho para o seu navegador na sua área de trabalho, basta clicar com o botão direito sobre ele e escolher Enviar para - Área de trabalho (criar atalho) . Você também pode simplesmente abrir o Menu Iniciar e arrastar e soltar o programa na área de trabalho para criar um atalho.

Se você não tiver um atalho para o seu navegador, você pode criar um, navegando até a pasta que contém o arquivo EXE. Você encontrará tudo isso em C: \ Arquivos de Programas \ ou C: \ Arquivos de Programas (x86) \ sob o nome do programa apropriado.
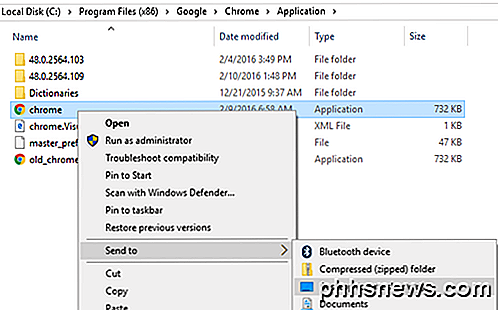
Clique com o botão direito e escolha as mesmas opções mencionadas acima. Para editar um atalho, clique com o botão direito do mouse no atalho na área de trabalho e selecione Propriedades no menu pop-up.
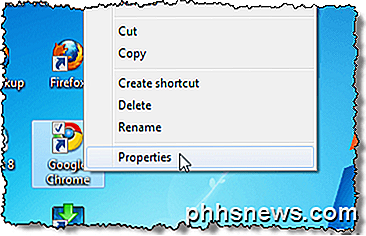
Isso abrirá a caixa de diálogo Propriedades com a guia Atalho ativa. Para cada navegador, precisamos editar o comando listado na caixa Destino, adicionando um parâmetro. Consulte as seções a seguir para o texto a ser adicionado ao final do comando para cada navegador.
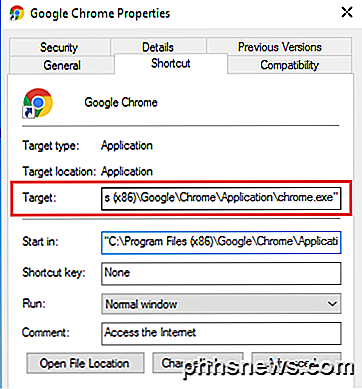
Google Chrome
O Google Chrome chama seu modo de navegação privada no modo de navegação anônima . Você pode ler meu post anterior para saber como ativar o modo de navegação privada no Chrome e no Opera.
Para iniciar o Chrome no modo de navegação anônima por padrão ao usar o atalho, edite o atalho conforme mencionado acima e adicione a opção da linha de comando - no modo anônimo, no final da linha na caixa de edição Destino .
NOTA: É um traço duplo / hífen antes do anonimato e um espaço antes dos traços.
"C: \ Arquivos de Programas (x86) \ Google \ Chrome \ Application \ chrome.exe" --incognito
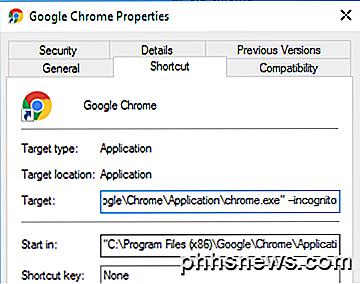
O Chrome exibe um ícone do tipo detetive no canto superior esquerdo da janela para indicar que você está executando no modo de navegação anônima .
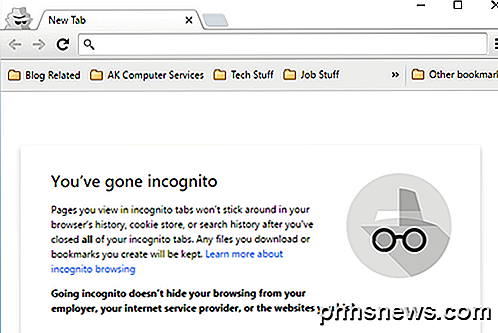
Mozilla Firefox
Para saber como ativar o modo de navegação privada de forma temporária e permanente no Firefox, consulte nossa postagem anterior, Ativar navegação privada no Firefox.
Para iniciar o Firefox no modo de navegação privada por padrão ao usar o atalho, edite o atalho conforme mencionado acima e adicione a opção de linha de comando - privada no final da linha na caixa de edição Destino .
NOTA: É um único hífen antes do privado e um espaço antes do hífen.
"C: \ Arquivos de Programas (x86) \ Mozilla Firefox \ firefox.exe" -private
Quando você abre o Firefox, ele exibe uma barra roxa na parte superior, indicando que você está navegando em particular.
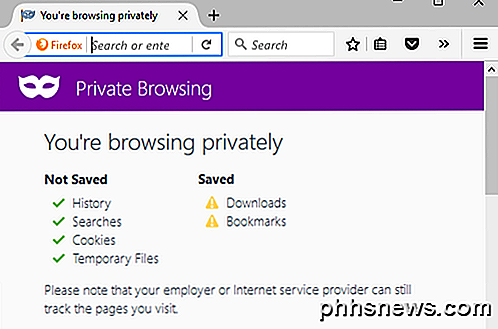
Internet Explorer / Microsoft Edge
O Internet Explorer chama seu modo de navegação privada de Navegação InPrivate e tem sido um recurso do IE desde o IE 8. Confira meu post anterior sobre como habilitar a navegação InPrivate no IE e no Microsoft Edge.
Para iniciar o Internet Explorer no modo de navegação InPrivate por padrão ao usar o atalho, edite o atalho conforme mencionado acima e adicione a mesma linha de comando que no Firefox, - private, no final da linha na caixa de edição Target .
NOTA: É um único hífen antes do privado e um espaço antes do hífen.
"C: \ Arquivos de Programas \ Internet Explorer \ iexplore.exe" -private
Você também pode iniciar facilmente o Internet Explorer no modo de navegação InPrivate usando o ícone padrão na barra de tarefas. Clique com o botão direito do mouse no botão Internet Explorer na barra de tarefas e selecione Iniciar Navegação InPrivate no menu pop-up.
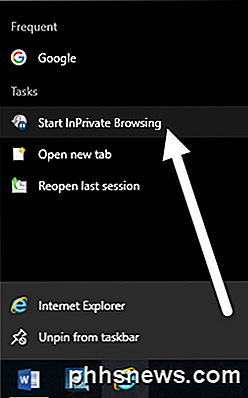
Depois de iniciar o Internet Explorer no modo de navegação InPrivate, o programa indica que você está no modo InPrivate de várias maneiras: um indicador InPrivate é exibido na barra de endereço, o título da nova guia é InPrivate e você recebe uma mensagem indicando que está ativado .
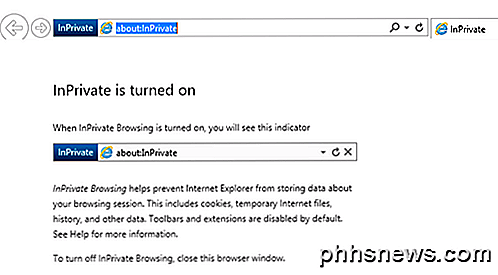
Note que se você não conseguir encontrar o link de atalho para o IE, você pode clicar em Iniciar e digitar no Internet Explorer . Em seguida, clique com o botão direito do mouse e escolha Abrir localização de arquivos .
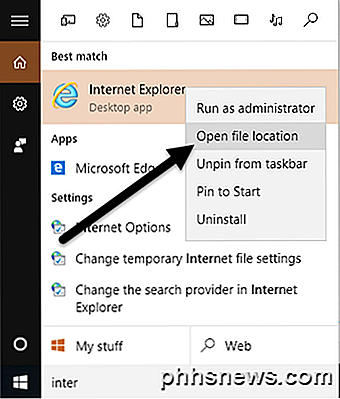
Infelizmente, isso não parece funcionar com o Microsoft Edge ainda. Consegui encontrar o arquivo do aplicativo Edge aqui:
C: \ Windows \ SystemApps \ Microsoft.MicrosoftEdge_8wekyb3d8bbwe
No entanto, quando você tenta criar um atalho na área de trabalho, ele simplesmente não abre o Edge. A única maneira de abrir o Edge agora é no Menu Iniciar ou na Barra de Tarefas. Talvez isso mude no futuro.
Ópera
Para saber como ativar o modo de navegação privada do Opera a partir do programa, consulte a postagem anterior, Ativar o modo de navegação privada no Chrome e no Opera.
Ao contrário de outros navegadores, o switch de linha de comando do Opera não funciona mais. Nas versões mais antigas do Opera, você poderia criar uma nova guia privada ou uma nova janela privada na qual todas as guias eram particulares. A versão mais recente do Opera apenas suporta uma nova janela privada como todos os outros navegadores.
No entanto, a opção de linha de comando para o Opera é -newprivatetab, que não funciona mais. O interruptor da linha de comando para iniciar uma janela do Opera de navegação privada completa, se existir, não está listado na documentação do Opera em seu site que encontramos (http://www.opera.com/docs/switches/).
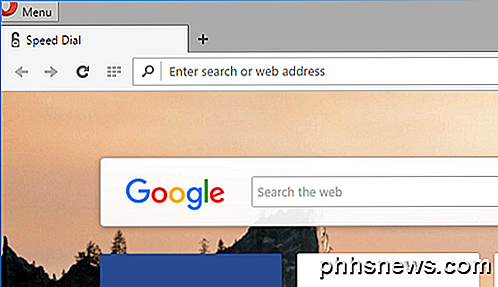
Isso significa que quando você usa o atalho, ele simplesmente abre uma nova guia não privada. Ele só abre uma nova guia privada se você já tiver uma janela privada aberta! Portanto, esta opção de linha de comando é inútil neste ponto se você estiver usando o Opera. Você pode dizer quando o Opera está no modo privado, se você vir o ícone de bloqueio na parte frontal esquerda da guia.
OBSERVAÇÃO: é um único hífen antes do newprivatetab e um espaço antes do hífen.
"C: \ Arquivos de Programas (x86) \ Opera \ launcher.exe" -newprivatetab
Cobrimos os navegadores mais populares deste artigo para criar um atalho para navegação privada. Se você tiver alguma dúvida, fique à vontade para comentar. Apreciar!

Como ajustar o brilho da tela do seu Mac, manual e automaticamente
Os MacBooks tentam gerenciar automaticamente o brilho da tela para você, escurecendo a tela quando você sai de uma tomada e ajusta o brilho para se adequar o nível de luz geral nas proximidades. Mas você pode ajustar o brilho manualmente e até mesmo desativar esses recursos, se desejar. As teclas de atalho de brilho em um Mac só permitem ajustar o brilho de um monitor externo se esse monitor externo tiver sido feito pela Apple.

Wearables 101: O que eles são, e por que você vai estar vendo muitos deles
Wearables estavam por toda parte na CES 2015, o que não é surpresa - até mesmo pessoas normais já estão andando em torno de bandas de rastreamento de atividade. Uma avalanche de produtos vestíveis está vindo em sua direção. O termo "wearable" é uma palavra de ordem, com certeza. Mas é simples - significa apenas tecnologia wearable.



