Corrigir “Não é possível excluir a pasta. Você precisa de permissão para executar esta ação"
Você sempre pode contar com o Windows para lançar erros maciçamente irritantes quando tentar fazer as coisas mais simples. Por exemplo, excluindo uma pasta! Eu tentei excluir uma pasta na minha máquina com Windows 7 e acabei recebendo a seguinte mensagem de erro:
Não é possível excluir a pasta. Você precisa de permissão para executar esta ação.
Então o administrador do computador precisa de permissão para deletar uma pasta criada pelo administrador? Obrigado pelo Windows. Obviamente, meu primeiro pensamento foi um problema de permissões, mas sabendo como o Windows funciona, você nunca pode confiar na mensagem de erro. Infelizmente, ao lidar com o problema “Você não tem permissão”, é um problema de permissão real ou porque o arquivo ou pasta está bloqueado por um processo.

Neste post, vou orientá-lo através dos diferentes métodos que você pode tentar corrigir esse problema, começando com as soluções menos prováveis para o trabalho, seguidas pelas soluções mais definitivas, mas que exigem mais trabalho.
Método 1 - reiniciar no modo de segurança
A coisa mais fácil de tentar primeiro é reiniciar o Windows no modo de segurança e tentar excluir a pasta de lá. Você pode ler meu post anterior sobre como reiniciar o Windows 2000 / XP / Vista / 7 no modo de segurança. O Windows 8 inicializa de maneira diferente das versões anteriores do Windows, portanto, leia meu post anterior sobre como inicializar o Windows 8 no modo de segurança.

Se você conseguir excluir a pasta no modo de segurança, isso significa que, basicamente, algum processo estava segurando a pasta e impedindo que o Windows a excluísse. Se você ainda não conseguir excluí-lo e receber o erro de permissões, continue lendo abaixo.
Método 2 - alterar permissões
Normalmente, esse erro estará relacionado a um problema real de permissões, portanto, vamos pelo menos tirar isso do caminho antes de tentar outras opções. Vá em frente e clique com o botão direito do mouse na pasta e escolha Propriedades .
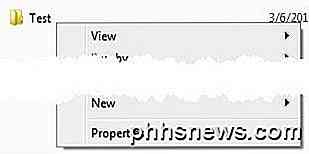
Em seguida, você deseja clicar na guia Segurança e, em seguida, no botão Avançado .
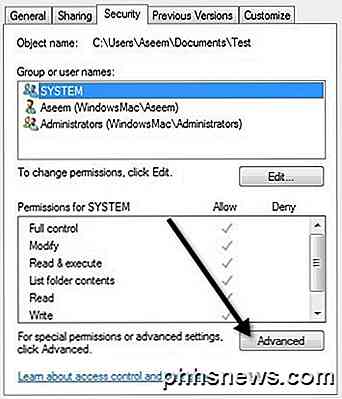
Agora você quer clicar no botão Alterar Permissões no canto inferior esquerdo.
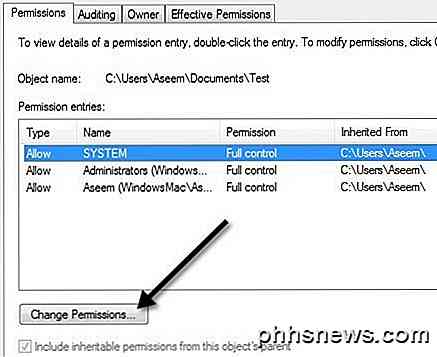
Agora é a parte divertida. Definitivamente parece complicado e é por isso que você tem que fazer esta seção corretamente, caso contrário, você pensará que você definiu as permissões corretamente quando, na verdade, elas estão erradas.
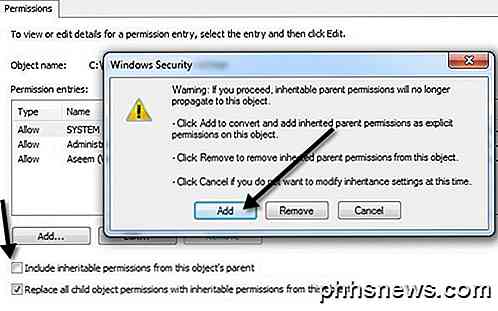
Primeiro de tudo, vá em frente e marque a caixa Substituir permissões de objeto filho por permissões herdáveis deste objeto . Em seguida, vá em frente e desmarque a caixa Incluir permissões herdáveis da caixa pai deste objeto . Quando você desmarcar a caixa, você receberá uma caixa de aviso onde terá que escolher entre Adicionar ou Remover. Vá em frente e clique em Adicionar .
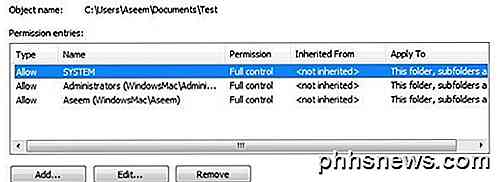
Agora uma pasta normal que é deletável deve ser algo como acima com SYSTEM, Administradores e o usuário (Aseem) tendo Controle Total com o Tipo definido como Permitir . Neste ponto, você precisa ver o que é diferente e obter suas permissões para ficar assim usando os botões Adicionar, Editar e Remover.
Se você vir alguma permissão com Negar no Tipo, prossiga e remova-as. Em seguida, certifique-se de adicionar seu nome de usuário e o grupo Administradores e dê a eles Controle total. Basta clicar em Adicionar e digite o nome de usuário da sua conta do Windows e clique em Verificar Nomes . Meu nome de usuário do Windows era Aseem, então eu digitei isso e cliquei no botão e ele mudou automaticamente para WINDOWSMAC \ Aseem.
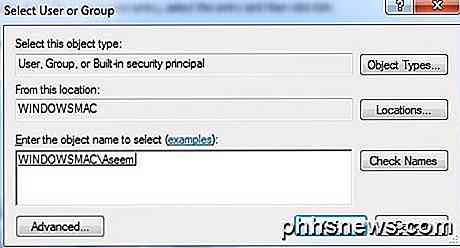
Faça o mesmo com os administradores, basta digitar a palavra e clicar em Verificar nomes. Se o SYSTEM não estiver presente, vá em frente e adicione-o também para estar no lado seguro. Quando você terminar e as permissões parecerem corretas, vá em frente e clique em OK. Pode levar algum tempo se a pasta for grande e tiver muitas subpastas. Quando estiver pronto, vá em frente e tente excluir a pasta!
Método 3 - Tente Unlocker
Unlocker é um programa gratuito que faz um ótimo trabalho de dizer quais programas ou processos estão atualmente mantendo bloqueios na pasta. Observe que, ao instalá-lo, você precisa certificar-se de não instalar nenhum software de oferta especial. O programa não é malware ou spyware, mas lhe pede para instalar outros programas, então você tem que clicar em Pular algumas vezes.
Uma vez instalado, ele adicionará uma opção ao menu de contexto do botão direito do mouse. Vá para a pasta no Explorer, clique com o botão direito e escolha Unlocker .
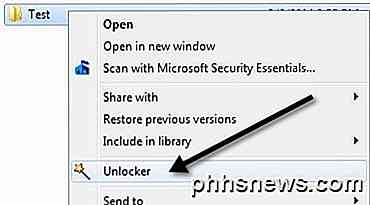
Agora, você verá uma janela pop-up informando que atualmente não há bloqueios ou obterá uma lista de processos / programas que possuem bloqueios na pasta:
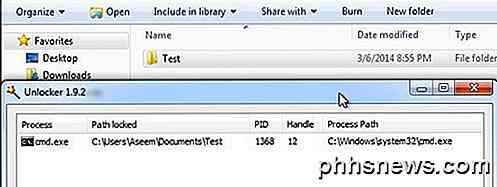
Pode haver muitos processos listados e, portanto, você tem algumas opções na parte inferior. Você pode matar o processo, desbloquear ou desbloquear tudo.
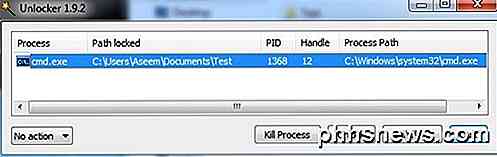
Desbloquear permitirá que você selecione um item específico e desbloqueie-o. Se você quiser liberar todos os bloqueios da pasta, clique em Desbloquear tudo. É uma ferramenta muito eficaz e geralmente resolve o seu problema. Se nenhum dos métodos acima mencionados funcionou, sua última escolha está abaixo.
Método 4 - MoveOnBoot
Se nada mais funcionou, então você pode tentar algumas outras coisas. Uma delas é tentar excluir o arquivo antes que o Windows seja inicializado completamente. Para fazer isso, você pode usar um programa chamado MoveOnBoot. É freeware e funciona de forma diferente de um programa como o Unlocker.
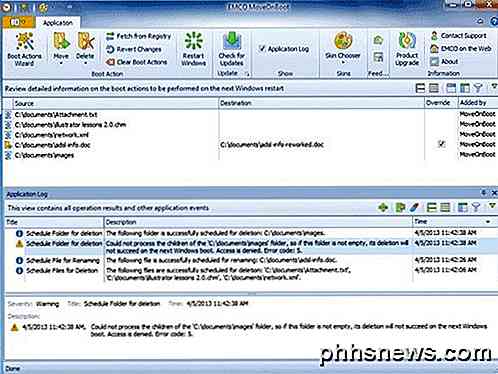
Você basicamente o instala, informa quais arquivos ou pastas deseja excluir que não pode excluir e, em seguida, permite reiniciar o computador. Ele informará no programa se ele será capaz de excluir a pasta ou não.
Método 5 - usar um disco de inicialização
Este programa ainda é executado no Windows e há ocasiões em que pode não funcionar. A esse respeito, a única maneira infalível de excluir uma pasta independentemente das permissões ou se ela está bloqueada ou não é usar um disco de inicialização. Isso é definitivamente mais complicado, mas usando esse método, você pode excluir o que quiser.
Basicamente, um disco de boot é um CD / DVD inicializável que carrega uma interface OS ou DOS que permite executar comandos como excluir partições, excluir arquivos, reparar registros mestre de inicialização e muito mais. A maioria dos discos de inicialização é um exagero para o que queremos fazer, mas ele fará o trabalho se nada mais estiver funcionando.
Eu não vou entrar em detalhes sobre como usar um disco de boot aqui porque a maioria desses sites tem sua própria documentação, mas não é muito difícil se você gastar um pouco de tempo. Aqui está uma lista de imagens gratuitas de bootdisk que você pode baixar:
http://www.bootdisk.com/ntfs.htm
http://www.ultimatebootcd.com/index.html
http://www.boot-disk.com/product_overview.htm
Se você está tendo problemas com um dos métodos acima, fique à vontade para postar um comentário e tentaremos ajudar. O método 5 pode ser um pouco complicado, por isso, se tiver alguma dúvida, não hesite em perguntar. Apreciar!

Como adicionar uma conta de trabalho ou escola ao Windows com acesso de trabalho
O Windows 10 inclui opções de "Acesso de trabalho", que você encontrará em Contas no aplicativo Configurações. Estes são destinados a pessoas que precisam se conectar a um empregador ou à infraestrutura da escola com seus próprios dispositivos. O Acesso de Trabalho fornece acesso aos recursos da organização e dá à organização algum controle sobre o dispositivo Essas opções podem parecer um pouco complicadas, mas na verdade não são.

Como alterar a pasta do Finder padrão no OS X
Sempre que você abrir uma nova janela do Finder no OS X, ela abrirá “All My Files” por padrão. Você pode, no entanto, preferir que ele abra sua pasta Documentos ou Dropbox. Há uma maneira fácil de alterar a pasta padrão do Finder. Essa pasta “Todos os meus arquivos” não é tão útil assim. Afinal, todos os seus arquivos são provavelmente muito mais do que você esperava.



