Como alterar a pasta do Finder padrão no OS X

Sempre que você abrir uma nova janela do Finder no OS X, ela abrirá “All My Files” por padrão. Você pode, no entanto, preferir que ele abra sua pasta Documentos ou Dropbox. Há uma maneira fácil de alterar a pasta padrão do Finder.
Essa pasta “Todos os meus arquivos” não é tão útil assim. Afinal, todos os seus arquivos são provavelmente muito mais do que você esperava. Mais do que provável, você tende a abrir o Finder para acessar outros locais ou um local especificamente.
Alterar onde o Finder é aberto pode reduzir muito o tempo gasto na alteração de locais. Se você pensar em quantas vezes você abre o Finder, e quantas vezes você muda para uma pasta diferente, isso pode aumentar muito ao longo dos meses e anos.
Para alterar o local padrão do Finder, primeiro abra as preferências do Finder. Você pode fazer isso clicando no menu “Finder” e selecionando “Preferences” ou usando o atalho de teclado padrão Command +.
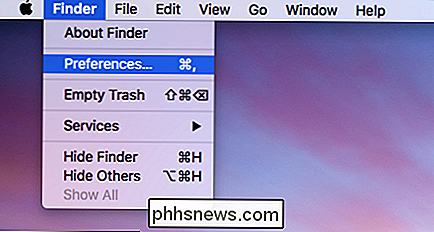
Na Preferência do Finder, anote a área “New Finder windows show:” e clique nele para acessar o menu suspenso.
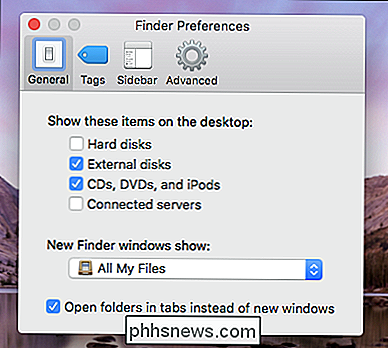
Como dissemos anteriormente, o local padrão é "Todos os meus arquivos", mas neste exemplo vamos mudá-lo para nossa pasta Dropbox, então vamos clicar em "Outro".
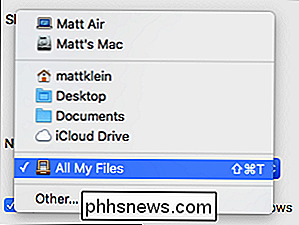
Agora , vamos navegar para o nosso local do Dropbox e clique em "Escolher" quando o encontrarmos.
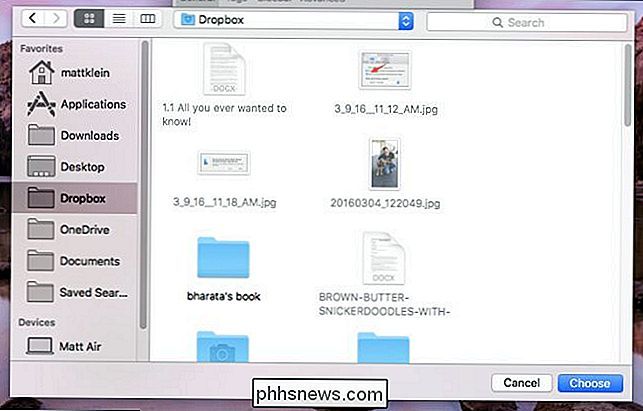
Você pode testar as coisas agora clicando em abrir uma nova janela do Finder. Ele será aberto para o Dropbox (ou qualquer local que você selecione como seu padrão)
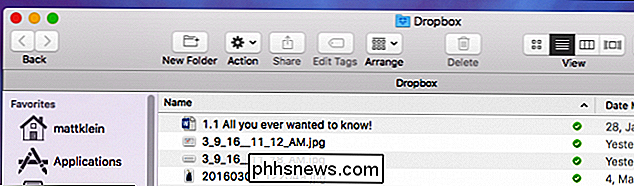
Achamos que você achará isso muito mais conveniente do que ter que sempre mudar de local quando abrir o Finder. Concedido, você ainda está indo para ir para outros locais no seu computador, mas pelo menos agora o Finder irá abrir para aquele local onde você acha que geralmente tendem a abrir primeiro.

Como fazer o iOS 10 Transcrever seu correio de voz para texto
O iOS tem um menu de correio de voz visual desde o início, permitindo que você navegue e ouça mensagens de voz sem ligar para um número. Agora, o iOS 10 aprimora o correio de voz visual ao transcrevê-los, para que você possa ler seus correios de voz também. NOTA: A transcrição do correio de voz está disponível no iPhone 6s, iPhone 6s Plus e iPhone SE com idioma Siri definido como inglês (Estados Unidos ou Canadá ).

Como aumentar o tamanho da miniatura padrão do Windows Explorer para imagens
Aqui está algo sobre o Windows XP que realmente me irrita: por que você não pode aumentar ou diminuir o tamanho das miniaturas no Explorer, como acontece no Windows 7 e no Windows 8? Se você vai ter miniaturas em primeiro lugar, é tão difícil colocar uma pequena barra deslizante em que você pode aumentar ou diminuir o tamanho? Eu ode



