Como criar uma imagem de disco criptografada no OS X
Procurando uma maneira de criptografar uma pasta de dados confidenciais no seu Mac? Você pode criptografar todo o seu disco rígido usando o Cofre de arquivos, mas isso pode ser um exagero para a maioria das pessoas. Felizmente, o OS X possui um recurso interno que permite criar uma imagem de disco criptografada contendo os dados desejados dentro da imagem.
A única maneira de abrir a imagem do disco é digitar a senha. Você pode copiar a imagem do disco como um arquivo normal e ficará ilegível, a menos que seja desbloqueado em um Mac. No geral, é como criar seu próprio contêiner de arquivo criptografado.
Além disso, verifique o meu artigo sobre como criptografar com segurança uma unidade flash USB, que é outra boa maneira de armazenar dados confidenciais.
Criar Imagem de Disco Criptografado
Para criar a imagem de disco (DMG) no seu Mac, primeiro crie uma pasta que inclua todos os dados que você deseja criptografar. Observe que, depois de criar a imagem do disco, a pasta não criptografada original permanecerá no sistema e você deverá excluí-la imediatamente.
Para começar, vá em frente e abra o Utilitário de Disco indo até Aplicativos ou clicando no ícone do Spotlight (lupa) no canto superior direito e digitando no Utilitário de Disco.

Quando o Utilitário de Disco estiver aberto, vá em frente e clique em Arquivo - Nova Imagem - Imagem da Pasta .
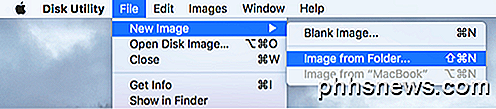
Agora você terá que escolher a pasta que você gostaria de criptografar como uma imagem de disco.
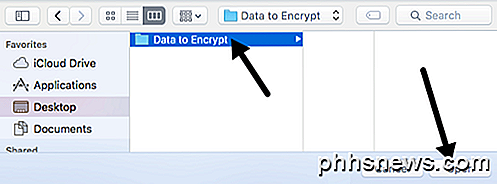
Clique em Abrir e você terá a caixa de diálogo Salvar como, onde você terá que dar um novo nome à sua nova imagem e escolher entre algumas opções.
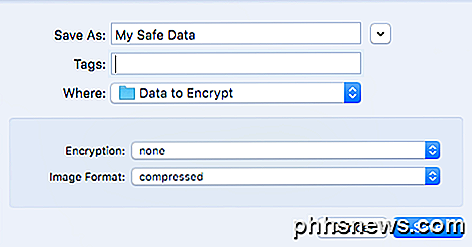
Por padrão, ele salvará a nova imagem de disco na mesma pasta que você está criptografando. Em Criptografia, você pode escolher entre a criptografia AES de 128 ou 256 bits . O último será mais lento devido à criptografia mais forte, mas seus dados ficarão mais protegidos. Quando você escolhe qualquer uma das opções de criptografia, você será solicitado a digitar uma senha.
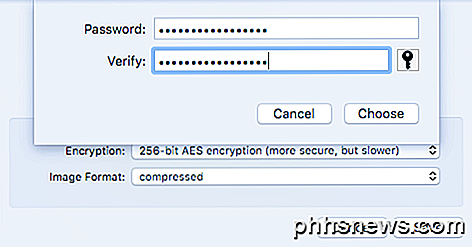
Certifique-se de inserir uma senha muito longa e forte, pois essa é a única segurança que protege seus dados. Se um hacker conseguir seu arquivo, ele pode tentar usar um ataque de força bruta para determinar a senha. Qualquer coisa com mais de 12 caracteres com letras, números e símbolos levará muito tempo para ser quebrada, mesmo em um computador ou grupo de computadores realmente rápido.
Para o formato de imagem, você pode escolher entre somente leitura, compactação, leitura / gravação, DVD / CD master ou imagem híbrida. Para nossos propósitos, você deve escolher somente leitura ou leitura / gravação. Se você escolher a última opção, poderá adicionar mais arquivos / pastas à sua imagem criptografada posteriormente.
Clique em Salvar e sua nova imagem será criada. Observe que, se você escolher a criptografia AES de 256 bits, poderá levar algum tempo para que sua imagem de disco seja criada.
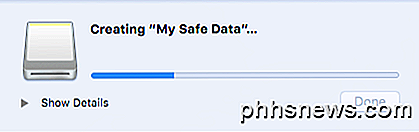
Agora quando você for abrir o arquivo de imagem, você receberá um aviso pedindo a senha. Certifique-se de que você NÃO assinala a senha Lembrar na minha caixa de chaves .
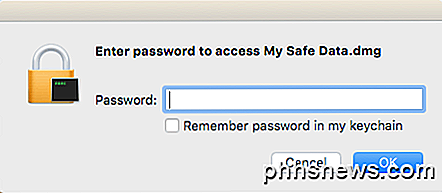
Se você digitar a senha corretamente, a imagem será montada como uma unidade e, se você escolher leitura / gravação para o Formato de imagem, poderá adicionar ou remover itens da imagem criptografada como uma unidade normal. Quando você adiciona algo à unidade, ele será automaticamente criptografado e protegido.
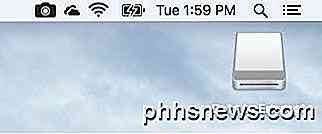
Criar imagem criptografada em branco
Também é importante notar que você não precisa necessariamente criar uma imagem criptografada de uma pasta. Você também pode abrir o Utilitário de Disco e clicar em Arquivo - Nova Imagem - Imagem em Branco .
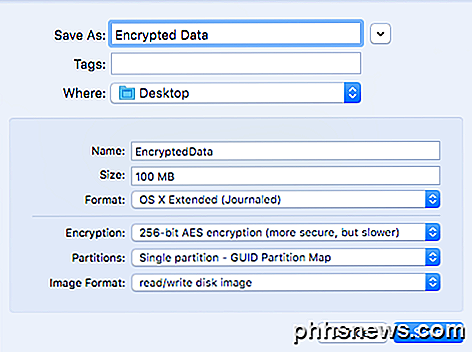
Aqui você verá mais algumas opções. Em primeiro lugar, você pode especificar o tamanho da imagem do disco e o formato do sistema de arquivos. É recomendado que você fique com o OS X Extended (Journaled) para que todos os recursos de segurança sejam suportados.
Para Partições, você pode escolher entre Partição única - Mapa de partição de GUID ou Partição única - Mapa de partição da Apple . Todas as outras configurações são as mesmas mencionadas anteriormente.
No geral, é uma ótima maneira de proteger os dados no seu Mac de olhares indiscretos sem ter que instalar qualquer software de terceiros ou ativar o File Vault em todo o seu sistema. Se você tiver alguma dúvida, fique à vontade para comentar. Apreciar!

Como ligar um controlador sem fios da Xbox 360 ao computador
O controlador Xbox 360 com fios é USB, por isso é fácil utilizá-lo para jogos para PC, mas as coisas ficam um pouco mais complexas se tem um controlador sem fio. Vamos dar uma olhada em como você pode desfrutar de jogabilidade sem fio em seu PC, minimizando as dores de cabeça. O caminho de três pinos para a liberdade sem fio Quando se trata de Xbox 360 sem fio no Windows, você tem três opções: o caro e fácil maneira, a maneira barata e um tanto frustrante, e o meio termo do mercado cinzento.

Use um iPad como segundo monitor para PC ou Mac
Por acaso você tem um iPad extra ao redor da casa que você não usa mais? Eu mantive meu iPad 2 por anos antes de finalmente atualizar para o iPad Air 2, o que significava que o iPad 2 apenas ficava em uma gaveta da mesa. Mas por que desperdiçar um iPad perfeitamente bom, certo?Eu escrevi anteriormente sobre como você pode configurar monitores duplos no Windows, mas isso requer um segundo monitor. Fel



