Como criar GIFs animados de imagens usando o Photoshop CS6
Recentemente tirei algumas fotos engraçadas da minha prima e queria criar meu próprio GIF animado em vez de usar o "Auto Awesome" criado automaticamente pelo Google+. Desde que eu tenho Photoshop CS6 instalado, eu percebi que eu iria dar uma olhada e ver o que acontece. No começo, eu pensei que seria bastante direto: importar as imagens em camadas separadas e depois salvá-las como um arquivo GIF com animação. Errado!
Se você tentar criar o GIF dessa maneira, perceberá que a seção Animação na caixa de diálogo Salvar para a Web está esmaecida. A fim de obter esse ativado para que você possa escolher as opções de loop, você tem que criar o que é chamado de Animação de Quadro no Photoshop CS6. Parece complicado, mas é bem fácil de fazer. Neste post, acompanho as etapas para criar seu próprio GIF animado usando imagens estáticas.
Também mencionarei como importar um vídeo e convertê-lo em um GIF animado. Apenas o processo de importação difere ao importar um vídeo, o restante das etapas permanece o mesmo.
Etapa 1 - importar todas as imagens
A primeira coisa que você precisa fazer é importar todas as suas imagens em camadas separadas em um arquivo do Photoshop. Portanto, se você tiver 6 imagens, por exemplo, abra todas elas no Photoshop e crie um novo arquivo, copie e cole cada uma das imagens em uma camada separada no novo arquivo. A camada 1 deve ser a sua imagem inicial e a última camada deve ser a última da animação.

Esta parte do processo provavelmente ocupará o maior tempo de todas as etapas. Há provavelmente uma maneira mais fácil e rápida de fazer isso no Photoshop, mas como não sou usuário profissional, copio e colei manualmente cada imagem em um novo arquivo do Photoshop. Se você souber de uma maneira mais rápida, por favor me avise nos comentários.
Etapa 2 - Criar animação de quadros
O segundo passo é criar a animação real no próprio Photoshop. Para fazer isso, primeiro você precisa abrir a janela Timeline. Vá até a janela e escolha Linha do tempo .
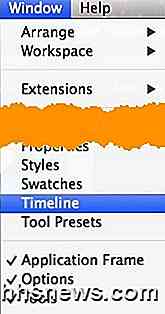
Agora você verá a janela Timeline aberta na parte inferior da tela. Deve estar completamente vazio para começar. Agora, para criar uma animação de quadro, basta clicar com o botão direito do mouse em qualquer lugar na caixa Linha de tempo e escolher Criar animação de quadro .
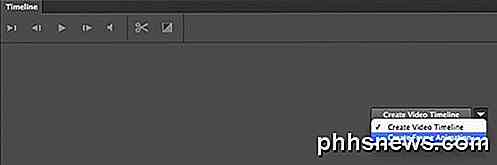
Quando você fizer isso, você verá apenas uma imagem na linha do tempo com um pequeno 1 no canto superior esquerdo. Ela será a imagem que você selecionou no painel Camadas ou será a camada adicionada mais recentemente (última imagem na animação). Neste ponto, é uma animação de um quadro, que não é o que queremos.
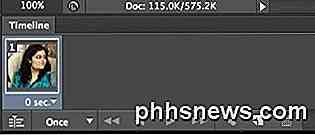
Em vez disso, queremos que todas as camadas sejam incluídas na animação. Para fazer isso, temos que clicar no minúsculo botão de seta para baixo na extremidade direita da janela Timeline. Tem uma pequena seta para baixo e depois algumas linhas horizontais ao lado dela. quando você clica nele, você verá uma opção chamada Criar quadros de camadas .
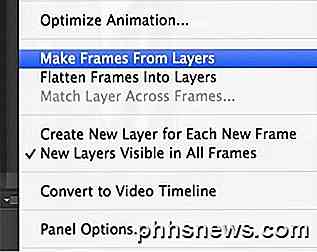
Agora você deve ver um quadro para cada camada que você tem em seu arquivo. Cada quadro também terá um pouco abaixo da imagem que permite selecionar o período de tempo que cada quadro deve ser exibido.
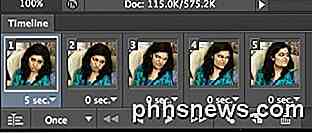
Como você pode ver acima, o primeiro quadro é de 5 segundos e, em seguida, o restante é definido como 0. Você terá que ajustá-los de acordo, mas também poderá escolher um período de tempo personalizado.
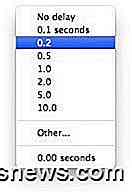
Depois de selecionar o tempo para cada quadro, você estará pronto para a etapa final, que salvará sua nova animação em um arquivo GIF.
Passo 3 - Salvar arquivo GIF
Agora é hora de salvar seu GIF animado. Para fazer isso, vá para Arquivo e clique em Salvar para a Web . Na parte inferior da caixa de diálogo salvar, você verá a seção Animação, que não deve mais ficar esmaecida.
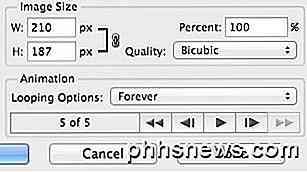
Suas opções aqui são bem fáceis de entender. Você pode realmente escolher apenas como deseja fazer um loop e, em seguida, pré-visualizar a animação antes de salvá-la. É sobre isso! Espero que este guia o ajude a criar seu GIF animado no Photoshop CS6 sem problemas!
Conclusão
Há algumas coisas que vale a pena mencionar. Em primeiro lugar, se você achar que o GIF animado é muito grande, primeiro será necessário reduzir o tamanho das imagens individuais antes de criar o arquivo final do Photoshop com as várias camadas. Você pode cortar as imagens se precisar apenas de uma parte das fotos para criar a animação ou se puder reduzir o tamanho de toda a imagem.
Em segundo lugar, se você tiver um vídeo, poderá importar os quadros de vídeo em camadas automaticamente indo até Arquivo, Importar e clicando em Quadros de Vídeo para Camadas .
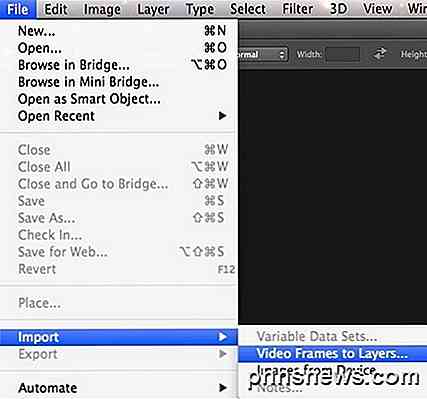
Então é tudo que existe para isso. Novamente, para gerenciar o tamanho, talvez seja necessário reduzir a qualidade das imagens para criar um pequeno arquivo GIF. Apreciar!

Como mover sua biblioteca Steam sem problemas para outra pasta ou disco rígido
Se você possui uma grande biblioteca Steam, pode estar ficando sem espaço, ou talvez esteja em um local disco rígido antigo, mais lento. Seja qual for o caso, você pode facilmente mover sua coleção Steam para um novo local. É fácil adquirir uma grande coleção de jogos via Steam, especialmente se você participar das várias vendas que a Valve tem todos os anos.

Como adicionar aplicativos à lista de favoritos do Windows 7 Explorer
Você gasta muito tempo usando o Windows Explorer? Não seria útil se você pudesse iniciar seu programa favorito diretamente da janela do Explorer? Há uma maneira fácil de adicionar aplicativos à sua Lista de Favoritos no Explorer. Anteriormente, mostramos a você como adicionar suas próprias pastas à lista de Favoritos para acesso rápido aos arquivos mais usados.



