Como fazer com que a correção automática do iOS funcione em vários idiomas

Nem todos falam apenas um idioma. Talvez você tenha aprendido espanhol na escola ou seus pais sejam da Alemanha. Seja qual for o motivo, é realmente irritante quando você está tentando enviar um texto em um idioma diferente do inglês e a correção automática continua tentando alterar “boire” para “Boise”. Ninguém vai a um bar e pede uma pequena cidade americana.
Felizmente, no iOS é relativamente simples. Tudo o que você precisa fazer é adicionar o teclado do idioma desejado e a correção automática funcionará independentemente do teclado que você realmente usa.
Vamos começar adicionando outro teclado de idioma. Vá para Configurações> Geral> Teclado> Teclados.
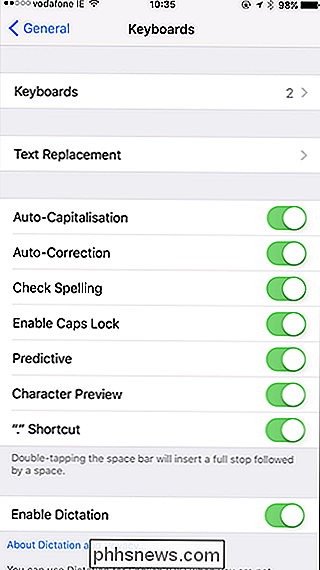
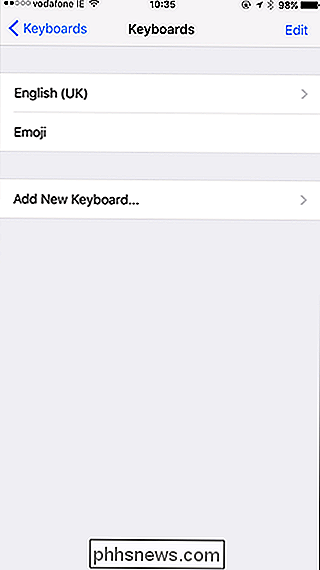
Eu já tenho os teclados Inglês (Reino Unido) e Emoji configurados. Toque em Adicionar novo teclado e selecione o teclado que você deseja adicionar. Eu fui com o francês.
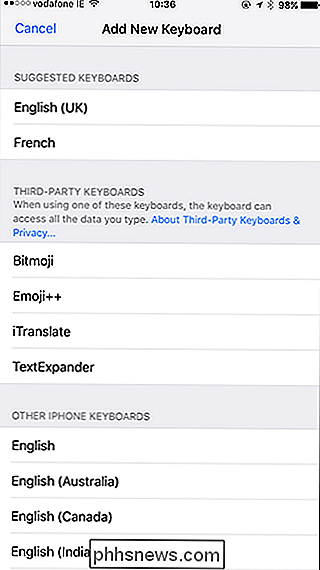
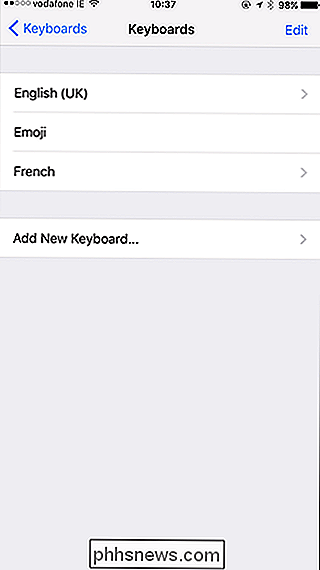
Isso é configurado. Se você quiser remover ou alterar a ordem dos teclados, faça isso nessa tela. Basta tocar em Editar e depois em Ícone Vermelho para excluir um teclado ou arrastar as alças para alterar o teclado que aparece primeiro por padrão.
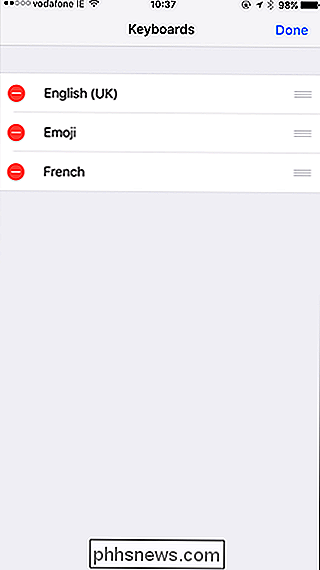
Agora eu tenho um teclado em inglês e francês. Veja onde Q e A estão nas imagens abaixo para identificar a diferença. Para alternar entre eles, você toca no pequeno ícone do mundo no canto inferior esquerdo.
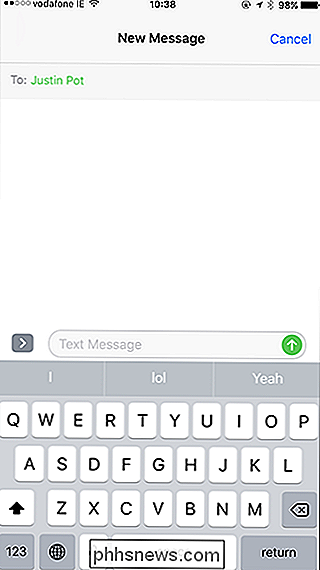
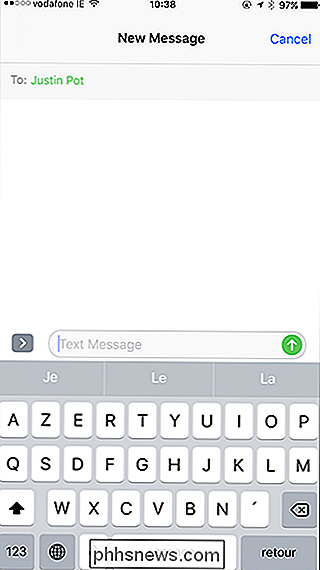
Mesmo com o teclado inglês selecionado, se eu começar a digitar em francês, a correção automática não começará a sugerir palavras inglesas aleatórias.
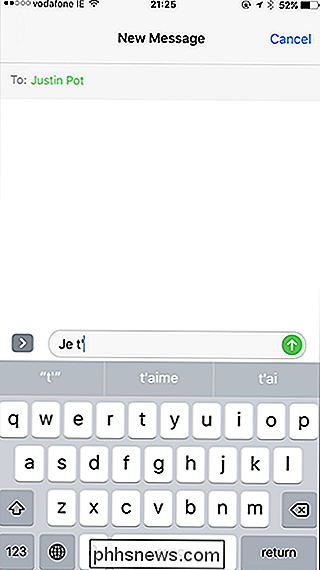
É muito útil. Infelizmente, esse truque só funciona para idiomas que usam o mesmo alfabeto. Você não poderá digitar tailandês no teclado em inglês.

Como selecionar discos rígidos para seu NAS doméstico
Se você está pensando em entrar no jogo NAS e comprar discos rígidos de alta capacidade, não apenas qualquer unidade de disco rígido fará isso. . Aqui está o que você precisa saber RELATED: Como configurar e começar a usar seu Synology NAS É fácil pensar que todos os discos rígidos são iguais, exceto pelo fator de forma e tipo de conexão.

Como tirar bons auto-retratos e selfies
Eu tiro muitos auto-retratos. Minha mãe diz que sou muito bonita e que o mundo precisa de mais fotos minhas e, como normalmente sou a única que segura a câmera, ninguém mais vai fazer isso. Aqui estão algumas dicas para você tirar melhores retratos de si mesmo. Os princípios são os mesmos, quer eu passe algumas horas cuidadosamente preparando um autorretrato como o que está abaixo, ou tire algumas selfies com meu iPhone.



