Como instalar o Mac OS X usando o VMware Fusion
Já escrevi anteriormente sobre a conversão do seu PC com Windows em uma máquina virtual e a instalação de uma nova cópia do Windows em uma máquina virtual, mas e se você tiver um Mac e quiser os mesmos benefícios da execução do OS X em uma máquina virtual?
Como mencionei anteriormente, a execução de outra cópia do sistema operacional em uma máquina virtual pode ajudá-lo de duas maneiras: proteger sua privacidade e manter sua segurança contra vírus / malware. A partir do OS X Lion (10.7), você pode instalar o sistema operacional quantas vezes desejar em uma máquina virtual, desde que esteja no mesmo hardware.
Portanto, se você tiver um MacBook Pro com o OS X El Capitan instalado, poderá instalar tantas cópias do El Capitan em máquinas virtuais na mesma máquina. Neste artigo, conduzirei você pelas etapas para instalar o OS X usando o VMware Fusion. Existe um programa gratuito chamado VirtualBox, mas tem algumas desvantagens.
O VMware Fusion não é gratuito, mas tem mais recursos e é geralmente mais poderoso e fácil de usar do que o VirtualBox. O VirtualBox requer o uso de comandos do Terminal para obter o OS X instalado. Além disso, nem funciona corretamente para a versão mais recente do OS X.
Observe que há duas maneiras de instalar o OS X na fusão do VMware: baixe o OS X da App Store e use-o para instalar ou usar a partição de recuperação para reinstalar o OS X. Vou explicar os dois métodos neste post.
Faça o download do OS X
Você pode instalar o OS X Lion, o Mountain Lion, o Mavericks, o Yosemite ou o El Capitan em uma máquina virtual no seu computador Mac. Antes de começar a usar o método de download, você precisa pegar uma cópia do instalador do OS X na App Store.
Para fazer isso, abra a App Store e baixe a sua versão do OS X. No meu exemplo, eu estou executando o El Capitan, então é isso que eu vou baixar. Está listado no lado direito na lista de links.

Clique no botão Download e o aplicativo de instalação será baixado para a pasta Aplicativos no OS X. O download terá vários GBs, por isso pode demorar um pouco para que o download seja concluído.
Instale o OS X no VMware Fusion
Note que você precisará do VMware Fusion 8 instalado para instalar o El Capitan. Você sempre pode verificar o Guia de Compatibilidade para ver quais sistemas operacionais são suportados por diferentes versões do software VMware. Simplesmente role a caixa de listagem Versão de lançamento do produto e escolha sua versão do VMware Fusion.
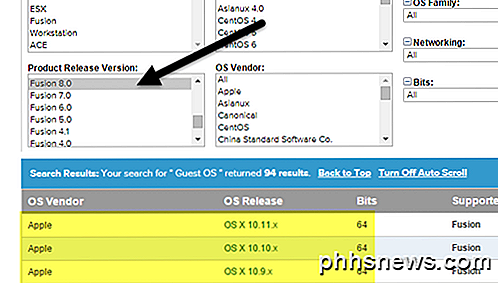
Agora abra o VMware Fusion e clique em File and New para começar a criar uma nova máquina virtual.
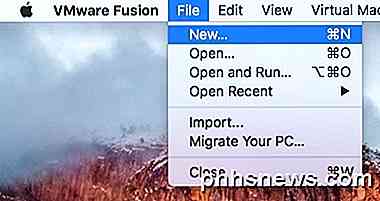
Uma janela irá aparecer onde você pode instalar a partir de um disco ou imagem ou você pode escolher entre algumas outras opções.
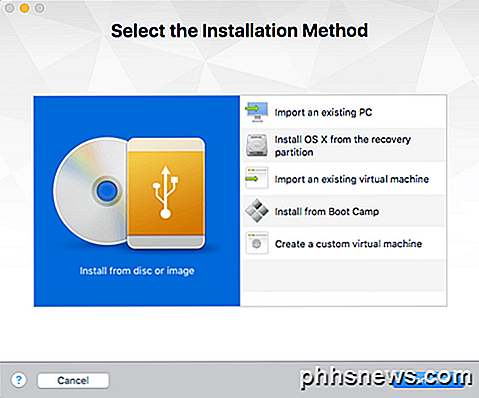
Aqui é onde podemos ir de duas maneiras. Se você baixou o OS X da App Store, você escolherá Instalar do disco ou imagem . Se você simplesmente quiser usar a partição de recuperação no seu Mac, escolha Instalar o OS X na partição de recuperação .
Instalar a partir do disco ou imagem
Selecione essa opção e clique em Continuar . Agora você precisa escolher o disco ou a imagem para continuar a instalação. Vá em frente e clique no botão Usar outro disco ou imagem de disco na parte inferior da tela e navegue até o local do aplicativo de instalação do OS X, que deve estar localizado na pasta Aplicativos.
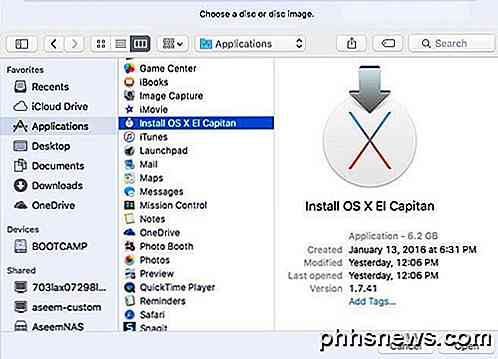
Clique em Abrir e agora deve aparecer na lista. Agora você pode selecioná-lo e clicar em Continuar para iniciar a instalação.
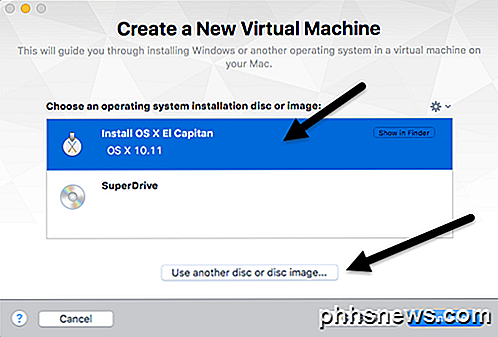
A última tela do assistente lhe dará um resumo de todas as configurações.
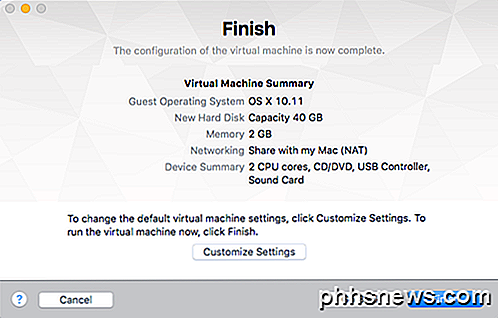
Se tudo parece bem, vá em frente e clique em Concluir para iniciar a máquina virtual. Você será solicitado a salvar a máquina virtual, então dê um nome e escolha um local. Clique em Salvar e a máquina virtual deve iniciar após alguns minutos. Você verá o logotipo da Apple e a barra de progresso.
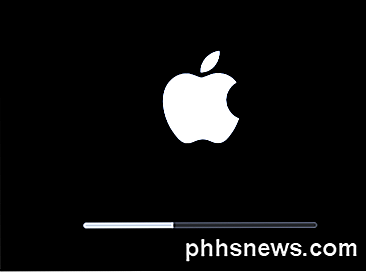
Quando isso terminar, você terá a tela onde você escolhe o seu idioma. Clique na seta e você verá a tela OS X Utilities .
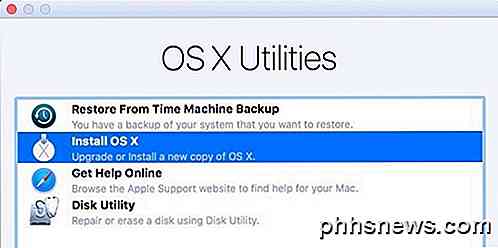
Escolha Instalar o OS X e clique em Continuar . Agora você obterá a tela de instalação da sua versão do OS X. Clique em Continuar para iniciar a instalação.

Concordar com o contrato de licença e, em seguida, escolha o disco rígido que você deseja instalar o OS X para. Deve dizer Macintosh HD e ser o tamanho que você configurou para a máquina virtual.

Clique em Instalar e o OS X agora será instalado. A máquina virtual será reiniciada e você terá o logotipo da Apple novamente com uma barra de progresso. Quando a instalação estiver concluída, o OS X deverá ser carregado e você poderá fazer o login na área de trabalho. Ufa! É um processo longo, mas bastante direto.
Instalar a partir da partição de recuperação
Se você escolher a opção Instalar da partição de recuperação, o procedimento será praticamente o mesmo. Primeiro, ele carregará uma tela na qual procurará a partição de recuperação e, se for localizada, exibirá uma caixa de diálogo para salvar sua máquina virtual. Dê um nome e local à máquina virtual e clique em Salvar .
Em seguida, você obterá a mesma tela de configuração do Finish, como mostrada acima, onde será fornecido um resumo das configurações da máquina virtual. Clique em Concluir e a janela da máquina virtual será carregada.
Em seguida, o logotipo da Apple aparecerá com a barra de progresso. Novamente, você terá a tela onde você tem que escolher o seu idioma e, em seguida, a tela OS X Utilities. A única diferença aqui é que você escolhe Reinstalar o OS X em vez de Instalar o OS X, que é a opção no método anterior.
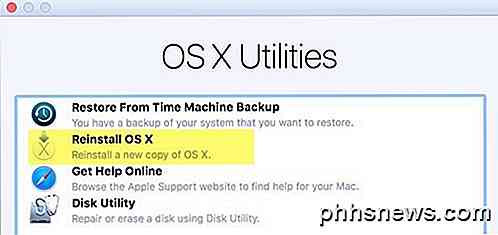
Agora você terá a mesma tela de instalação do OS X, então clique no botão Instalar para continuar. Para este método, no entanto, você precisa baixar o OS X dos servidores da Apple. Então você receberá uma mensagem informando que sua qualificação deve ser verificada. Clique em Continue .
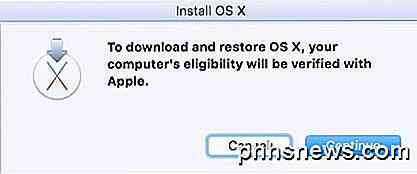
Aceite o contrato de licença e, em seguida, escolha o disco rígido no qual deseja instalar o OS X. Clique em instalar e, em seguida, você terá uma tela onde você deve entrar na loja da Apple.
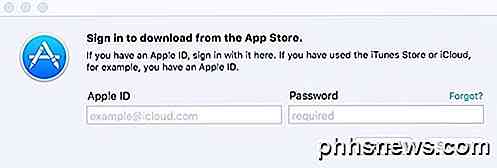
Neste ponto, o OS X será baixado e poderá demorar um pouco dependendo da sua conexão com a Internet.

Depois que terminar, a máquina virtual será reiniciada e o logotipo e a barra de progresso da Apple serão exibidos. O OS X será instalado e você poderá fazer o login assim que a instalação for concluída. Demora um pouco de tempo para configurar o OS X em uma máquina virtual, mas funciona bem.
Depois que você terminar e sua máquina virtual for carregada, será necessário clicar em Virtual Machine e depois em Install VMware Tools . Isso instalará as ferramentas de máquina virtual do OS X, que permitem aumentar a resolução para o HD e permitir que a máquina virtual seja executada com mais facilidade.
Espero que este artigo ajude você a ter o OS X funcionando corretamente em uma máquina virtual no seu Mac. É possível instalar o OS X em um PC, mas isso não é legal e é muito mais difícil, especialmente com as versões mais recentes do OS X. Se você tiver alguma dúvida, sinta-se à vontade para comentar. Apreciar!

Como alterar o local da pasta de download do Chrome
Por padrão, o Chrome baixa arquivos para a pasta “Downloads” na sua conta de usuário. Se você preferir salvá-los em um local diferente, poderá alterar facilmente o local da pasta de download do Chrome. Clique no botão do menu do Google Chrome (três barras horizontais) no canto superior direito da janela do Google Chrome e selecione "Configurações" o menu suspenso.

Como reformular a chave de pesquisa no seu Chromebook
Os Chromebooks têm um layout de teclado ligeiramente diferente da maioria dos teclados. Se você é do tipo de pessoa que gosta de gritar na internet, a chave de busca - que fica no mesmo local onde você normalmente encontraria uma tecla Caps Lock - pode realmente tirar você do jogo. Nada como acertar no meio de uma busca no Google.



