Como Usar a Área de Transferência Interna do Microsoft Office

A área de transferência do seu computador é onde o conteúdo cortado ou copiado é armazenado temporariamente. O Microsoft Office tem sua própria área de transferência, no entanto, isso é mais poderoso.
A área de transferência do Windows armazena apenas o último item copiado. No entanto, a área de transferência do Office armazena até 24 itens de texto e gráficos de documentos do Office e outros programas. Você pode colar os itens em qualquer documento do Office em qualquer ordem, o que pode ser realmente útil ao trabalhar em um documento grande
Para usar a área de transferência do Office, primeiro selecione o texto ou imagem que deseja adicionar à área de transferência e copie (Ctrl + C) ou corte (Ctrl + X). O texto ou imagem é copiado ou recortado na área de transferência do Windows e na área de transferência do Office. Copie ou corte qualquer outra informação que você deseja adicionar à área de transferência do Office. Quando você copia ou corta vários itens, apenas o último item copiado ou cortado está disponível na área de transferência do Windows. Mas, todos os itens (até 24) são armazenados na área de transferência do Office.
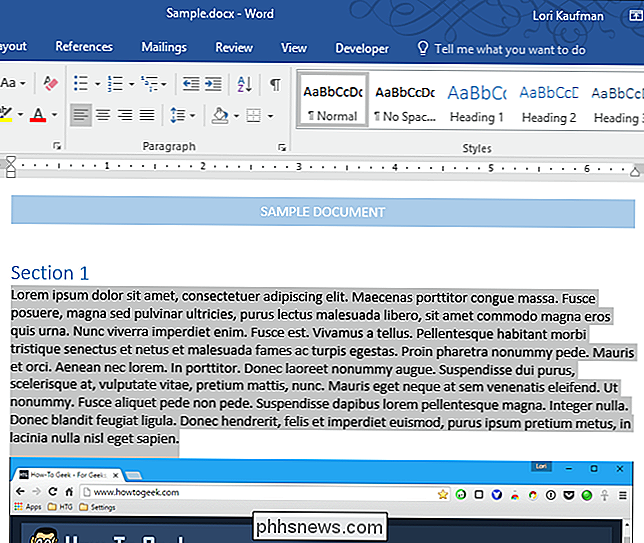
Por padrão, quando você copia informações, uma notificação é exibida no canto inferior direito da tela, mostrando o número do item de 24 copiado ou cortado. Você pode desativar essa notificação se não gostar dela e mostraremos a você mais adiante neste artigo.
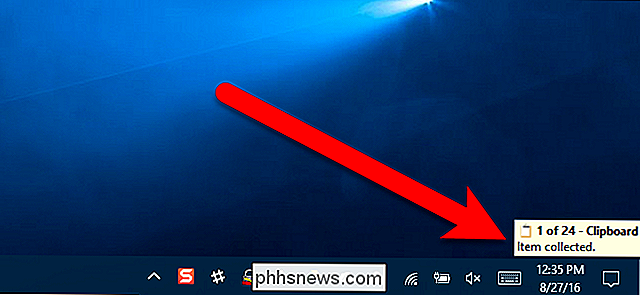
Para abrir a área de transferência do Office e acessar os itens copiados ou cortados, verifique se a guia Início está ativa e, em seguida, clique no botão “Área de transferência” no canto inferior direito da seção Área de transferência.
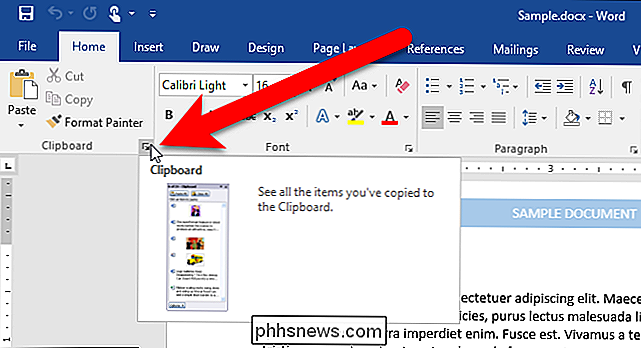
Por padrão, o painel Área de transferência está ancorado no lado esquerdo da janela do programa Office.
Se você clicar no botão Colar na guia Início ou pressione Ctrl + V, você cola o conteúdo da área de transferência do Windows, não a área de transferência do Office. Para colar um item da área de transferência do Office, basta clicar no item no painel Área de Transferência.
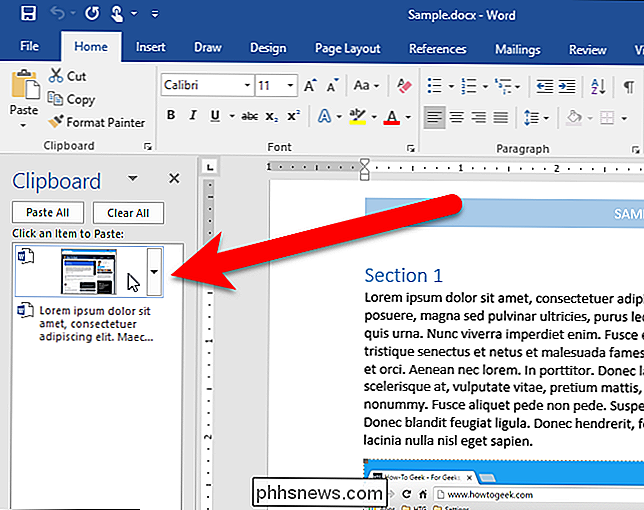
NOTA: Você pode desanexar o painel Área de Transferência da janela do programa Office e movê-lo para onde desejar. Para fazer isso, clique e segure na barra de título do painel Área de transferência até que o cursor se torne uma seta de quatro direções. Arraste o painel para onde você quiser colocá-lo. Para ancorar o painel Área de transferência no lado direito da janela do programa Office, basta arrastá-lo até que ele se encaixe.
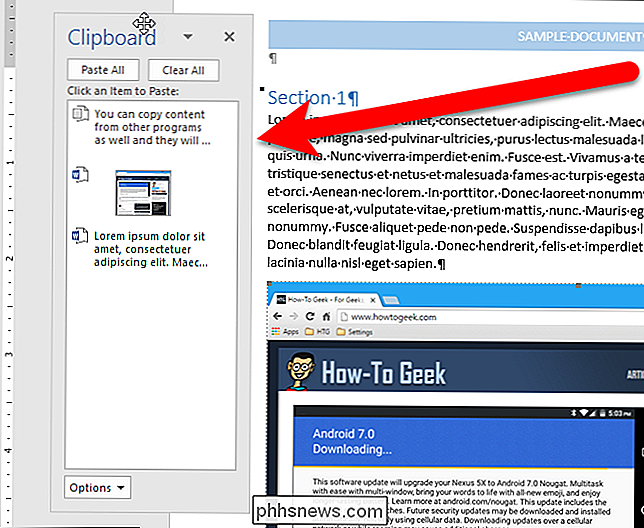
Você também pode clicar na seta para baixo em um item e selecionar “Excluir” para excluir um item da área de transferência. .
Você também pode usar a área de transferência do Office para copiar e colar itens de outros programas. Talvez você queira coletar alguns textos e imagens de outros programas e colá-los em partes de um documento do Word. Por exemplo, copiamos uma frase de um arquivo do Bloco de Notas…
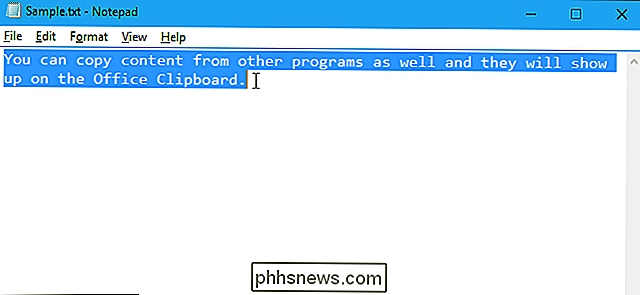
… e ela foi colocada na área de transferência do Office, além da área de transferência do Windows. Em seguida, colocamos o cursor em nosso documento do Word onde queremos colar o texto do Bloco de Notas e clicamos no item Bloco de Notas no painel Área de Transferência para colar esse texto.
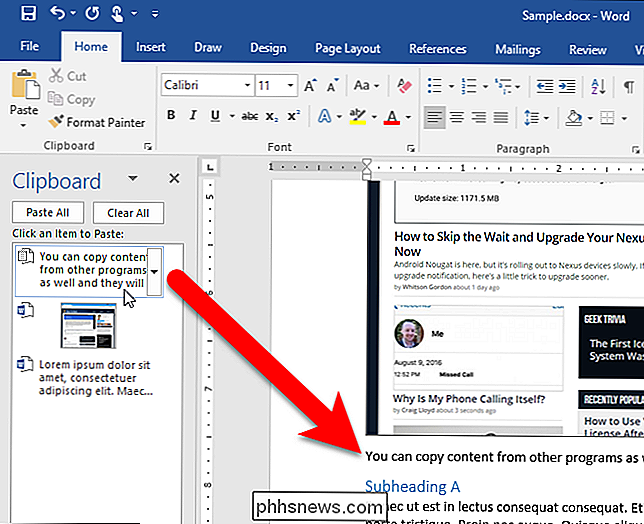
Você também pode colar todos os itens da área de transferência do Office de uma só vez em um documento do Office.
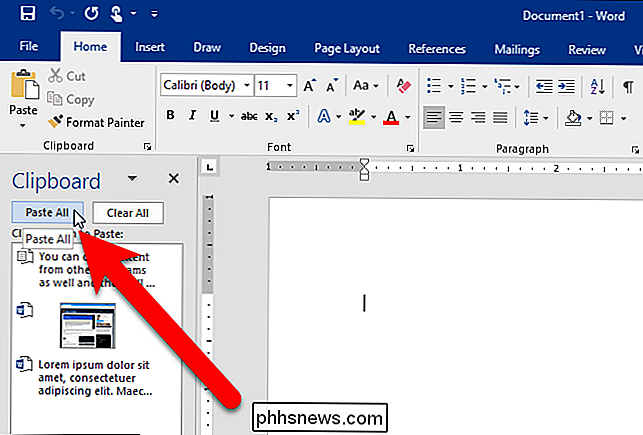
Os itens são colados na ordem em que foram copiados, do primeiro ao último. Os itens são colados como um parágrafo, conforme mostrado abaixo. Ativamos caracteres não imprimíveis no exemplo abaixo para mostrar a marca de parágrafo ao final de todos os itens que foram colados da área de transferência do Office.
Infelizmente, você não pode reorganizar os itens no painel Área de transferência do Office.
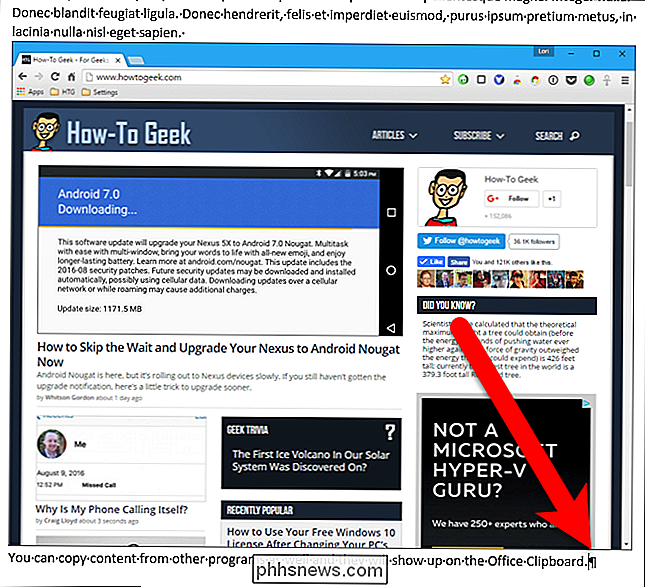
Existem algumas opções na área de transferência do Office que permitem personalizar o comportamento da área de transferência. Quando uma opção está ativada, uma caixa azul com uma marca de seleção é exibida à esquerda da opção. Selecionar uma opção ativa ou desativa essa opção
- Mostrar área de transferência do Office automaticamente : Exibe o painel Área de transferência do Office quando você copia mais de um item. Essa opção não está ativada por padrão.
- Mostrar a área de transferência do Office quando CTRL + C é pressionado duas vezes : Ativa ou desativa a capacidade de exibir a área de transferência do Office quando você pressiona Ctrl + C duas vezes. Essa opção não está ativada por padrão.
- Coletar sem mostrar a área de transferência do Office : copia automaticamente os itens para a área de transferência do Office sem exibir o painel Área de transferência. Quando você seleciona essa opção, a área de transferência ainda armazena o conteúdo copiado ou recortado de qualquer lugar. Esta opção não está ativada por padrão.
- Mostrar Ícone da Área de Transferência do Office na Barra de Tarefas : Exibe o ícone da área de transferência do Office na área de notificação da barra de tarefas do Windows quando a área de transferência está ativa. Essa opção está ativada por padrão.
- Exibir status próximo à barra de tarefas ao copiar : Ativa ou desativa a caixa de notificação que aparece no canto inferior direito da tela que diz "Item coletado" ao copiar ou cortar itens. Esta opção está ativada por padrão.
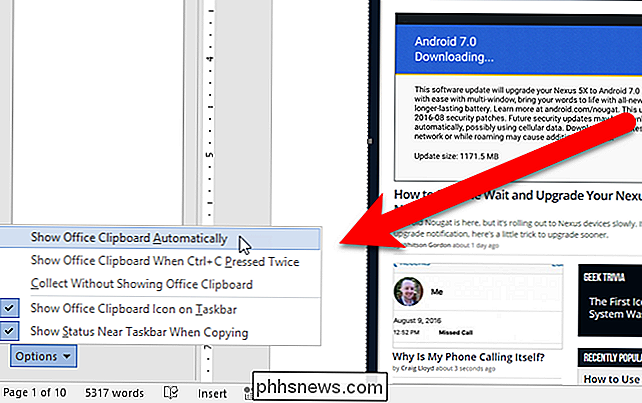
Para remover todos os itens da área de transferência do Office, clique em “Limpar tudo”. Quando você limpa a área de transferência do Office, a área de transferência do Windows também é desmarcada
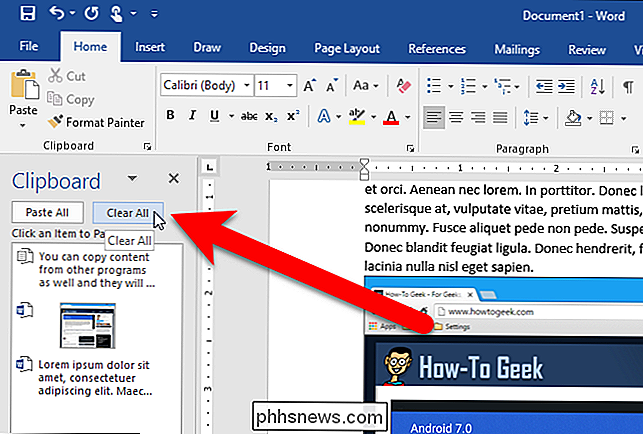
Para fechar a área de transferência do Office, clique no botão “X” no canto superior direito do painel.
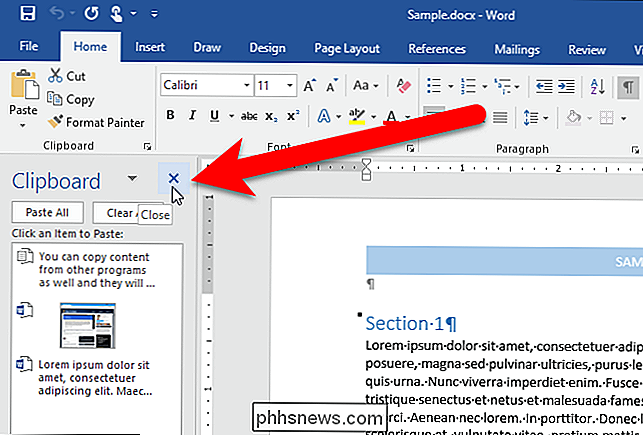
Os itens na área de transferência do Office permanecem lá até sair de todos os programas do Office ou excluir os itens do painel Área de Transferência, conforme descrevemos anteriormente. Você também pode usar o pico para copiar e colar texto no Word. O Spike opera de maneira diferente da área de transferência do Office e você pode ler sobre como ele funciona e como usá-lo. Você também pode mover ou copiar conteúdo no Word sem afetar a área de transferência do Office ou a área de transferência do Windows.

O que é a pasta Contatos do Windows e por que você precisa?
O Windows tem algumas pastas especiais e, se você adicionar armazenamento em nuvem, provavelmente terá mais. Independentemente disso, todos eles fazem sentido, exceto a pasta Contatos. O que é a pasta Contatos? Ela serve a um propósito? TL; DR: Se você não deseja ler o artigo inteiro, deseja excluir a pasta Contatos, e não há nada nele, você pode se sentir confortável ao excluir a pasta não causará problemas para a maioria das pessoas.

Como excluir mensagens no Facebook para o bem
Hmm, então você enviou uma mensagem inapropriada para alguém no Facebook há dois anos e agora está voltando para assombrá-lo? Bem, isso é o Facebook! Eles vão manter cada detalhe que você clicar ou digitar em seu site. Desde o lançamento das mensagens no Facebook, você pode visualizar seu histórico de bate-papo / mensagem desde o início. Isso é ótim



