Como minimizar o iTunes para a barra de tarefas do Windows
Embora eu esteja usando o iTunes há muito tempo, aparentemente eu não conhecia um dos recursos mais úteis do software: o fato de o iTunes poder ser minimizado e controlado a partir da barra de tarefas do Windows, assim como o Windows Media Player! Então, se você está sempre usando o iTunes para tocar sua música e já não conhece esse pequeno truque, veja como configurar o iTunes para que ele possa ser controlado a partir da barra de tarefas do Windows.
Por controlado, quero dizer que você pode parar e pausar uma música, pular para a próxima música, etc. Por padrão, se você minimizar o iTunes no Windows, ele só vai para a barra de tarefas como um retângulo como todos os programas do Windows. Se você quiser que ele apareça com os controles de música, primeiro você tem que clicar com o botão direito do mouse na Barra de Tarefas e ir para Barras de Ferramentas e, em seguida, selecionar iTunes .

Agora clique no botão minimizar no canto superior direito da janela do iTunes:
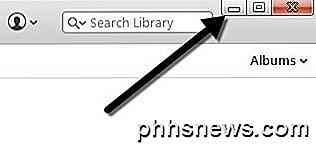
Agora você deve ver os controles do iTunes minimizados no canto inferior direito da barra de tarefas do Windows. Você pode pausar a música atual, pular para a música anterior ou seguinte e ajustar o volume.

Você pode clicar na minúscula flecha no canto inferior direito e aqui você terá mais algumas opções como Repetir Desligado, Repetir Tudo, Repetir Um e Aleatório.
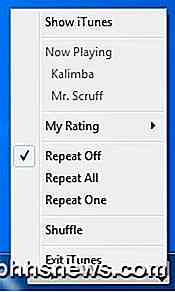
Observe que isso é diferente da opção no iTunes para minimizar a bandeja do sistema. Se você entrar no iTunes e, em seguida, ir para Preferências e clicar na guia Avançado, há duas opções para a parte inferior chamada Mostrar ícone do iTunes na bandeja do sistema e Minimizar janela do iTunes para a bandeja do sistema . Todas estas opções fazem o controle onde o programa principal é minimizado também. Por exemplo, em vez de minimizar a barra de tarefas, ele minimizará o iTunes para a bandeja do sistema como um pequeno ícone.

Você pode deixar o Show iTunes marcado, se quiser, mas certifique-se de desmarcar a caixa Minimizar janelas do iTunes. Soa um pouco contra-intuitivo, mas você quer que o Windows controle como o processo de minimização, não o iTunes.
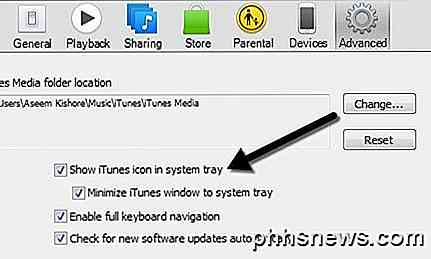
Se você deixar ambos marcados, os pequenos controles de música na barra de tarefas desaparecerão. Se você deixar Mostrar o iTunes marcado, então o ícone e os controles de música aparecerão.

E é isso! Agora você deve conseguir controlar o iTunes através da barra de tarefas do Windows. Se você está em um Mac e quer fazer algo parecido com o Windows, é necessário mudar o iTunes para o miniplayer e depois mudar para o mini player extra pequeno. Primeiro abra o iTunes, clique em Janela e depois mude para o MiniPlayer .
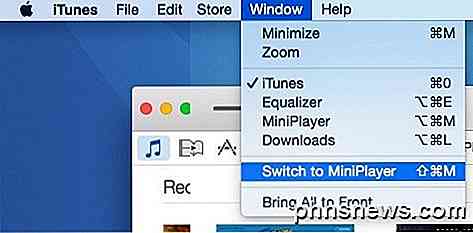
Você também pode alternar para o miniplayer passando o mouse sobre a seção intermediária do iTunes que possui o ícone da Apple. Quando o mouse se move para essa área, um pequeno ícone no canto superior esquerdo aparecerá. Apenas clique nele e ele abrirá o miniplayer.
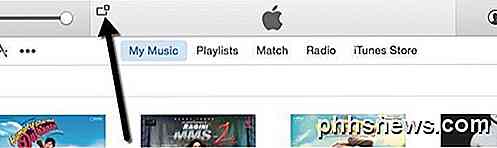
O miniplayer é apenas uma versão menor com a capa do álbum e alguns controles de música e algumas outras opções para ver quais músicas estão chegando, etc.

No entanto, este não é o menor modo do iTunes no OS X pode ir. Se você olhar de perto, há um pequeno ícone no canto superior esquerdo que parece dois triângulos apontando um para o outro. Vá em frente e clique nele e você entra no modo minúsculo, pelo menos é como eu o chamo.
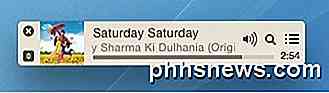
Infelizmente, não há modo menor que você pode obter do que isso. Na verdade, isso é pequeno o suficiente; seria legal se você pudesse colocá-lo na barra da Apple no topo para poder controlá-lo em qualquer área de trabalho virtual ou em aplicativos de tela cheia. Em vez disso, ele apenas funciona como uma barra de ferramentas flutuante que permanecerá em cima de qualquer coisa nessa área de trabalho específica, mas não será exibida em outras áreas de trabalho. Ainda é melhor do que ter uma janela gigante do iTunes aberta no seu Mac, mas eu gostaria que eles tivessem uma solução comparável à barra de tarefas do Windows.
Se você tiver alguma dúvida, sinta-se à vontade para postar um comentário. Aproveite a sua música nesse meio tempo!

Como ver o dinheiro e o tempo que você gastou em jogos Steam
A pergunta de hoje é centrada em curiosidade nerd por curiosidade: existe uma maneira de ver uma conta de jogos Steam e ver quanto você gastou em seus jogos e quanto você os jogou? Vamos dar uma olhada em como você pode fazer o datamine de sua própria conta Steam (e as contas de amigos também). Prezado How-To Geek, Quando estou logado na minha conta Steam, posso ver o meu recentemente jogado jogos e até mesmo todos os meus jogos, mas os dados de estatísticas lá são bastante limitados.

Usuários iniciantes do Linux: Não se Assuste com o Terminal
Os usuários do Linux geralmente usam o terminal para realizar tarefas. Isso pode ser intimidante se você for um novo usuário de Linux que quer um ambiente gráfico que seja fácil de entender, mas você não deve ficar desanimado com o terminal Linux. O terminal Linux é uma ferramenta poderosa que faz É possível realizar algumas tarefas muito mais rapidamente do que com ferramentas gráficas.



