Como definir uma mensagem ausente no Outlook
Sair do escritório em breve e precisa configurar uma mensagem Fora do Escritório, Fora ou Férias no Outlook? Você pensaria que seria super fácil, mas infelizmente não é! Na verdade, existem duas maneiras de criar uma resposta automática e isso depende se o Outlook está autônomo ou usando o Microsoft Exchange.
Se você estiver em um ambiente corporativo e o Outlook estiver conectado ao MS Exchange, a definição de uma resposta fora do escritório será realmente muito fácil. Vamos passar por esse método primeiro e depois discutiremos como fazer isso se você não estiver usando o Exchange.
Mensagem de ausência do escritório com o Exchange
No Office 2007 e versões anteriores, vá para Ferramentas e clique em Assistente de ausência temporária . Observe que isso deve estar lá automaticamente no Outlook 2003 e no Outlook 2007 ao usar o Exchange. Se você não vir a opção, não está usando o Exchange.

No Office 2010 e no Office 2013, você precisa clicar na guia Arquivo, em Informações e você verá um botão chamado Respostas Automáticas (Fora do Escritório) .
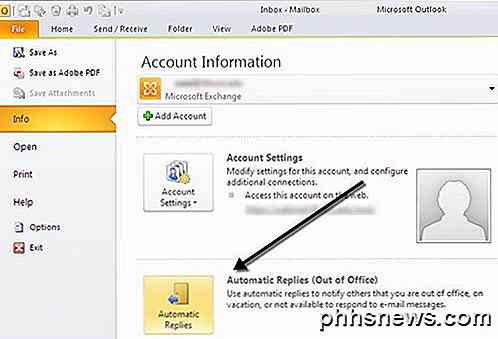
No Office 2007 e versões anteriores, clique no botão de opção Estou Fora do Escritório e digite a mensagem na caixa Resposta Automática .
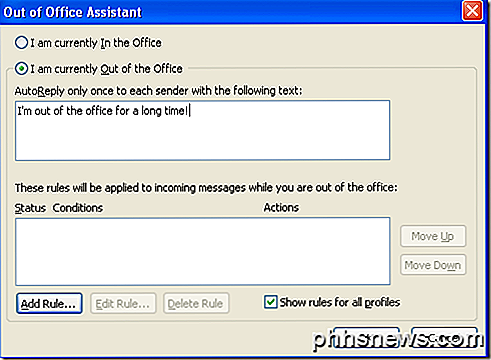
Vá em frente e coloque a data que você estará fora até e também coloque em qualquer informação de contato em caso de emergência, etc. Se você clicar em OK, todos receberão esta mensagem até você voltar a esta caixa de diálogo e alterá-la para Eu sou atualmente no escritório.
Você também pode adicionar regras às mensagens recebidas enquanto estiver fora do escritório, clicando em Adicionar Regra . Isso é útil se você quiser executar determinadas ações em emails provenientes de pessoas diferentes. Por exemplo, se você receber um e-mail de um cliente, poderá encaminhá-lo para seu telefone ou responder com um modelo de e-mail diferente daquele usado para funcionários internos. Se você não souber como usar regras, leia meu post anterior sobre como criar regras do Outlook.
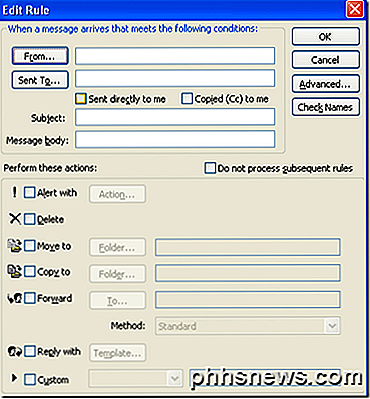
No Outlook 2010 e 2013, é um pouco diferente. Quando você clicar em Respostas Automáticas, você receberá uma caixa de diálogo pop-up como a mostrada abaixo.
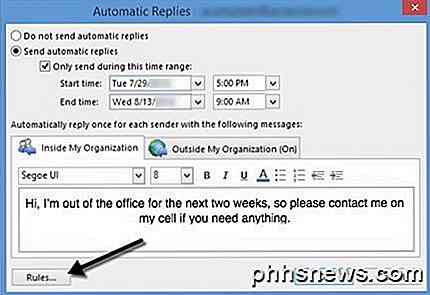
Selecione o botão Enviar respostas automáticas e, em seguida, marque a caixa Somente enviar durante este intervalo de tempo se você souber as datas exatas que você terá ido. Se você deixá-lo desmarcado, ele simplesmente deixará a resposta automática ativada até você vir manualmente e selecionar Não enviar respostas automáticas .
O que também é legal sobre esta versão é que você pode ter uma configuração de resposta automática separada para pessoas dentro e fora da sua organização. Novamente, como nas versões anteriores do Office, você clica em Regras se quiser adicionar exceções à resposta automática.
Mensagem de ausência do escritório sem o Exchange
Então, isso é ótimo se você tiver o Outlook com o Exchange, mas e se você não tiver acesso ao Assistente Fora do Escritório ou às Respostas Automáticas ? Bem, há uma maneira de você EMULAR o assistente de ausência de escritório criando uma regra de resposta automática junto com um modelo de ausência temporária. Aqui estão os passos abaixo.
Etapa 1: primeiro crie uma nova mensagem no Outlook como se você fosse escrever um email para alguém. Não coloque nada nas caixas TO ou CC. Digite sua mensagem de e-mail ausente e coloque um assunto também.
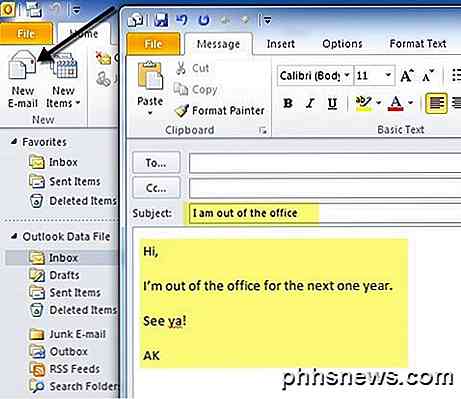
Clique no botão Microsoft Office ou na guia Arquivo em versões mais recentes do Office e escolha Salvar como . Na caixa de combinação Salvar como tipo, selecione Modelo do Outlook . Digite um nome como Resposta Fora do Escritório na caixa Nome do Arquivo e clique em Salvar .
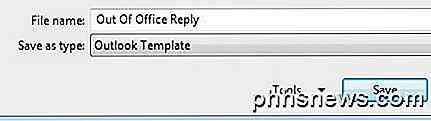
Etapa 2: Agora tudo o que precisamos fazer é criar uma regra e informar ao Outlook para usar o novo modelo de email que acabamos de criar. Para o Office 2007, clique no menu Ferramentas e vá para Regras e Alertas .
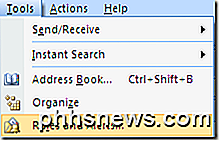
No Office 2010 e 2013, clique na guia Página Inicial, clique em Regras e, em seguida, clique em Gerenciar Regras e Alertas .
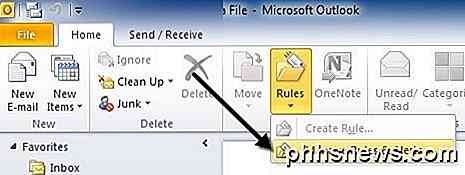
Clique em Nova Regra em Regras de E-mail para criar uma nova regra do Outlook.
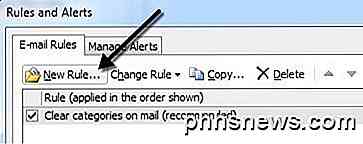
Na seção Iniciar a partir de uma regra em branco, vá em frente e clique em Verificar mensagens quando elas chegarem em versões mais antigas do Office ou Aplicar regra a mensagens que recebo em versões mais recentes do Office e clique em Avançar.
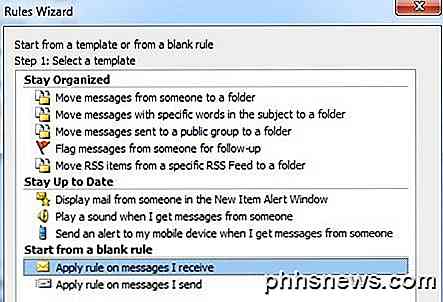
Em seguida, você terá que escolher quais condições, se houver, deseja verificar. Para respostas automáticas fora do escritório, normalmente não verifico nada, pois quero aplicá-lo a qualquer email que receba.
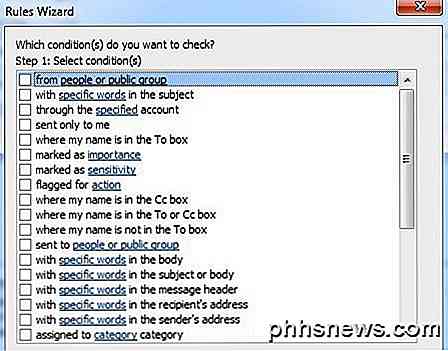
Clique em Avançar e, em Ações, marque a caixa que diz “ Responder usando um modelo específico ” e, na segunda caixa de texto na parte inferior, clique no link que diz uma temperatura específica atrasada.
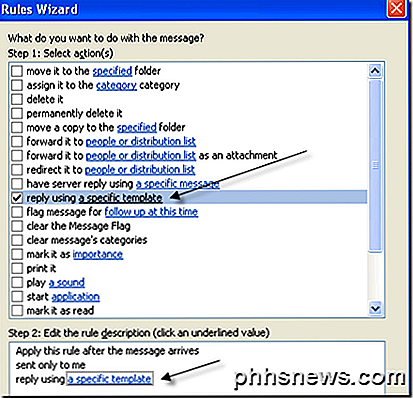
Agora selecione o modelo que você criou anteriormente na lista de modelos. Se você não vir seu modelo, clique na caixa de combinação Examinar e escolha Usar modelos no sistema de arquivos .
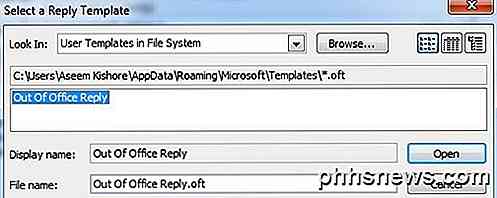
Clique em Abrir e, em seguida, clique em Concluir . Agora, sempre que você receber um novo e-mail, uma resposta automática será enviada usando seu modelo de resposta automática. O Outlook lembra quem envia as mensagens também e só envia uma vez para cada endereço de email.
Para desativá-lo, você precisa voltar às Regras e Alertas e desmarcar a caixa ao lado da regra. Além disso, você precisa ter certeza de que o Outlook está aberto no seu computador antes de sair para que ele envie as respostas automáticas! Se você tiver alguma dúvida, fique à vontade para deixar um comentário. Apreciar!

Como localizar e remover malware com o Windows Defender
A Microsoft há muito oferece a ferramenta “Windows Defender Offline” que você pode usar para executar verificações de malware de fora do Windows. Com a Atualização de Aniversário do Windows 10, esta ferramenta está incluída no Windows e ainda mais fácil de iniciar. Veja como usá-lo, não importa em qual versão do Windows você esteja.

Como enviar dinheiro para amigos usando o novo recurso de transferência de dinheiro do Facebook
Você pode não perceber devido ao lançamento silencioso, mas sabia que pode enviar dinheiro para seus amigos usando o novo recurso do Facebook? Sistema de pagamento por mensageiro? Isso mesmo, basta clicar no pequeno ícone de moeda no canto inferior do seu chat, você pode transferir quase todo o dinheiro que você quer para qualquer um na sua lista de amigos em um piscar de olhos.



