Como adicionar um aplicativo ao menu Quick Launch no Windows

A barra de inicialização rápida, que foi removida do Windows 7, pode ser adicionada à barra de tarefas do Windows 7, 8 e 10. Você também pode adicionar quaisquer programas que desejar à barra de Inicialização Rápida e mostraremos como
RELACIONADOS: Como trazer de volta a Barra de Inicialização Rápida no Windows 7, 8 ou 10
Vamos mostrar como adicionar programas à barra Inicialização rápida no Windows 10 usando uma opção no menu Enviar para para enviar um atalho para a barra Inicialização rápida. O procedimento aqui também funciona no Windows 7 e 8.
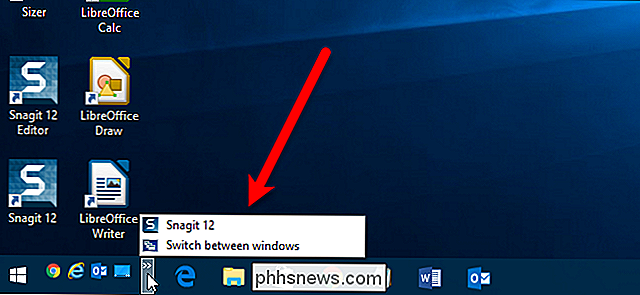
Adicione a opção de inicialização rápida ao menu Enviar para
Para começar, precisamos adicionar a opção Início rápido ao menu Enviar para. Para fazer isso, pressione Windows + R no teclado para abrir a caixa de diálogo Executar. Digiteshell: sendtona caixa “Open” e clique no botão “OK” ou pressione Enter
NOTA: O procedimento nesta seção só precisa ser feito uma vez. Em seguida, você pode adicionar quantos programas desejar à barra Inicialização Rápida usando a opção Início Rápido no menu Enviar para.
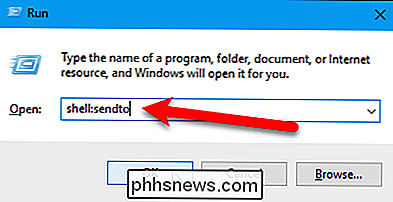
A pasta SendTo é aberta no Explorador de Arquivos (ou Windows). Clique com o botão direito do mouse em uma área vazia no painel direito e vá para Novo> Atalho.
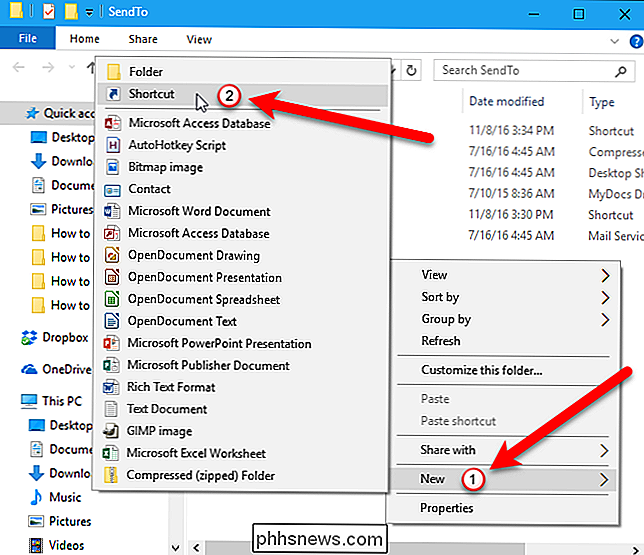
Na primeira tela da caixa de diálogo Criar Atalho, insira o seguinte caminho na caixa “Digite a localização do item”. Em seguida, clique em "Avançar" para continuar.
% APPDATA% Microsoft Internet Explorer Início Rápido
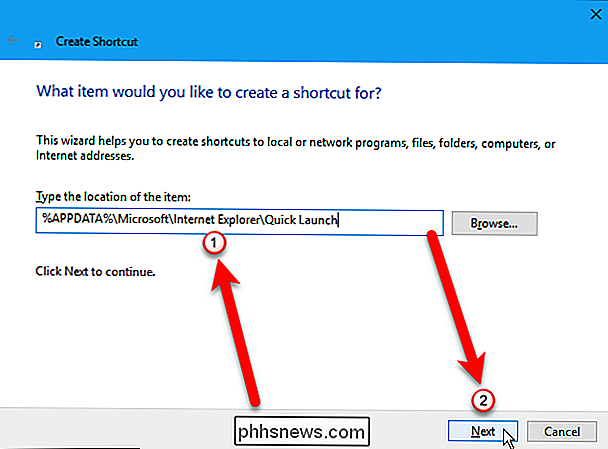
O nome do atalho é padronizado para o nome da pastaInício Rápido. Se você quiser alterar o nome, digite um novo. Clique em “Finish” para criar o atalho.
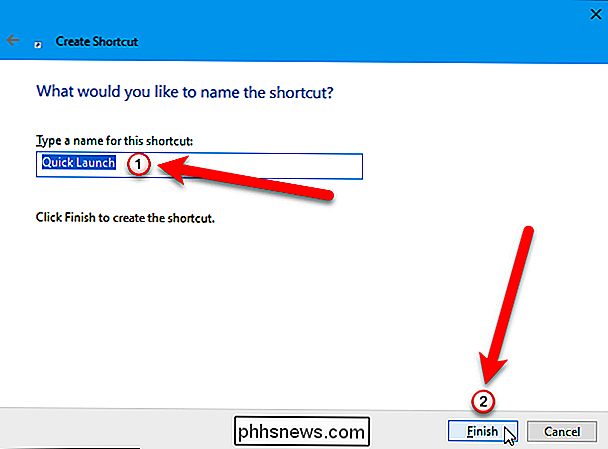
O atalho Quick Launch é adicionado à pasta SendTo. Não feche a janela do Explorer ainda
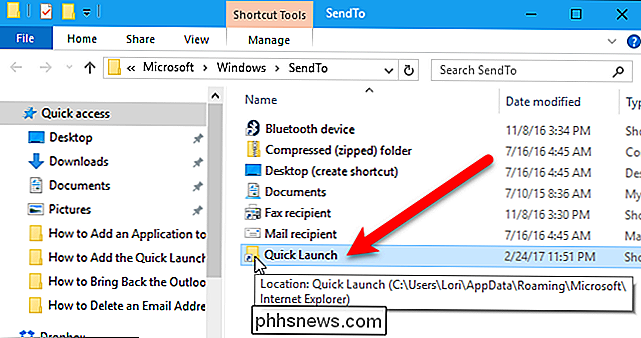
Adicione um aplicativo à barra de inicialização rápida
Agora, adicionaremos um aplicativo à barra de inicialização rápida. Para adicionar um aplicativo à barra de inicialização rápida, queremos enviar o atalho desse aplicativo para a barra de inicialização rápida. No File (ou Windows) Explorer, localize o arquivo executável (.exe) do aplicativo que você deseja adicionar. Geralmente, você encontrará arquivos .exe para programas emC: Arquivos de ProgramasouC: Arquivos de Programas (x86). Quando você encontrar o arquivo .exe, clique com o botão direito no arquivo e vá para Enviar para> Área de trabalho (criar atalho).
NOTA: Siga os procedimentos nesta seção para cada aplicativo que você deseja adicionar.
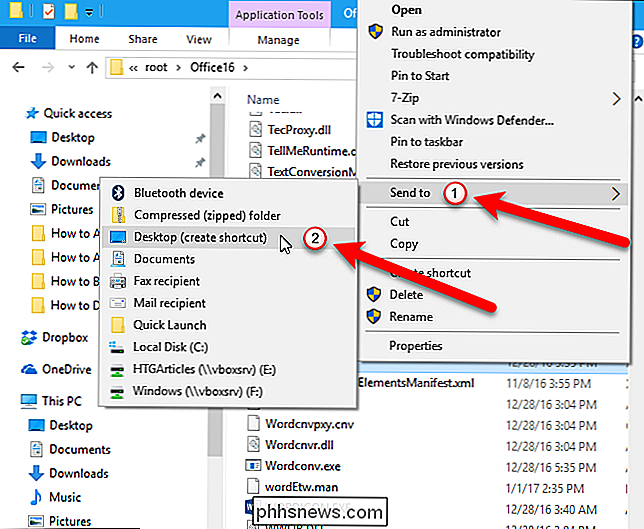
Renomeie o arquivo. novo atalho para o que você deseja exibir na barra Inicialização Rápida (se você decidir mostrar o texto nos itens). Em seguida, clique com o botão direito do mouse no atalho e vá para Enviar para> Início Rápido.
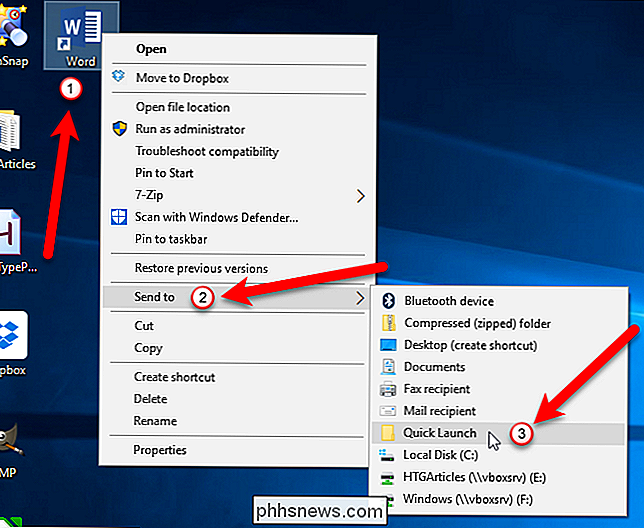
Agora você verá o aplicativo no menu Início Rápido. Se ele não for exibido na parte do menu Início Rápido exibido na Barra de Tarefas, clique no botão de seta dupla para ver o restante do menu Início Rápido.
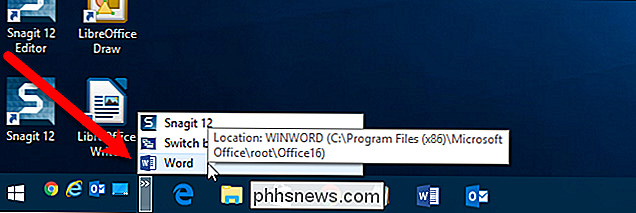
Se você deseja que o aplicativo seja exibido na Barra de Tarefas em vez de no Na lista pop-up de itens restantes do Quick Launch, você pode arrastar e soltar o item do aplicativo da lista suspensa até a Barra de tarefas.
Lembre-se: você pode mostrar mais aplicativos na parte da barra de tarefas da barra Início Rápido. nosso guia para adicionar o menu Início Rápido de volta ao Windows 7, 8 e 10.
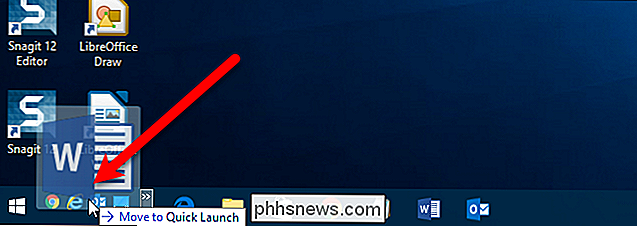
Se você decidir remover um aplicativo da barra Inicialização Rápida, basta abrir o Explorer Arquivo (ou Windows), navegue até a pasta Início Rápido.
% APPDATA% Microsoft Internet Explorer Início Rápido
Selecione o atalho para os aplicativos que você deseja remover e pressione a tecla Delete
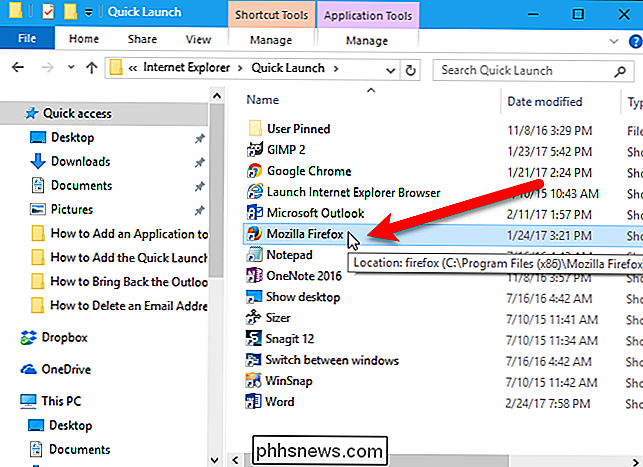
Agora que você adicionou o aplicativo à barra de Inicialização Rápida, você pode voltar para o atalho que você criou para o aplicativo na área de trabalho e excluí-lo, se você você não quer isso. Agora você pode acessar rapidamente seus aplicativos sem encher sua barra de tarefas ou sua área de trabalho.

Como tirar fotos à noite (que não estão embaçadas)
Tirar fotos à noite é muito mais difícil do que tirar fotos durante o dia. Quanto menos luz você tem para brincar, mais compromissos você tem que fazer, e mais difícil você tem que trabalhar para obter uma ótima imagem. Tirar fotos à noite cobre muitas situações diferentes, desde fotografar retratos em ambientes fechados, até a luz da lâmpada.

Como adicionar um efeito Tilt-Shift para fazer suas fotos parecerem pequenos modelos no Photoshop
Uma lente tilt-shift é a maneira mais simples de fazer isso, mas custa vários milhares de dólares. Em vez disso, vamos imitar o efeito usando o Photoshop. Etapa Um: Escolha uma foto Esse efeito só funcionará com certos tipos de fotos. Você quer algo que poderia ser um modelo em miniatura. Tiros de grande angular de edifícios ou multidões de cima tendem a funcionar melhor.



