Como ajustar o volume de aplicativos individuais no Windows

Desde o Windows Vista, o Windows permite que você altere o volume de aplicativos individuais usando seu Misturador de volume. Isso pode ser útil se você tiver aplicativos que parecem sempre tocar muito alto ou suave em comparação com todo o resto.
Embora o Windows ofereça várias maneiras de configurar o som e normalizar o volume do som, às vezes, basta ajustar o volume para um vídeo que está tocando muito alto ou uma chamada do Skype que você não consegue ouvir. A solução está a apenas um clique com o botão direito do mouse
Controlar Volume do App com o Windows Volume Mixer
Para abrir o Volume Mixer, clique com o botão direito do mouse no ícone do alto-falante na bandeja do sistema e selecione “Open Volume Mixer”.
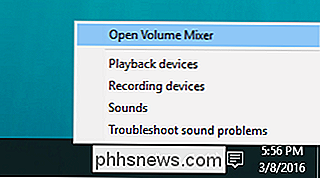
Quando você o abre pela primeira vez, o Volume Mixer provavelmente mostrará dois controles deslizantes de volume: Device (que controla o volume principal) e System Sounds. Mesmo se você tiver outros aplicativos abertos, eles não serão exibidos no Mixer de volume até que realmente produzam um som.
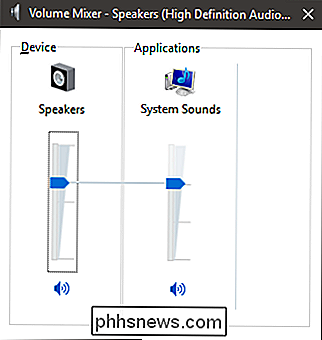
Quando você usa um aplicativo para reproduzir um som, esse aplicativo aparece no Misturador de volume. Você pode ajustar o volume de qualquer aplicativo apenas arrastando o controle deslizante.
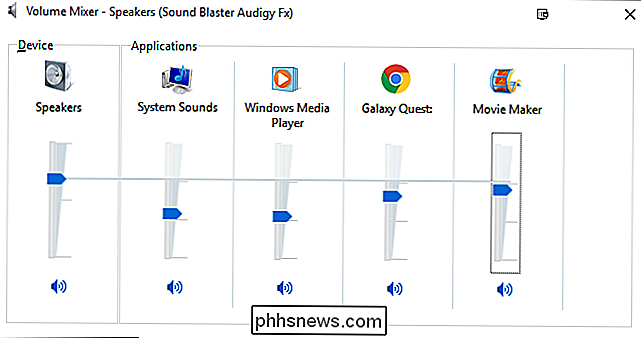
O controle deslizante Dispositivo controla o volume principal. O nível que você define para cada aplicativo é relativo ao volume principal. Assim, ao alterar o volume principal, os volumes de cada aplicativo também são alterados. Embora a configuração de volumes de aplicativos individuais possa ser realmente útil, há algumas limitações a serem lembradas:
- As alterações não são persistentes. Sempre que você iniciar um aplicativo, precisará definir o volume relativo novamente. A única exceção a isso é o volume do System Sounds. Como ele está sempre em execução, ele permanecerá como você o definiu até que você reinicie o computador. Nesse ponto, ele corresponderá a 100% do volume principal.
- Apenas os aplicativos da área de trabalho aparecerão no Volume Mixer. Não é possível ajustar o volume individualmente para aplicativos universais.
- Os navegadores da Web que usam um processo separado para cada guia, como o Google Chrome, terão um controle de volume separado para cada guia que reproduz sons. Eles são rotulados de acordo com o título da página.
Essas são limitações bastante grandes, portanto, enquanto o Volume Mixer é bom para fazer ajustes temporários, não vai consertar nada para você no longo prazo.
Obtenha Melhor Controle de volume de aplicativos no Windows 10 com Ear Trumpet
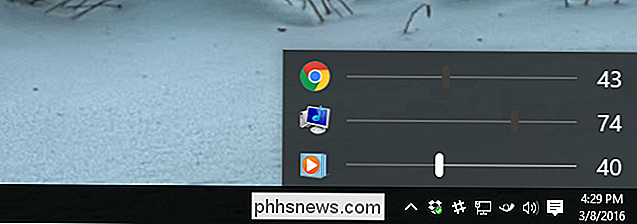
Se você estiver executando o Windows 10 e precisar de um mixer de volume que memorize as configurações de aplicativos individuais, verifique Ear Trumpet. É um pequeno aplicativo de código aberto disponível no GitHub que manterá as configurações de volume do aplicativo mesmo depois que você reiniciar o computador. Ear Trumpet oferece alguns outros recursos bem legais. Clique no ícone Ear Trumpet na bandeja do sistema e ele irá aparecer controles deslizantes de volume individuais para todos os seus aplicativos em execução, tornando-o um passo mais fácil do que abrir o Volume Mixer. Melhor ainda, o Ear Trumpet permite controlar aplicativos universais e de área de trabalho.

Como navegar rapidamente nos calendários do seu Mac com os atalhos de teclado
A aplicação de calendário do Mac é uma forma poderosa de agendar eventos e compromissos e, o melhor de tudo, está incluída no OS X. As coisas mais legais sobre o Calendário é que você pode alterar facilmente a aparência para ampliar ou reduzir um conjunto específico de eventos. É importante poder alterar o modo de visualização do seu calendário.

8 Coisas que você pode fazer com o Quicktime no OS X
O Quicktime Player do OS X não é VLC, o que é importante lembrar, mas é capaz e faz muitas coisas legais que você não pode tenho conhecimento sobre. Aqui estão 8 coisas que o Quicktime Player pode fazer além de reproduzir filmes e vídeos. O Quicktime Player em sua forma mais recente, o Quicktime X, está atualmente disponível na versão 10.



