Como evitar adicionar automaticamente atalhos à tela inicial para aplicativos instalados no Android

Quando você instala um aplicativo na Google Play Store, um atalho é automaticamente adicionado à tela inicial. Isso pode ser útil, facilitando a localização do aplicativo depois de instalado. No entanto, talvez você não queira adicionar novos atalhos à sua tela inicial.
Se não quiser que os atalhos sejam adicionados automaticamente à tela inicial, você pode alterar uma configuração na Play Store para desativar esse recurso. Para fazê-lo, toque no ícone da Play Store.
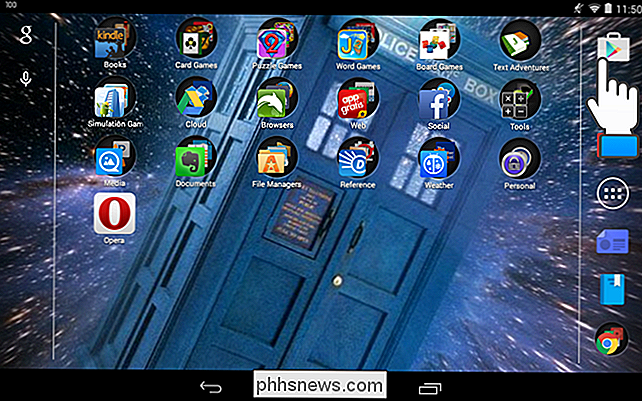
Toque no botão de menu no canto superior esquerdo da tela da Play Store.
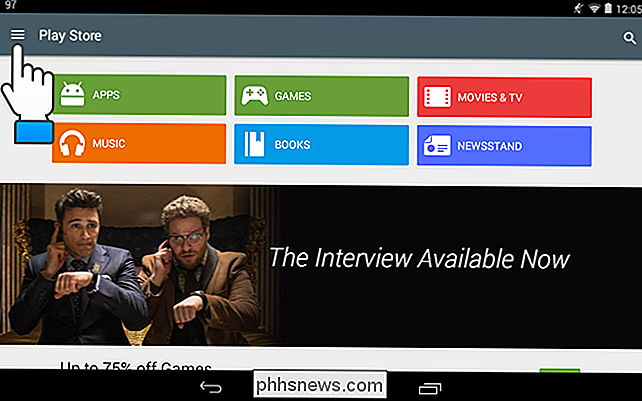
Toque em "Configurações" no menu suspenso.
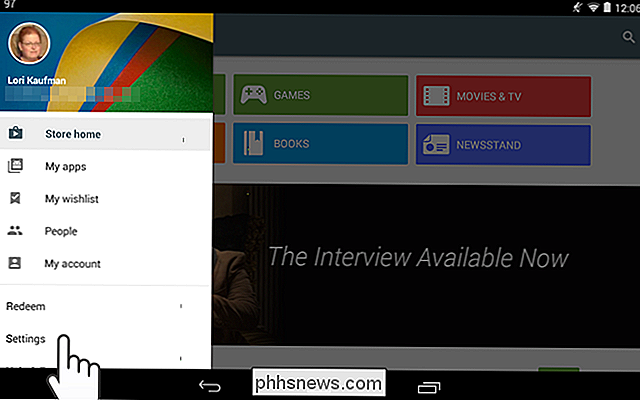
Na seção "Geral". Seção "Configurações", toque na caixa de seleção "Adicionar ícone à tela inicial" para que não haja uma marca de seleção na caixa. Se você quiser voltar para a Play Store para instalar aplicativos, toque no botão "Voltar" uma vez para retornar ao menu Play Store e novamente para fechar o menu. Ou, use o botão "Início" no seu dispositivo para voltar à tela inicial.
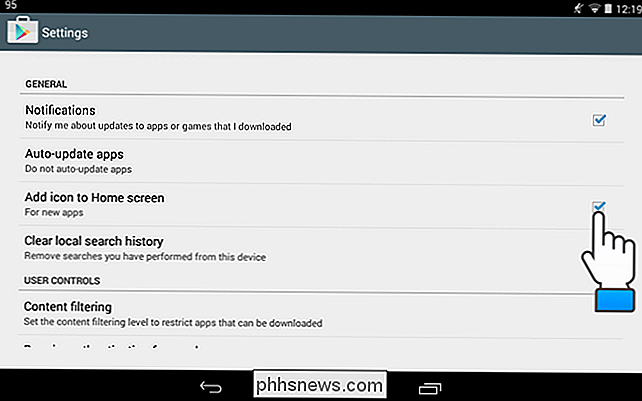
Agora, quando você instala um aplicativo, precisa entrar na App Drawer para abrir o aplicativo. Se você mudar de ideia e quiser que a Play Store crie automaticamente atalhos na tela inicial, basta ativar novamente a caixa de seleção "Adicionar ícone à tela inicial".

Como instalar e usar o Apple iCloud em computadores Windows
Se você tem um iPhone, mas usa um computador Windows, ganha muito mais compatibilidade se usar o iCloud. Felizmente, existe um cliente iCloud para Windows, para que você possa sincronizar suas fotos e gerenciar seu armazenamento do iCloud a partir do seu PC. Você pode usar o cliente iCloud para Windows para ter todas as suas fotos, mensagens, arquivos e outras informações disponíveis não apenas no seu iPhone, mas também no seu computador com o Windows.

Como Desbloquear o Computador com o Seu Telefone ou Assistir
Todos querem substituir a senha por algo melhor. Bem, nós já temos smartphones - e alguns de nós até têm smartwatches. Essas ferramentas podem conectá-lo ao seu computador com um smartphone ou smartwatch. As melhores e mais refinadas opções estão disponíveis para usuários de Mac com iPhones. As soluções disponíveis para Windows e outras plataformas são muito mais limitadas.



