Como gravar DVDs de foto e vídeo no Windows 7 (sem software extra)

Software como o DVD Flick é ótimo para gravar vídeo em DVDs, mas o Windows 7 inclui software de gravação de DVD embutido . Estranhamente, é a última vez que a empresa fez isso - enquanto o Windows 8 eo Windows 10 podem reproduzir filmes em DVD, eles não podem criá-los com um gravador de DVD sem ferramentas de terceiros.
Talvez a Microsoft não queira pagar as taxas de licenciamento de software necessárias para manter a ferramenta em versões posteriores, ou talvez a ascensão da mídia totalmente digital, simplesmente eliminou a necessidade. De qualquer forma, se você for um usuário do Windows 7, poderá gravar seus próprios filmes ou coleções de fotos sem precisar baixar nenhum software extra. Veja como:
Nota: este guia é para gravação de vídeo e outras mídias destinadas a um DVD player, e não simplesmente um DVD de dados. Confira este guia se é isso que você está procurando.
Etapa 1: Carregar sua mídia
Abra a unidade de DVD e insira um disco vazio. Qualquer tipo de DVD gravável (DVD-R, DVD + R, DVD-RW, etc.) deve funcionar, desde que o gravador de DVD ofereça suporte a ele.
Clique no botão Iniciar e digite “dvd.” “DVD do Windows Criador ”deve ser o primeiro resultado - clique nele para iniciar o programa.
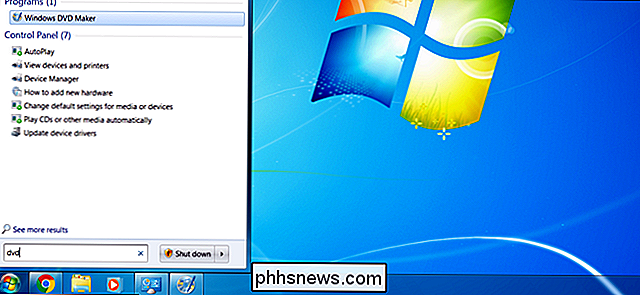
Na tela introdutória, você pode adicionar arquivos de foto e vídeo ao sistema de armazenamento e menu de DVD. Clique no botão “Adicionar itens” para abrir um menu do Windows Explorer, no qual você pode procurar e adicionar arquivos de vídeo, áudio e foto. Você pode adicionar quantas desejar, até o limite do disco em branco na sua unidade de DVD (normalmente quatro a oito gigabytes).
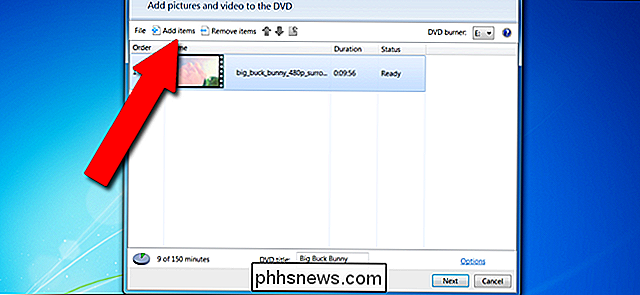
O Windows DVD Maker não é uma ferramenta especialmente robusta e está limitado aos seguintes tipos de arquivo :
- Arquivos de vídeo : arquivos ASF, AVI, DVR-MS, M1V, MP2, MP2V, MPE, MPEG, MPG, MPV2, WM, WMV
- Foto: BMP, DIB, EMF, GIF, JIF, JPEG, JPG, PNG, TIF, TIFF, WMF
- Arquivos de som : AIF, AIFC, AIFF, ASF, AU, MP2, MP3, MPA, SND, WAV, WMA
Se a sua mídia estiver em um formato diferente, você precisará convertê-la ou usar um software mais poderoso, como o DVD Flick.
Adicione tudo o que deseja à lista ou tudo o que couber nos “150 minutos”. de armazenamento um tanto arbitrário que é o limite do software. Você pode dar aos itens uma ordem aproximada clicando em um item e, em seguida, clicando nas setas para cima ou para baixo na barra de menus.
Etapa 2: Defina suas opções técnicas
Clique em "Opções" no canto inferior direito . Isso oferece algumas seleções para DVDs criados - ou seja, DVDs que devem ser reproduzidos como um filme em vez de simplesmente serem lidos como dados.
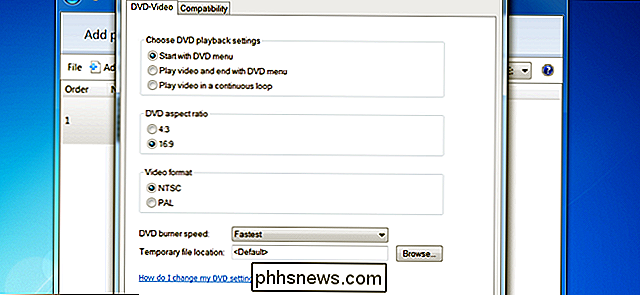
Aqui estão as principais opções que você pode ajustar:
- Escolher configurações de reprodução de DVD : selecione menu na frente, menu atrás dos vídeos ou apenas vídeos em loop. A maioria dos usuários desejará “Iniciar com o menu do DVD”.
- Proporção do DVD : isso é padrão, 4: 3 ou widescreen, 16: 9. Escolha o formato que melhor se adapte aos vídeos que você está carregando do seu armazenamento local
- Formato de vídeo : NTSC é o formato padrão para players de vídeo vendidos na América do Norte e na maior parte da América do Sul (exceto Brasil e Argentina), mais Japão, Coréia do Sul, Taiwan e Filipinas, o PAL é tipicamente o padrão para todas as outras regiões. Escolha baseado em onde você quer que seu DVD seja reproduzido
- Velocidade do gravador de DVD : velocidades mais rápidas são, bem, mais rápidas, mas podem resultar em erros de dados em casos muito raros.
Ignore a guia “Compatibilidade” e clique em "OK" quando suas seleções terminarem. Você pode adicionar um título no campo "Título do DVD" perto da parte inferior da janela - para nosso vídeo, nós o rotularíamos como "Big Buck Bunny". Clique em "Avançar" na janela principal.
Etapa 3: Selecionar a Menu
Nesta tela, você pode selecionar o menu que aparecerá antes de seu vídeo ser reproduzido, assumindo que foi assim que você o configurou na seção anterior. Nada disso é particularmente importante, apenas dá um toque extra à apresentação. Os estilos padrão podem ser selecionados na caixa de rolagem à esquerda.
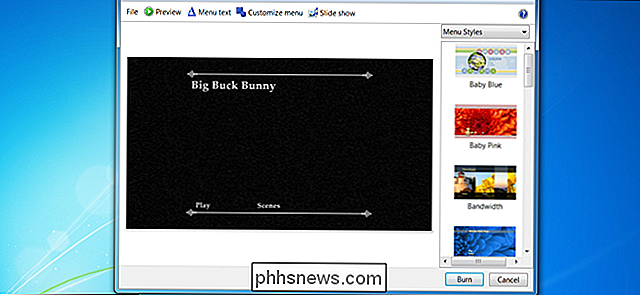
Clique em “Texto do menu” para personalizar o texto da ação com o próprio menu, incluindo os nomes de ações específicas como “Reproduzir” e “Cenas”, fontes diferentes e modificadores como texto em negrito. O botão “Slide show” permite que você adicione uma faixa de música atrás da apresentação de slides incorporada para qualquer imagem única ou agrupada no DVD (mais uma vez, a música precisa caber no armazenamento disponível).
“Personalizar Menu” permite modificar o vídeo que é reproduzido automaticamente por trás das opções do menu. Se tiver alguma disponível, você pode inserir clipes de vídeo curtos e áudio de fundo que serão reproduzidos enquanto o usuário estiver fazendo seleções no menu principal ou no menu de cena. A fonte também pode ser alterada aqui, junto com os botões das cenas (se foram adicionados). Novamente, lembre-se de que qualquer vídeo ou áudio adicionado nessa tela precisa caber no espaço restante do disco. Os estilos podem ser salvos para uso em projetos posteriores.
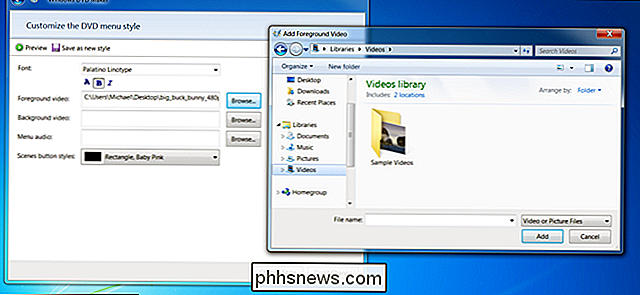
Nos menus de personalização e na tela de menu maior, você pode clicar em “Visualizar” para ver seu menu, títulos e áudio e vídeo em segundo plano antes de gravar o próprio disco.
Passo Quatro: Burn, Baby, Burn
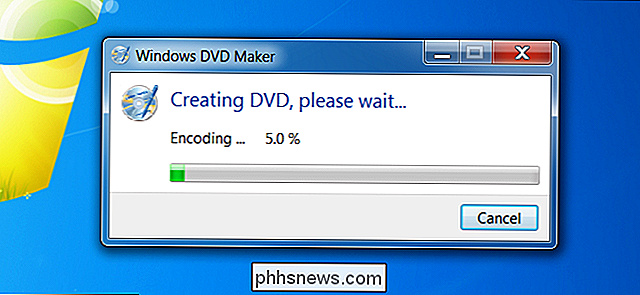
Quando estiver pronto, clique em “Burn”. Agora é só esperar - dependendo da quantidade de dados que você adicionou ao disco, ele pode levar alguns minutos ou mais do que uma hora para terminar. Quando estiver pronto, coloque-o em qualquer DVD player (ou qualquer outro computador com uma unidade de DVD e software de reprodução) para apreciar seu filme.
Crédito da imagem: Geoffrey Fairchild / Flickr

Como alterar a prioridade das redes sem fio no Windows 8 ou 10
O Windows conecta-se automaticamente a redes sem fio às quais você se conectou no passado. Se você estiver perto de várias redes com as quais já se conectou anteriormente, o Windows usa um sistema de prioridade para escolher uma rede Wi-Fi. O Windows 7 incluiu uma ferramenta gráfica para gerenciar a prioridade de sua rede sem fio.

Como desativar a notificação “Está exibindo mais de outras aplicações” no Android Oreo
De volta ao Marshmallow, o Google introduziu um recurso que permitia que os aplicativos fossem exibidos sobre outros aplicativos. Coisas como o Facebook Messenger e o Twilight aproveitam esse recurso para poder essencialmente rodar na tela ao mesmo tempo que outros aplicativos de primeiro plano. RELACIONADO: Como corrigir o erro “Screen Overlay Detected” no Android Mas isso já apresentava um problema: alguns aplicativos não funcionavam quando algo estava sendo executado em cima deles, como o Waze, por exemplo.



