Como alterar onde as capturas de tela são salvas nos Chromebooks

A maioria dos Chromebooks tem armazenamento relativamente limitado, que pode ser preenchido rapidamente com capturas de tela semelhantes a detritos, quase inúteis, por exemplo. O local padrão para o armazenamento de capturas de tela é na pasta Downloads, mas você pode alterá-lo facilmente.
RELACIONADO: Como redefinir (ou ajustar) as configurações de download do Chrome
Se o seu Chromebook tiver um slot para cartão SD, é o local onde você deseja armazenar dados supérfluos, como downloads temporários, capturas de tela e semelhantes. Dessa forma, se você esquecer de entrar e limpar o lixo, isso não será uma tarefa tão grande, e o armazenamento interno do seu Chromebook não estará constantemente cheio de coisas que você provavelmente não precisará ver novamente.
Chrome OS Considera as capturas de tela iguais às de qualquer outro download, portanto, para alterar o local das capturas de tela, é necessário alterar o local de download padrão. Primeiro, abra o menu Configurações clicando na bandeja do sistema e, em seguida, no ícone de engrenagem
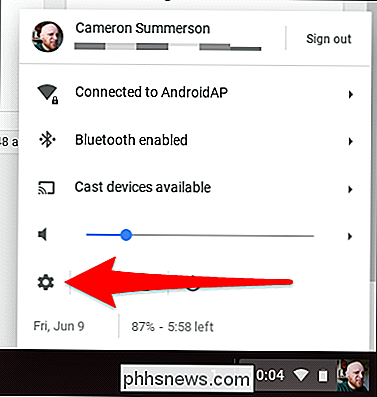
A partir daí, role para baixo até “Avançado” e clique nele.
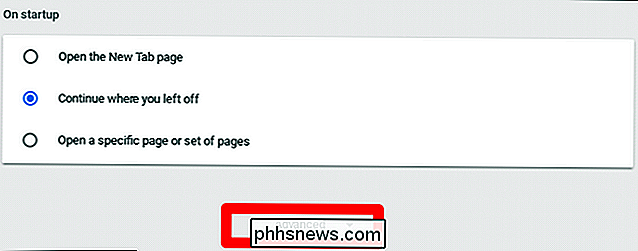
Quando a seção Avançada carregar, continue rolando para baixo até chegar ao Seção "Downloads". Sim - como o local padrão para capturas de tela está na pasta Downloads, tudo o que você precisa fazer é alterar sua localização.
A primeira opção neste menu é "Local". À direita está um botão que diz "Alterar. ”Clique nele.
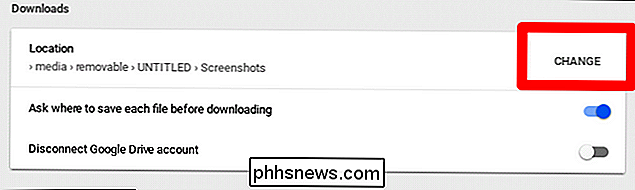
O gerenciador de arquivos será aberto e você poderá navegar para o novo local. Simplesmente salte para o seu cartão SD e crie uma nova pasta chamada “Screenshots”, selecione-a e clique em “Abrir”. Bam.
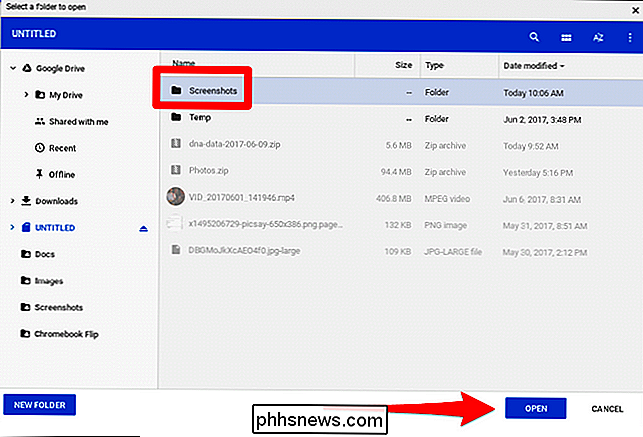
Também é importante notar que é aqui que o Chrome salvará todos os downloads por padrão, a menos que você tenha o A opção "Perguntar onde salvar cada arquivo antes de fazer o download" está marcada. Habilitar essa opção, naturalmente, permitirá que você salve cada arquivo onde quiser.
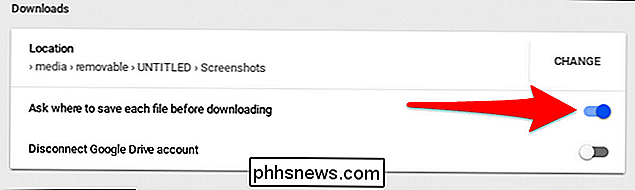
Para mim, este é o melhor cenário: as capturas de tela são todas salvas em um local fora do caminho, enquanto eu posso salvar os downloads onde quer que eu queira (o que geralmente também é no cartão SD). Agora, o armazenamento interno do meu Chromebook é reservado para coisas importantes, como instalações de aplicativos, por exemplo.

Câmeras Point-and-Shoot de quatro maneiras ainda batem os smartphones
Apontar e fotografar salvar a vida e o armazenamento da bateria do seu telefone Tirar muitas fotos e vídeos não faz maravilhas para a vida útil da bateria do seu telefone ou espaço de armazenamento. Se essas duas coisas são importantes para você, ter uma câmera point-and-shoot dedicada tira essa carga do seu telefone.

Como Ativar o Night Light no Windows 10
A Atualização para Criadores do Windows 10 inclui o Night Light, um "filtro de luz azul" que faz seu monitor usar cores mais quentes à noite para ajudá-lo a dormir melhor e reduzir fadiga ocular. Funciona como o Night Shift no iPhone e no Mac, o Night Mode no Android, o Blue Shade nos tablets Fire da Amazon e o aplicativo f.



