Como verificar se o seu PC ou telefone está protegido contra o colapso e o espectro

Aviso: Mesmo que você tenha instalado patches do Windows Update, o seu computador pode não estar completamente protegido contra o Meltdown e o Spectre Falhas de CPU. Veja como verificar se você está totalmente protegido e o que fazer se não estiver.
RELACIONADO: Como as falhas de fusão e espectro afetarão meu PC?
Para proteger totalmente contra o colapso e o espectro , você precisará instalar uma atualização UEFI ou BIOS do fabricante do seu PC, bem como os vários patches de software. Essas atualizações do UEFI contêm um novo microcódigo de processador Intel ou AMD que adiciona proteção adicional contra esses ataques. Infelizmente, eles não são distribuídos pelo Windows Update - a menos que você esteja usando um dispositivo Microsoft Surface - para que eles sejam baixados do site do fabricante e instalados manualmente.
Atualização : em 22 de janeiro, a Intel anunciou que os usuários deve parar de implantar as atualizações iniciais de firmware UEFI devido a "reinicializações maiores que o esperado e outro comportamento imprevisível do sistema". A Intel disse que você deve esperar por um patch final de firmware UEFI. A partir de 20 de fevereiro, a Intel lançou atualizações estáveis de microcódigo para Skylake, Kaby Lake e Coffee Lake - que são as plataformas Intel Core 6, 7 e 8ª geração. Os fabricantes de PCs devem começar a lançar novas atualizações de firmware UEFI em breve.
Se você instalou uma atualização de firmware UEFI do fabricante, poderá baixar uma correção da Microsoft para tornar seu computador estável novamente. Disponível como KB4078130, este patch desabilita a proteção contra o Specter Variant 2 no Windows, o que impede que a atualização de UEFI com bugs cause problemas no sistema. Você só precisa instalar este patch se tiver instalado uma atualização UEFI com bugs do fabricante e não estiver sendo oferecido automaticamente pelo Windows Update. A Microsoft reativará essa proteção no futuro quando a Intel lançar atualizações de microcódigo estáveis.
O método Easy (Windows): Baixe a ferramenta InSpectre
Para verificar se você está totalmente protegido, baixe a ferramenta InSpectre da Gibson Research Corporation. e executá-lo. É uma ferramenta gráfica fácil de usar que mostra essas informações sem o incômodo de executar comandos do PowerShell e decodificar a saída técnica.
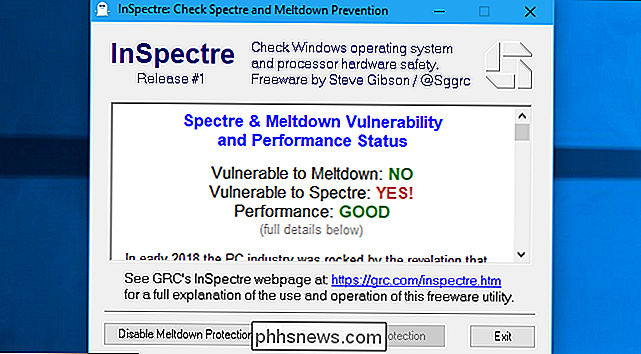
Depois de executar essa ferramenta, você verá alguns detalhes importantes:
- Vulnerable to Meltdown : Se isso indicar “YES!”, Você precisará instalar o patch do Windows Update para proteger seu computador contra ataques de fusão e espectro.
- Vulnerable to Spectre : Se isso acontecer "SIM!", Você precisará instalar o firmware UEFI ou a atualização do BIOS do fabricante do seu PC para proteger seu computador contra certos ataques de Specter.
- Desempenho : Se isso disser algo diferente de "GOOD", você tem um PC antigo que não tenha o hardware que faz os patches terem um bom desempenho. Você provavelmente verá uma desaceleração notável, segundo a Microsoft. Se você estiver usando o Windows 7 ou 8, poderá acelerar algumas delas atualizando para o Windows 10, mas precisará de um novo hardware para obter o máximo desempenho.
Você pode ver uma explicação legível do que exatamente está acontecendo seu PC rolando para baixo. Por exemplo, nas capturas de tela aqui, instalamos o patch do sistema operacional Windows, mas não uma atualização de firmware UEFI ou BIOS neste PC. Ele está protegido contra o Meltdown, mas precisa que a atualização UEFI ou BIOS (hardware) seja totalmente protegida contra o Specter
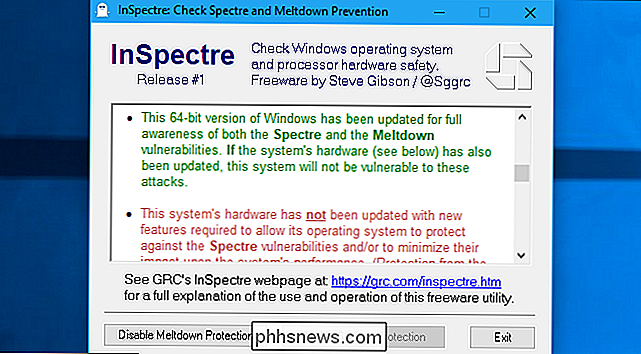
O método Command Line (Windows): Execute o script PowerShell da Microsoft
A Microsoft disponibilizou um script do PowerShell que avisa se o seu PC está protegido ou não. A execução exigirá a linha de comando, mas o processo é fácil de seguir. Felizmente, a Gibson Research Corporation agora fornece o utilitário gráfico que a Microsoft deveria ter, então você não precisa mais fazer isso.
Se você estiver usando o Windows 7, primeiro precisará baixar o software Windows Management Framework 5.0, que irá instalar uma versão mais recente do PowerShell no seu sistema. O script abaixo não será executado corretamente sem ele. Se você estiver usando o Windows 10, já tem a versão mais recente do PowerShell instalada.
No Windows 10, clique com o botão direito do mouse no botão Iniciar e selecione “Windows PowerShell (Admin)”. No Windows 7 ou 8.1, pesquise no menu Iniciar do “PowerShell”, clique com o botão direito do mouse no atalho “Windows PowerShell” e selecione “Executar como administrador”.
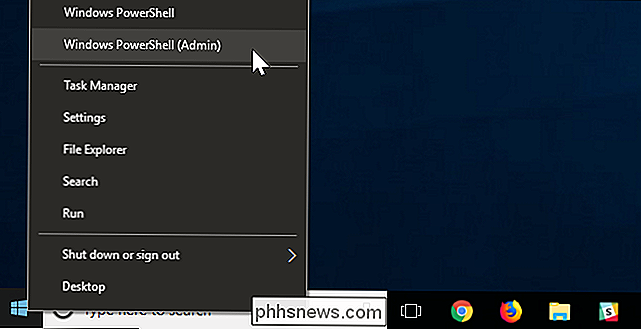
Digite o seguinte comando no prompt do PowerShell e pressione Enter para instalar o script em seu sistema
Install-Module SpeculationControl
Se você for solicitado a instalar o provedor NuGet, digite “y” e pressione Enter. Você também pode ter que digitar “y” novamente e pressionar Enter para confiar no repositório de software.
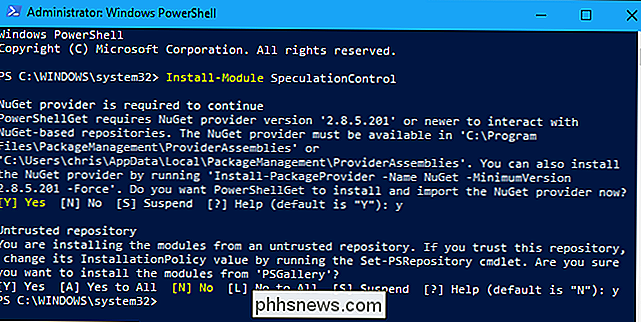
A política de execução padrão não permitirá a execução deste script. Portanto, para executar o script, você primeiro salvará as configurações atuais para poder restaurá-las mais tarde. Em seguida, você alterará a política de execução para que o script possa ser executado. Execute os dois comandos a seguir para fazer isso:
$ SaveExecutionPolicy = Get-ExecutionPolicy
Set-ExecutionPolicy RemoteSigned -Scope Currentuser
Digite “y” e pressione Enter quando for solicitado a confirmar.
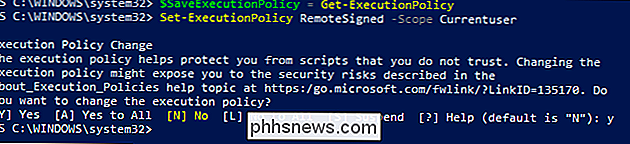
Então Para executar o script, execute os seguintes comandos:
Import-Module SpeculationControl
Get-SpeculationControlSettings
Você verá informações sobre se o seu PC possui o suporte de hardware apropriado. Em particular, você desejará procurar duas coisas:
- O “Suporte do sistema operacional Windows para redução de injeção de destino da filial” refere-se à atualização de software da Microsoft. Você desejará que isso esteja presente para proteger contra ataques de Fusão e Espectro.
- O “suporte de hardware para redução de injeção de destino de filial” refere-se à atualização de firmware / BIOS UEFI que você precisará do fabricante do seu PC. Você quer que isso esteja presente para proteger contra certos ataques de Specter.
- O “Hardware requer sombreamento do kernel VA” será exibido como “True” no hardware da Intel, que é vulnerável ao Meltdown, e “False” no hardware da AMD. que não é vulnerável ao Meltdown. Mesmo se você tiver hardware Intel, você estará protegido enquanto a correção do sistema operacional estiver instalada e o “Suporte do sistema operacional Windows para a sombra do kernel VA estiver habilitado” for “True”.
Assim na captura de tela abaixo, o comando me diz Eu tenho o patch do Windows, mas não a atualização UEFI / BIOS.
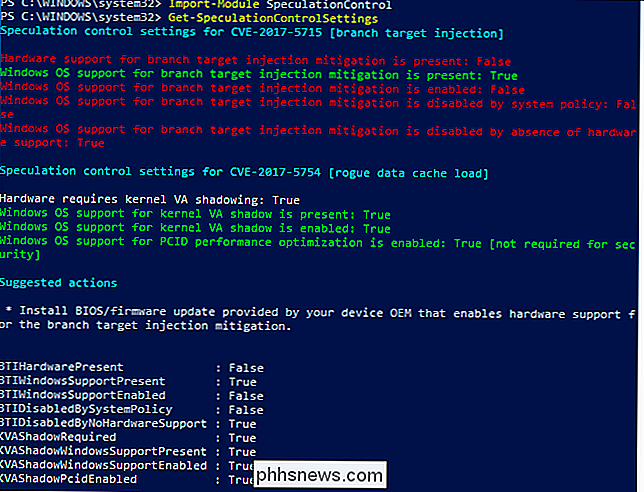
Esse comando também mostra se a sua CPU tem o recurso de hardware "Otimização de desempenho de PCID" que faz a correção executar mais rapidamente aqui. As CPUs Intel Haswell e posteriores têm esse recurso, enquanto as CPUs Intel mais antigas não têm esse suporte de hardware e podem ter mais impacto no desempenho após a instalação dessas correções.
Para redefinir a política de execução para suas configurações originais depois de terminar , execute o seguinte comando:
Set-ExecutionPolicy $ SaveExecutionPolicy -Scope Currentuser
Digite “y” e pressione Enter quando solicitado a confirmar.
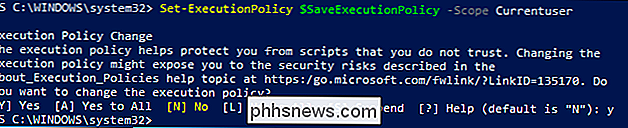
Como obter o patch de atualização do Windows para seu PC
Se “ O suporte do SO Windows para atenuação de injeção de destino de filial está presente ”é falso, significa que seu PC ainda não instalou a atualização do sistema operacional que protege contra esses ataques.
Para obter o patch no Windows 10, vá para Configurações> Atualizar e segurança> Windows Update e clique em “Verificar atualizações” para instalar as atualizações disponíveis. No Windows 7, acesse Painel de Controle> Sistema e Segurança> Windows Update e clique em "Verificar atualizações".
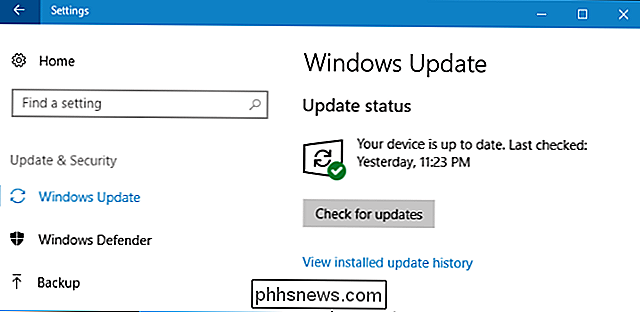
Se nenhuma atualização for encontrada, o software antivírus pode estar causando o problema, pois o Windows não o instalará se O software antivírus ainda não é compatível. Entre em contato com seu provedor de software antivírus e solicite mais informações sobre quando o software será compatível com o patch Meltdown e o Spectre no Windows. Esta planilha mostra qual software antivírus foi atualizado para compatibilidade com o patch.
Outros dispositivos: iOS, Android, Mac e Linux
Patches agora estão disponíveis para proteção contra o Meltdown e o Spectre em uma ampla variedade de dispositivos. Não está claro se consoles de jogos, caixas de transmissão e outros dispositivos especializados são afetados, mas sabemos que o Xbox One e o Raspberry Pi não são. Como sempre, recomendamos que você atualize os patches de segurança em todos os seus dispositivos. Veja como verificar se você já possui o patch para outros sistemas operacionais populares:
- iPhones e iPads : Vá para Configurações> Geral> Atualização de Software para verificar a versão atual do iOS que você instalou. Se você tiver pelo menos o iOS 11.2, estará protegido contra o Meltdown e o Specter. Caso contrário, instale as atualizações disponíveis que aparecem nesta tela.
- Dispositivos Android : vá para Configurações> Sobre o telefone ou Sobre o Tablet e observe o campo "Nível de patch de segurança do Android". Se você tiver pelo menos o patch de segurança de 5 de janeiro de 2018, estará protegido. Se você não fizer isso, toque na opção “Atualizações do sistema” nesta tela para verificar e instalar as atualizações disponíveis. Nem todos os dispositivos serão atualizados, portanto, entre em contato com o fabricante ou verifique os documentos de suporte para obter mais informações sobre quando e se os patches estarão disponíveis para o dispositivo.
- Macs : Clique no menu Apple na parte superior da tela e selecione “Sobre este Mac” para ver qual versão do sistema operacional você instalou. Se você tem pelo menos o macOS 10.13.2, você está protegido. Caso contrário, abra a App Store e instale as atualizações disponíveis.
- Chromebooks : este documento de suporte do Google mostra quais Chromebooks são vulneráveis ao "Meltdown" e se eles foram corrigidos. Seu dispositivo Chrome OS está sempre verificando atualizações, mas você pode iniciar manualmente uma atualização em Configurações> Sobre o Chrome OS> Verificar e aplicar atualizações.
- Linux Systems : você pode executar esse script para verificar se você Está protegido contra o Meltdown e o Specter. Execute os seguintes comandos em um terminal Linux para baixar e executar o script:
wget //raw.githubusercontent.com/speed47/spectre-meltdown-checker/master/spectre-meltdown-checker.sh
sudo sh spectre-meltdown-checker.sh
Os desenvolvedores do kernel Linux ainda estão trabalhando em patches que protegerão totalmente contra o Specter. Consulte a sua distribuição Linux para obter mais informações sobre a disponibilidade de patches.
Os usuários do Windows e Linux precisarão dar mais uma etapa para proteger seus dispositivos.
Windows e Linux: como obter a atualização UEFI / BIOS para o seu PC
Se o “suporte de hardware para redução de injeção de destino de filial” for falso, você precisará obter o firmware UEFI ou a atualização de BIOS do fabricante do seu PC. Então, se você tem um PC Dell, por exemplo, vá para a página de suporte da Dell para o seu modelo. Se você tiver um PC Lenovo, acesse o site da Lenovo e procure por seu modelo. Se você construiu seu próprio PC, verifique o site do fabricante da sua placa-mãe para obter uma atualização.
Depois de encontrar a página de suporte do seu PC, acesse a seção Downloads de Driver e procure por novas versões do BIOS UEFI. Se a sua máquina tiver um processador Intel, você precisará de uma atualização de firmware que contenha o “microcódigo de dezembro / janeiro de 2018” da Intel. Mas mesmo os sistemas com um processador AMD precisam de uma atualização. Se você não encontrar uma, verifique no futuro se a atualização do seu computador ainda não está disponível. Os fabricantes precisam emitir uma atualização separada para cada modelo de PC que lançaram, portanto, essas atualizações podem levar algum tempo.
RELACIONADAS: Como verificar sua versão do BIOS e atualizá-la
Depois de fazer o download da atualização atualização, siga as instruções no leia-me para instalá-lo. Normalmente, isso envolve colocar o arquivo de atualização em uma unidade flash e iniciar o processo de atualização a partir da interface UEFI ou BIOS, mas o processo varia de PC para PC.
A Intel informa que lançará atualizações para 90% dos processadores liberados nos últimos cinco anos até 12 de janeiro de 2018. A AMD já está lançando atualizações. Mas, depois que a Intel e a AMD lançaram essas atualizações de microcódigo do processador, os fabricantes ainda precisarão empacotá-las e distribuí-las para você. Não está claro o que acontecerá com CPUs mais antigas.
Depois de instalar a atualização, você pode verificar novamente e verificar se a correção está habilitada executando o script instalado novamente. Ele deve mostrar "Suporte de hardware para redução de injeção de destino de filial" como "true".
Você também precisa corrigir seu navegador (e talvez outros aplicativos)
A atualização do Windows e a atualização do BIOS não são as únicas duas atualizações necessidade. Você também precisará corrigir seu navegador da Web, por exemplo. Se você usa o Microsoft Edge ou o Internet Explorer, o patch está incluído no Windows Update. Para o Google Chrome e o Mozilla Firefox, você precisará garantir que tem a versão mais recente. Esses navegadores são atualizados automaticamente, a menos que você tenha feito isso, para que a maioria dos usuários não precise fazer muita coisa. As correções iniciais estão disponíveis no Firefox 57.0.4, que já foi lançado. O Google Chrome receberá patches a partir do Chrome 64, com lançamento previsto para 23 de janeiro de 2018.
RELACIONADOS: Como manter seu PC com Windows e seus aplicativos atualizados
Os navegadores não são o único software que precisa ser atualizado. Alguns drivers de hardware podem estar vulneráveis a ataques de Specter e precisam de atualizações também. Qualquer aplicativo que interprete códigos não confiáveis, como os navegadores da Web interpretam o código JavaScript em páginas da Web, precisa de uma atualização para proteger contra ataques de Specter. Esta é apenas mais uma boa razão para manter todo o seu software atualizado, o tempo todo.
Crédito da imagem: Virgiliu Obada / Shutterstock.com e cheyennezj / Shutterstock.com

Como evitar que as pessoas conheçam suas mensagens no Google Hangouts
Há uma nova tendência no mundo das mensagens instantâneas: permitir que outras pessoas vejam quando lerem a mensagem delas. Posso ver como isso é útil, mas às vezes também é chato - e se você ler uma mensagem, mas não puder responder imediatamente? Para muitas pessoas, elas acham que as fazem parecer rudes, independentemente das circunstâncias.

Como executar o mesmo aplicativo em várias janelas no Android Nougat
Com o Android Nougat, o Google lançou um recurso muito solicitado: a capacidade de executar duas janelas lado a lado. Em vez de algum tipo de solução alternativa, como as soluções da Samsung ou da LG, que só permitem que certos aplicativos funcionem em um cenário de várias janelas, esse é um produto do Android.



