Como combinar imagens em um arquivo PDF no Windows

Os PDFs foram projetados para ser um formato de documento universal e fácil de ler e servem bem a esse objetivo. Se você tiver uma coleção de imagens, digamos, documentos digitalizados em seu computador como JPEGs, poderá combiná-los em um documento PDF para facilitar o compartilhamento.
O Windows 10 agora inclui uma opção para imprimir em um arquivo PDF de forma nativa no File Explorer . Você pode simplesmente selecionar vários arquivos de imagem e imprimi-los em um arquivo PDF diretamente no Gerenciador de Arquivos. Se você estiver usando o Windows 10, comece com a primeira seção abaixo.
Se você usa o Windows 7 ou 8, o procedimento é o mesmo do Windows 10, mas é necessário instalar uma ferramenta de terceiros para poder realizar a mesma tarefa. Discutiremos essa ferramenta na terceira seção abaixo
Como imprimir em um arquivo PDF no Windows 10
Para combinar um grupo de imagens em um arquivo PDF no Windows 10, primeiro é necessário verificar se os arquivos estão listados no Gerenciador de arquivos na ordem em que você deseja que eles apareçam no arquivo PDF. Você pode ter que renomeá-los para que eles sejam classificados da maneira que você quiser.
Depois de ter suas imagens na ordem correta, selecione-as todas e clique com o botão direito do mouse sobre elas. Selecione "Imprimir" no menu pop-up.
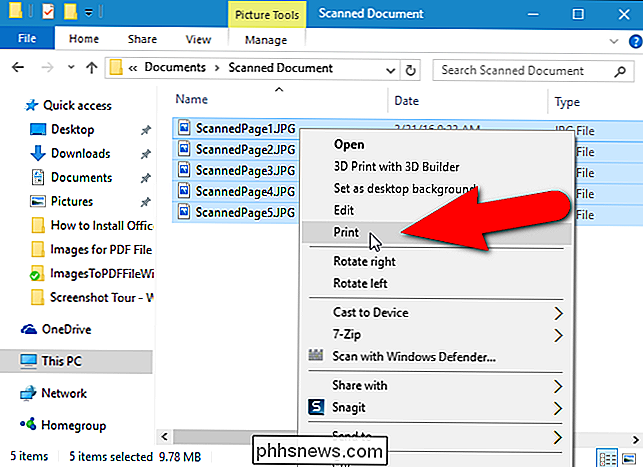
A caixa de diálogo Imprimir imagens é exibida. Selecione “Microsoft Print to PDF” na lista suspensa “Printer”. Se você não encontrar essa opção na lista, consulte a próxima seção para obter informações sobre como ativá-la. Em seguida, continue com o processo a partir daqui.
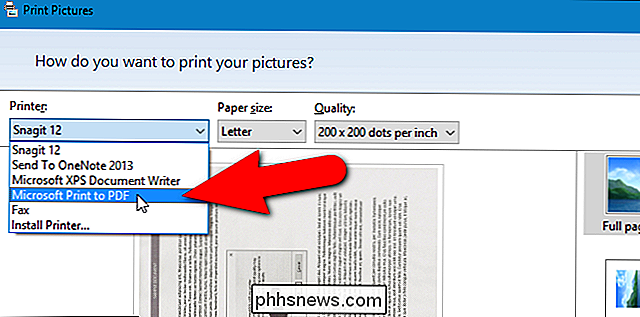
Use o botão de seta para a direita e para a esquerda abaixo da imagem para percorrer as imagens que serão adicionadas ao arquivo PDF. Clique no link “Opções” no canto inferior direito da caixa de diálogo para acessar opções adicionais para o arquivo PDF.
NOTA: As imagens podem parecer cortadas, mas não se preocupe. Mostraremos como corrigir isso um pouco mais adiante neste artigo.
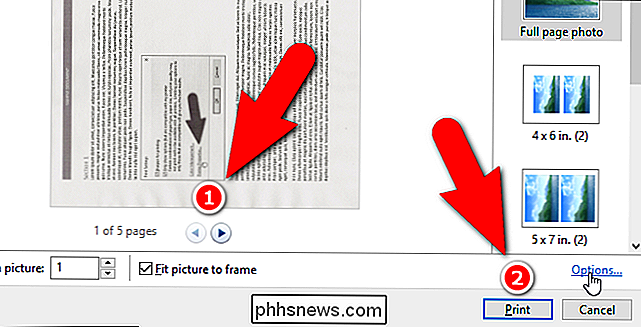
Na caixa de diálogo Configurações de impressão, você pode optar por aprimorar as imagens para impressão, se souber que o arquivo PDF será impresso. Se você também sabe que estará imprimindo o arquivo PDF em sua própria impressora na maioria das vezes, deixe a opção "Mostrar apenas opções compatíveis com a minha impressora" selecionada para obter os melhores resultados.
Você pode acessar as propriedades de sua impressora. Clique aqui no link "Propriedades da impressora".
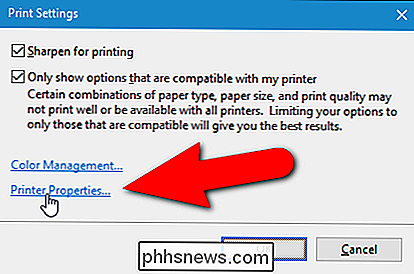
Na caixa de diálogo Propriedades de impressão para PDF da Microsoft, você pode selecionar se deseja que o documento seja "Paisagem" ou "Retrato" na lista "Orientação". lista abaixo. Clique em “OK” para aceitar a alteração ou clique em “Cancelar” se você não quiser salvar a alteração ou se você não alterou a orientação.
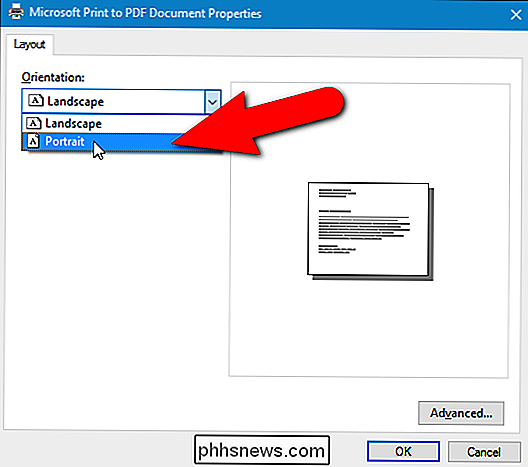
NOTA: Se você estiver usando o Windows 7, o link Propriedades da impressora será aberto. a caixa de diálogo Propriedades doPDF é exibida, permitindo que você altere a orientação da página (bem como outras configurações). Novamente, clique em “OK” para aceitar suas alterações ou clique em “Cancelar” se você não quiser salvar as alterações feitas ou você não fez nenhuma alteração.
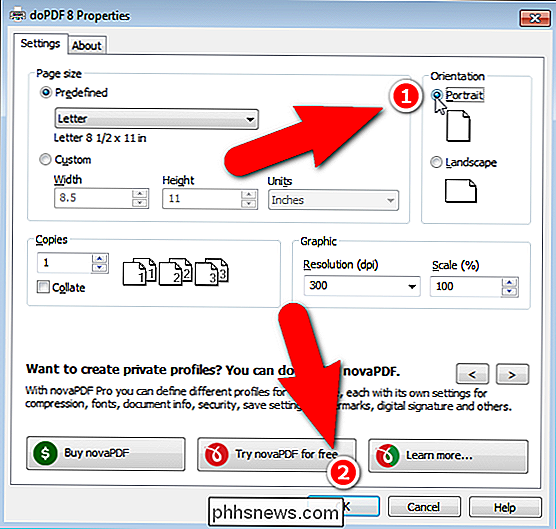
Você é retornado à caixa de diálogo Imprimir Imagens. Se você percebeu anteriormente que os lados das imagens parecem estar cortados, clique na caixa de seleção "Ajustar quadro à imagem" para que não haja uma marca de seleção na caixa. Você deve ver a imagem inteira agora. Habilitar ou desabilitar a opção Ajustar imagem ao quadro afeta todas as imagens que você está adicionando ao arquivo PDF
Clique em “Imprimir” para criar seu arquivo PDF.
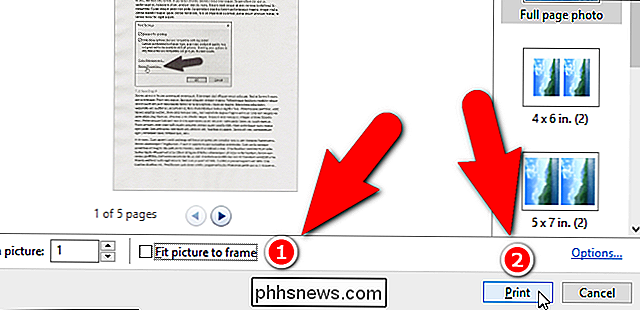
A caixa de diálogo Salvar impressão como impressão é exibida. Navegue até o local onde você deseja salvar o arquivo PDF. O mesmo diretório onde as imagens estão armazenadas é selecionado como o local padrão, mas você pode alterá-lo. Digite um nome de arquivo para o arquivo PDF na caixa de edição "Nome do arquivo" e clique em "Salvar".
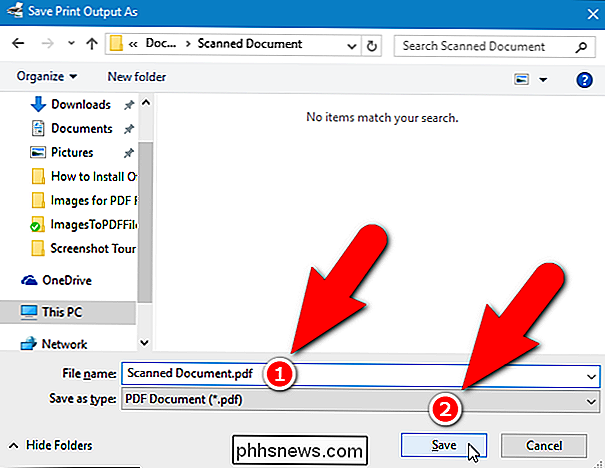
Está feito! O arquivo PDF é criado na pasta selecionada e você pode abri-lo no visualizador de PDF padrão no Windows ou em qualquer outro leitor de PDF instalado
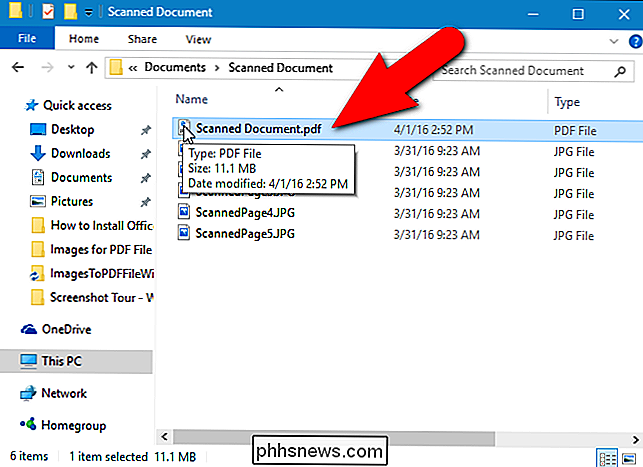
Como ativar a opção Microsoft Print to PDF no Windows 10
Se a opção Microsoft Print to PDF não estiver disponível na lista suspensa Impressora na caixa de diálogo Imprimir Imagens, você poderá adicioná-la facilmente. Para instalar o driver de impressora Microsoft Print para PDF, abra a caixa de diálogo Imprimir Imagens, conforme discutimos na seção anterior (se ainda não estiver aberta). Em seguida, selecione “Instalar impressora” na lista suspensa “Impressora”.
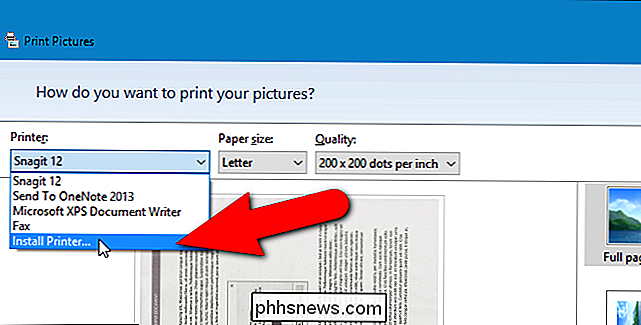
A caixa de diálogo Adicionar um dispositivo é exibida e uma pesquisa por dispositivos é iniciada. Você não precisa esperar a conclusão da pesquisa. Clique no link “A impressora que eu quero não está listada” na parte inferior da caixa de diálogo.
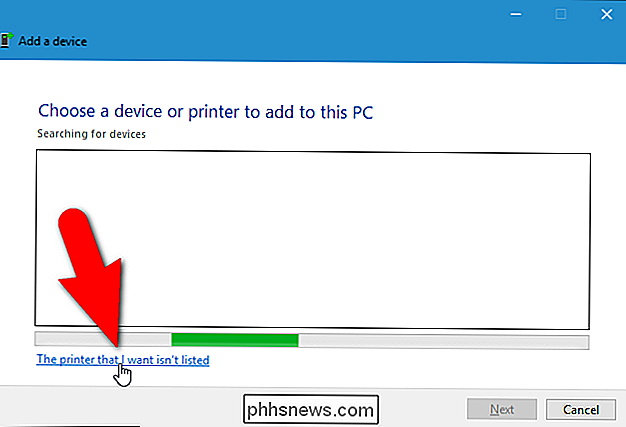
Na caixa de diálogo Adicionar impressora, clique na opção “Adicionar uma impressora local ou impressora de rede com configurações manuais” e clique em “ Próxima ”.
NOTA: Você também pode acessar essa caixa de diálogo abrindo as Configurações do PC e clicando em Dispositivos> Impressoras & Scanners> Adicionar uma impressora ou scanner. Em seguida, clique no link “A impressora que eu quero não está listada” que é exibida nessa tela enquanto o Windows tenta procurar dispositivos. A tela Impressoras e scanners também contém uma lista de todas as impressoras e scanners disponíveis em seu sistema e você pode definir qualquer dispositivo como padrão e remover qualquer um dos dispositivos.
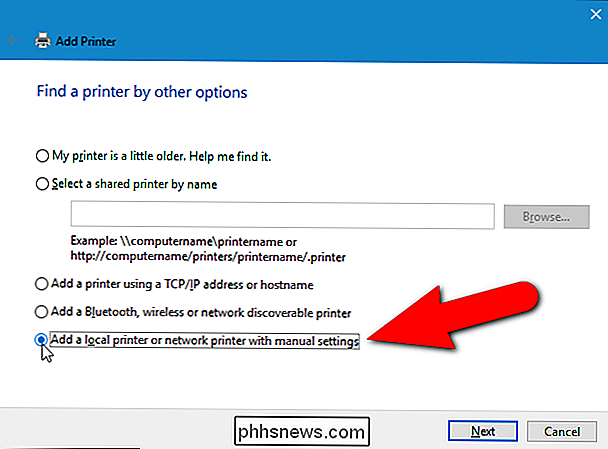
Em seguida, verifique se "Usar uma porta existente" opção é selecionada (é o padrão). Selecione "ARQUIVO: (Imprimir para arquivo)" na lista suspensa à direita da opção e clique em "Avançar".
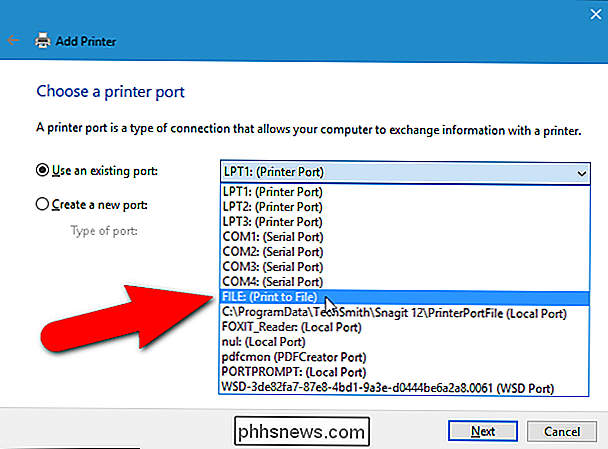
Para selecionar o driver da impressora PDF, selecione "Microsoft" na lista à esquerda e depois “Microsoft Print To PDF” na lista à direita. Clique em "Avançar".
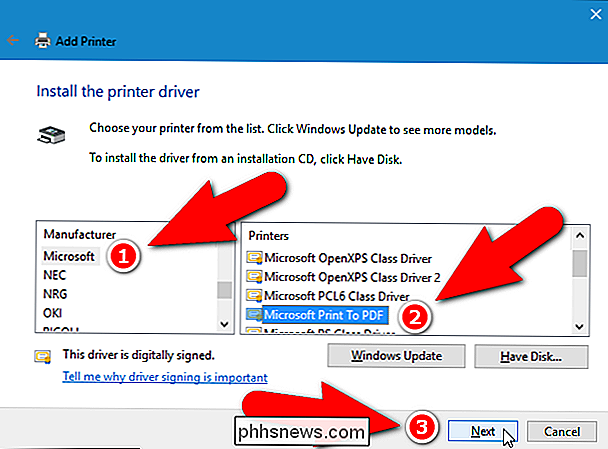
Você já pode ter esse driver de impressora instalado, caso em que a seguinte tela é exibida na caixa de diálogo Adicionar impressora perguntando qual versão do driver você deseja usar. Verifique se a opção “Usar o driver atualmente instalado (recomendado)”, que é o padrão, está selecionada e clique em “Avançar”.
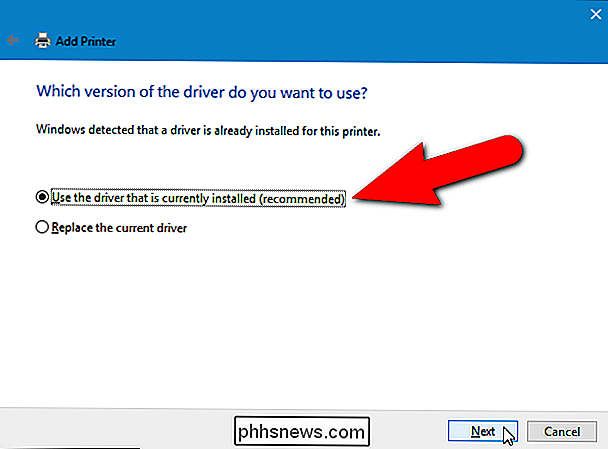
Por padrão, o driver da impressora é denominado “Microsoft Print To PDF”. Esse nome é exibido na lista suspensa Impressora na caixa de diálogo Imprimir imagens e em qualquer outro lugar no Windows ou nos programas em que você escolheria uma impressora. No entanto, você pode alterar o nome digitando um novo nome na caixa de edição "Nome da impressora". Clique em "Avançar".
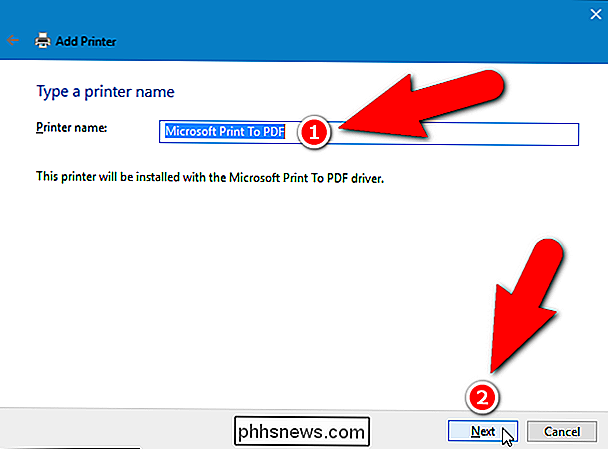
Você deve receber uma mensagem informando que o driver da impressora foi adicionado com sucesso. Se você imprimir em arquivos PDF com mais freqüência do que realmente imprime em sua impressora, poderá definir esse driver como a impressora padrão. Para fazer isso, clique na caixa de seleção "Definir como a impressora padrão" para que haja uma marca de seleção na caixa. Clique em “Concluir”.
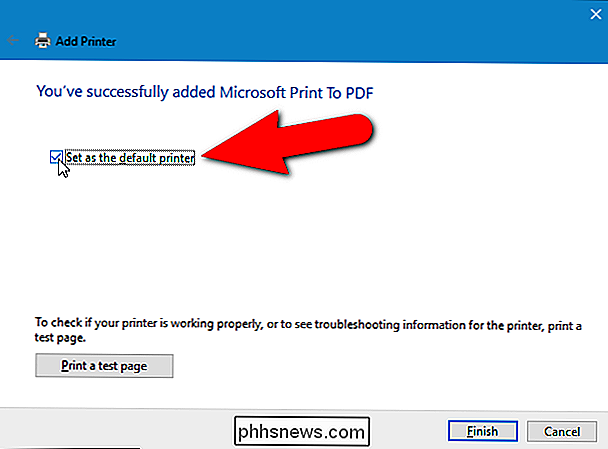
Você é retornado à caixa de diálogo Imprimir Imagens em que o driver da impressora Microsoft Imprimir em PDF foi adicionado à lista suspensa Impressora e é selecionado automaticamente. Agora você pode continuar com o processo na primeira seção para criar um arquivo PDF a partir das imagens selecionadas.
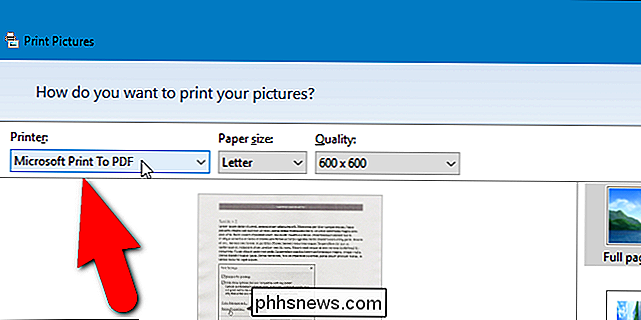
Como imprimir em um arquivo PDF no Windows 7 e 8
O procedimento para criar um arquivo PDF a partir de vários arquivos de imagem é o mesmo no Windows 7 e 8 como no Windows 10, com uma exceção. Quando você clica com o botão direito do mouse em um grupo de arquivos de imagem selecionados e seleciona "Imprimir" no menu pop-up para acessar a caixa de diálogo Imprimir Imagens (conforme discutido na primeira seção acima), você notará a ausência da opção Imprimir em PDF da Microsoft na lista suspensa Impressora.
Existem muitas ferramentas PDF disponíveis que adicionarão um driver de impressora PDF ao Windows quando você instalar o programa e esses drivers estarão disponíveis na lista suspensa Impressora. Aqui, mostraremos como instalar e usar uma ferramenta chamada doPDF que permitirá criar um arquivo PDF a partir de vários arquivos de imagem (entre outros recursos úteis).
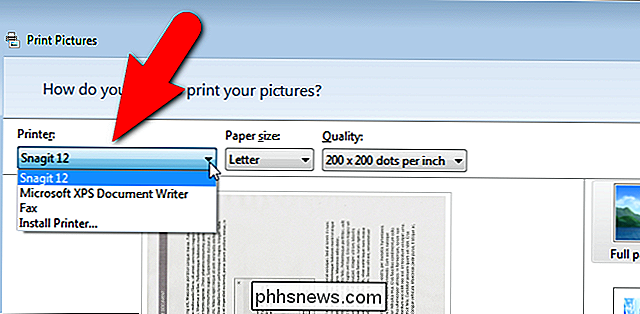
Faça o download do doPDF e instale-o. Na próxima vez em que você abrir a caixa de diálogo Imprimir Imagens, o “doPDF 8” (que é o número da versão na época em que este artigo foi publicado) é uma opção na lista suspensa Impressora. Selecione essa opção.
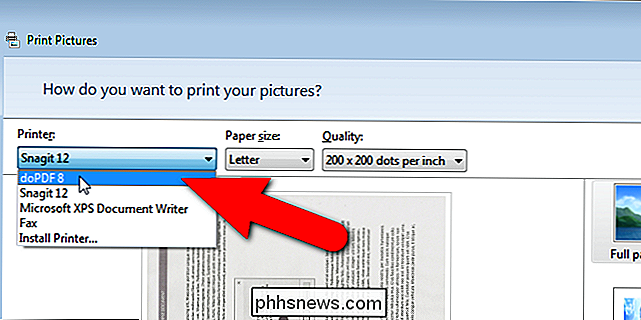
Agora, você pode seguir as mesmas etapas na primeira seção acima para o Windows 10 até clicar em "Imprimir" para criar o arquivo PDF. Depois de fazer isso depois de selecionar o doPDF 8 na lista suspensa Impressora, a caixa de diálogo do PDF do arquivo PDF - Salvar PDF será exibida. Um nome de arquivo e um local padrão são inseridos automaticamente na caixa de edição "Nome do arquivo". Para mudar isso, clique em "Browse" (Navegar).
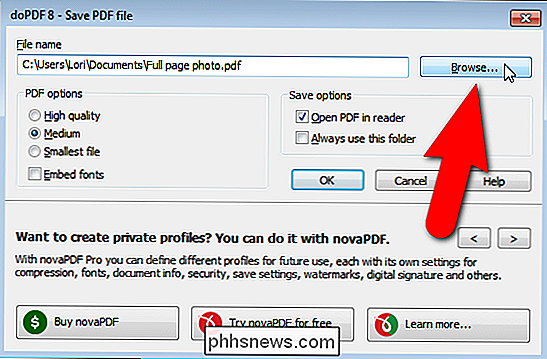
A caixa de diálogo Browse é exibida. Navegue até o local onde você deseja salvar o arquivo PDF. O mesmo diretório onde as imagens estão armazenadas é selecionado como o local padrão, mas você pode alterá-lo. Digite um nome de arquivo para o arquivo PDF na caixa de edição "Nome do arquivo" e clique em "Salvar".
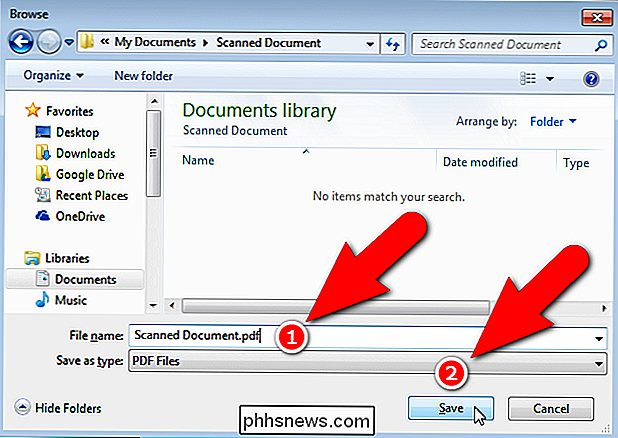
Você é retornado à caixa de diálogo do arquivo PDF doPDF - Salvar onde você pode selecionar a qualidade e o tamanho do arquivo PDF e incorporar fontes nas opções do PDF. Se você quiser sempre usar a pasta que acabou de selecionar para salvar arquivos PDF, clique na caixa de seleção "Usar sempre esta pasta" para que haja uma marca de verificação na caixa. Para abrir o arquivo PDF no programa leitor de PDF padrão no seu PC, verifique se a caixa de seleção “Abrir PDF no leitor” está marcada. Clique em "OK" para começar a criar o arquivo PDF.
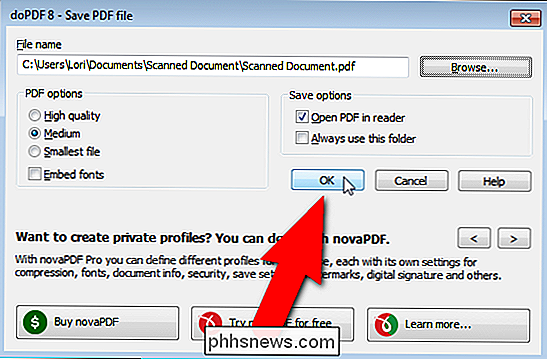
O arquivo é criado e adicionado à pasta especificada e é aberto no leitor de PDF padrão, se você selecionar essa opção.
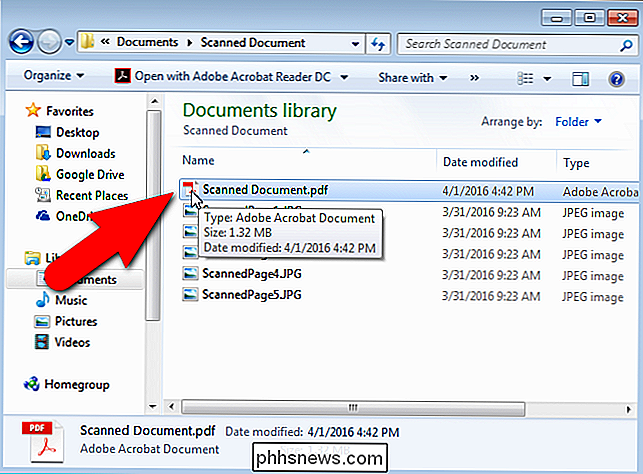
Os drivers de impressora PDF também podem ser usados para criar um arquivo PDF a partir de qualquer documento que possa ser enviado para uma impressora física. Basta selecionar o driver PDF como o dispositivo na caixa de diálogo Imprimir, em vez de sua impressora padrão.

Como formatar o disco rígido externo para FAT32 no Windows
Tentando formatar um grande disco rígido externo USB ou Firewire para o sistema de arquivos FAT32 ? Não pode fazer isso? Só vê uma opção para formatar a unidade usando o formato de arquivo NTFS? Bem, se você respondeu sim alguma dessas perguntas, então você está no lugar certo.Recentemente, eu estava tentando formatar meu disco rígido externo de 1 TB MyBook no Windows XP para FAT32 em vez do formato NTFS excessivamente forçado. Por quê? B

Como desativar o Siri e os serviços de localização na Apple TV
A Apple está integrando o Siri em tudo e por que não? É um dos nossos favoritos e funciona bem, seja no Apple Watch ou no iPhone ou iPad. Se você estiver usando um Apple TV, no entanto, você pode querer desativá-lo. De todos os dispositivos da Apple com integração Siri, o Apple TV pode ser aquele em que você pode ficar sem ele e ainda aproveitar o dispositivo próximo ao máximo Desligar o Siri no Apple TV é um processo muito simples.



