Como criar um atalho para o Windows Update no Windows 10

Com o Windows 10, a Microsoft está se afastando lentamente do Painel de Controle em favor do novo aplicativo Configurações que traz uma abordagem mais unificada e consistente lugar para configurar configurações clássicas e avançadas. Mas como você abre uma página em particular facilmente a partir de um atalho?
Quase todas as páginas de configurações têm seu próprio URI (Uniform Resource Identifier), que permite abrir qualquer página de configurações diretamente com um comando especial. Embora você possa fixar configurações no menu Iniciar, você não pode ter acesso direto a configurações específicas da área de trabalho. Mas, se você conhece o URI, então você pode facilmente criar atalhos na área de trabalho para acessar suas configurações favoritas.
Abra uma Página de Configurações Diretamente
Pressione a tecla “Win + R” para abrir o diálogo Executar. Digite ou copie e cole o comando apropriado na caixa Executar. A lista de comandos está disponível no site da winaero. Por exemplo, use o comando
ms-settings: windowsupdatepara abrir a página de configurações do “Windows Update” diretamente. Use o comando
ms-settings: notificationspara abrir diretamente a página de configurações “Notificações e ações”
Criar um atalho na área de trabalho
Escolha as configurações que deseja acessar e copie um dos caminhos de configurações . Por exemplo -ms-settings: windowsupdatepara acessar diretamente a página de configurações do Windows Update. Clique com o botão direito em um espaço vazio na área de trabalho, selecione “Novo” e clique em “Atalho”. Uma nova janela será aberta. Agora cole o URI do Windows Update e clique em "Avançar".
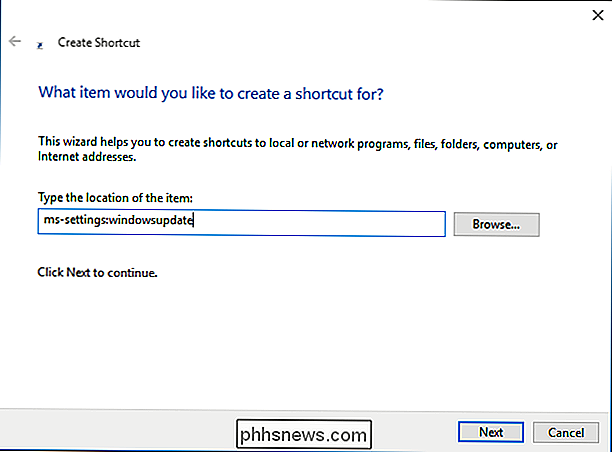
Escolha um nome para o atalho, neste caso "Windows Update", e clique em "Concluir".
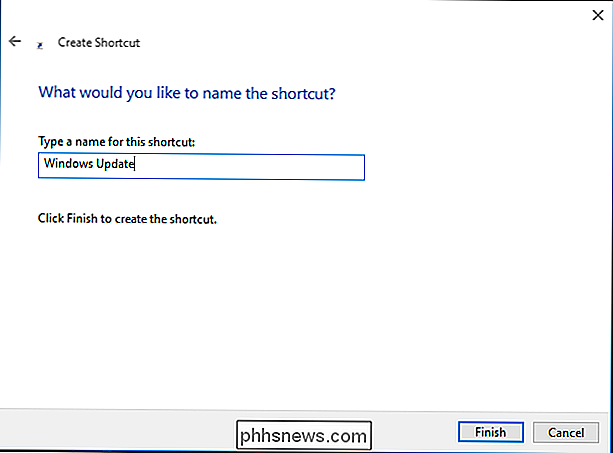
Clique duas vezes no atalho e as Configurações devem abrir para a página que você especificou. Clique com o botão direito do mouse e segure o novo atalho do Windows Update e clique em "Propriedades". Clique na guia "Documento da Web" e clique no botão "Alterar ícone".
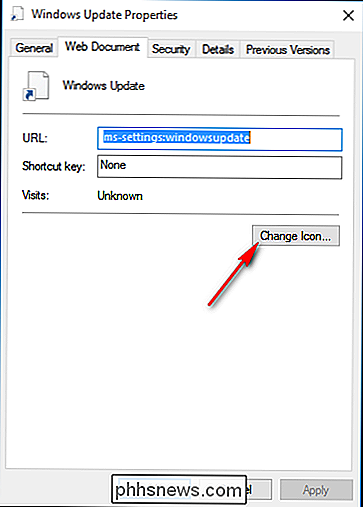
Selecione seu ícone e clique em "OK". Agora você pode acessar o Windows Update diretamente da área de trabalho. Se desejar, você pode fixar na barra de tarefas, fixar para iniciar, adicionar a Todos os aplicativos ou mover este atalho para onde quiser, para fácil uso.

Como encontrar senhas ocultas e salvas no Windows
À medida que você passa o dia fazendo login em vários sites no seu navegador ou acessando compartilhamentos de arquivos protegidos na rede, o Windows funciona furtivamente em segundo plano e pode ou não armazenar suas credenciais em vários locais dentro do sistema operacional.Esses nomes de usuário e senhas podem acabar no registro, dentro de arquivos de credenciais ou dentro do Windows Vault. As c

Usar o Smart Lock para desbloquear seu Chromebook automaticamente com o seu telefone Android
O recurso "Smart Lock" no Chrome OS permite emparelhar seu Chromebook com seu smartphone Android, desbloqueá-lo automaticamente quando o telefone está próximo e desbloqueado. O Android 5.0 também tem seus próprios recursos de "Smart Lock", que permitem que você desbloqueie automaticamente seu telefone Android em um local específico ou quando um determinado dispositivo Bluetooth está por perto.



