Como exibir vários fusos horários no relógio de bandeja do sistema no Windows 8.1 O

Outlook permite adicionar um segundo fuso horário ao calendário, mas dois fusos horários, incluindo o fuso horário local, é tudo o que você pode ver no Outlook. No entanto, há uma maneira de contornar essa limitação.
RELATED: Como adicionar um segundo fuso horário ao seu calendário no Outlook
Se você praticamente se encontra com pessoas em mais de dois fusos horários, talvez seja necessário mais fusos horários que o Outlook pode fornecer. O relógio na bandeja do sistema no Windows pode exibir três fusos horários diferentes, para que você possa configurá-lo para mostrar fusos horários adicionais além dos que você configurou no Outlook. Mostraremos como configurar o clock da bandeja do sistema para fazer isso
Para adicionar um relógio a um fuso horário diferente, clique no relógio no lado direito da bandeja do sistema na barra de tarefas. A janela pop-up do relógio e do calendário é exibida. Clique no link "Alterar configurações de data e hora" na parte inferior da janela pop-up.
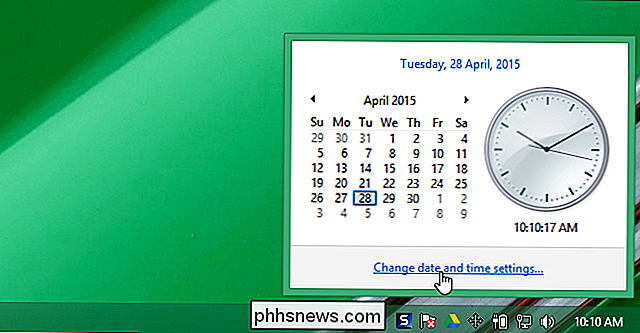
A caixa de diálogo "Data e hora" é exibida. Por padrão, o relógio principal é definido para o fuso horário atual do sistema. Você pode alterar isso, se quiser que os relógios exibam todos os outros fusos horários. Para alterar o fuso horário do relógio principal, clique em “Alterar fuso horário”.
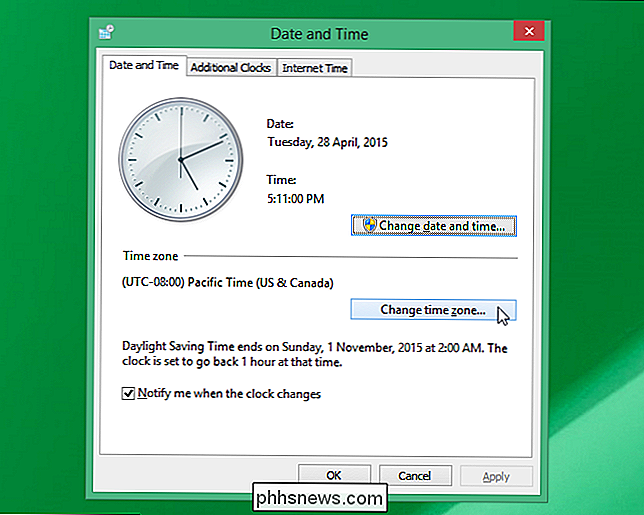
Na caixa de diálogo “Configurações de fuso horário”, selecione o fuso horário que deseja visualizar na lista suspensa “Fuso horário”.
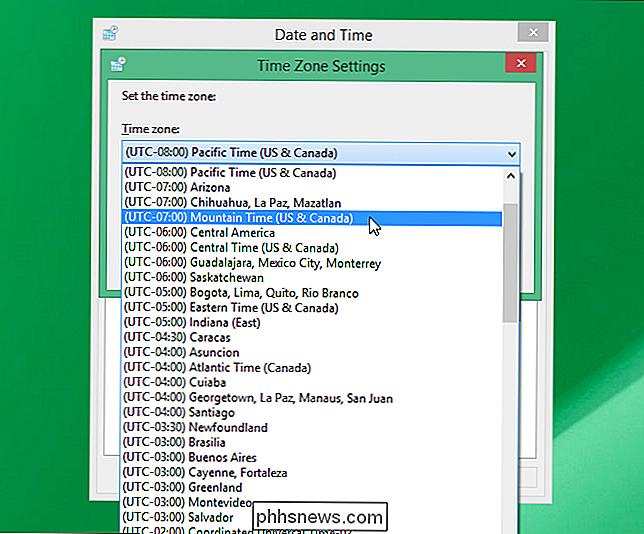
Se você quiser que este relógio se ajuste automaticamente para o horário de verão, marque a caixa de seleção "Ajustar automaticamente o relógio para o horário de verão" para que haja uma marca de verificação na caixa. Clique em "OK" para aceitar suas alterações e feche a caixa de diálogo "Configurações de Fuso Horário".
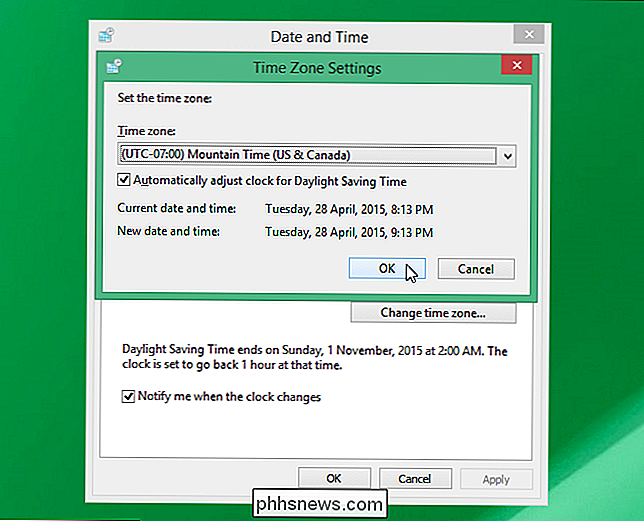
Para exibir relógios adicionais mostrando fusos horários diferentes, clique na guia "Relógios Adicionais".
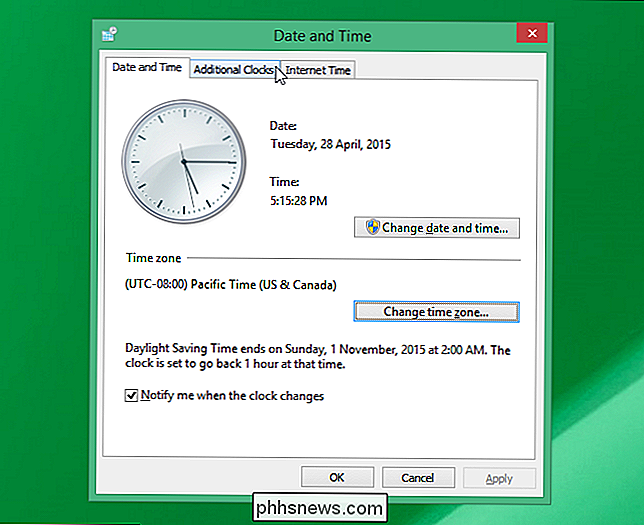
Para adicionar um relógio, selecione o primeiro. Caixa de seleção "Mostrar este relógio" e insira um nome a ser exibido acima do relógio que informará o fuso horário que o relógio está exibindo.
NOTA: Não há rótulo no relógio principal quando ele é exibido clicando no sistema relógio da bandeja (conforme ilustrado no começo deste artigo).
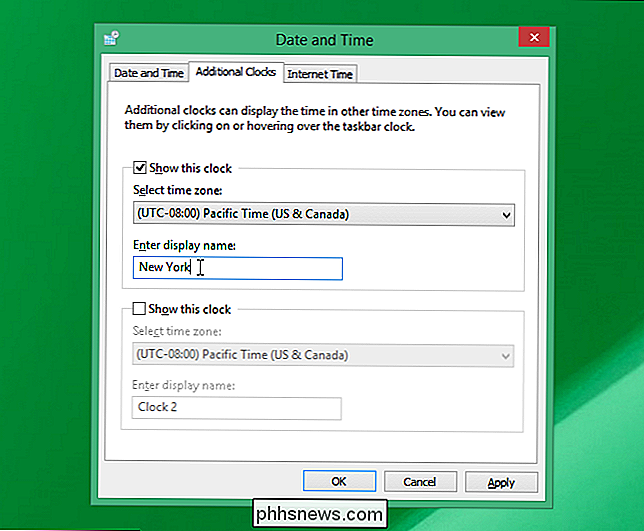
Selecione o fuso horário para este relógio na lista suspensa “Selecionar fuso horário”.
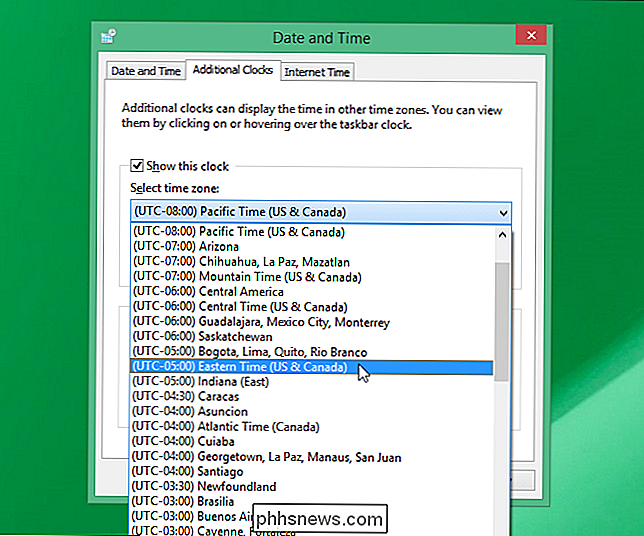
Se desejar um terceiro relógio, selecione o segundo “Mostrar neste relógio ”, insira uma etiqueta na caixa de edição“ Digite o nome para exibição ”abaixo da segunda caixa de seleção e selecione um fuso horário na lista suspensa“ Selecionar fuso horário ”abaixo da caixa de seleção. Clique em "OK" para aceitar suas seleções e fechar a caixa de diálogo "Data e Hora".
Quando você clica no relógio da bandeja do sistema, agora, os três relógios são exibidos conforme mostrado na imagem no início deste artigo.
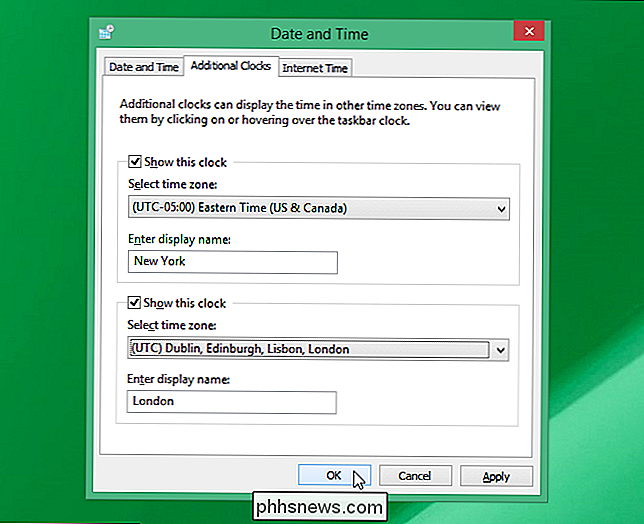
Você pode obter um rápido vislumbre dos horários passando o mouse sobre o relógio da bandeja do sistema. Uma janela pop-up exibe a data e as horas no formato digital.

O relógio principal é listado primeiro e é assumido como "Hora local". Você não pode alterar essa etiqueta.

Como formatar os números ou marcadores em uma lista no Microsoft Word
Alterar o tipo de números usados em uma lista numerada é fácil, mas e se você quiser alterar a formatação apenas na números - digamos, tornar os números em negrito, mas não o texto? Não é óbvio como fazer isso, mas isso pode ser feito. Esse truque funciona em listas numeradas e com marcadores. A formatação de um número em uma lista numerada está contida na marca de parágrafo no final desse item.

Como restaurar arquivos de um backup do Windows em um Mac
Precisa de um arquivo de um backup antigo do Windows no seu Mac? Os Macs podem ler unidades do Windows, mas o Time Machine não ajuda a recuperar arquivos de um backup do Windows. Você precisa extrair arquivos do backup manualmente, e isso vai demorar um pouco. Vamos cobrir três tipos diferentes de backups do Windows aqui: Backups de histórico de arquivos criados com o Windows 10 ou 8, Backups do Windows criados com o Windows 7, e backups de imagem do sistema criados com qualquer um deles.



