Como restaurar arquivos de um backup do Windows em um Mac

Precisa de um arquivo de um backup antigo do Windows no seu Mac? Os Macs podem ler unidades do Windows, mas o Time Machine não ajuda a recuperar arquivos de um backup do Windows. Você precisa extrair arquivos do backup manualmente, e isso vai demorar um pouco.
Vamos cobrir três tipos diferentes de backups do Windows aqui: Backups de histórico de arquivos criados com o Windows 10 ou 8, Backups do Windows criados com o Windows 7, e backups de imagem do sistema criados com qualquer um deles.
Restaurar arquivos do histórico de arquivos no Windows 10 e 8
RELATED: 8 Ferramentas de backup explicadas para Windows 7 e 8
Se você tiver um backup do histórico de arquivos , você verá uma pasta “FileHistory” na unidade externa que contém o backup quando você conectá-lo ao seu Mac. Basta conectar a unidade externa ao seu Mac, abrir uma janela do Finder e visualizar seu conteúdo.
Na verdade, você pode simplesmente navegar por essa pasta e extrair seus arquivos. Você os encontrará sobFileHistory / USERNAME / COMPUTERNAME / Data /. Por exemplo, se você quiser recuperar arquivos armazenados em sua pasta Documentos, navegue atéFileHistory / USERNAME / COMPUTERNAME / Dados / C / Usuários / NOME DE USUÁRIO / Documentosno Finder.
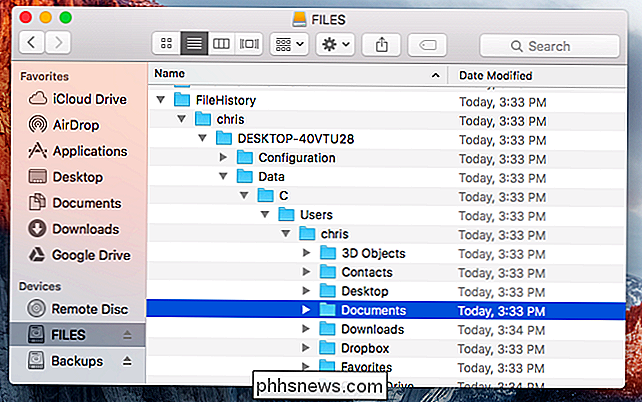
Isso pode soar pouco complicado, mas na verdade não é. Não deve haver muitas outras pastas ficando no seu caminho, então você pode apenas pesquisar dentro da pasta FileHistory até encontrar os arquivos que deseja restaurar no seu Mac.
Restaurar arquivos do backup do Windows no Windows 7
RELACIONADOS: Como instalar o Windows em um Mac com o Boot Camp
Aviso : Realmente não recomendamos a restauração de um backup do Windows 7 dessa maneira. Ele não preservará sua estrutura de diretórios e você terá problemas para encontrar os arquivos que está procurando. Levaria uma eternidade para restaurar uma grande quantidade de arquivos dessa maneira, mas se você estiver desesperado, esse método funcionará. Se você tem um PC com Windows 7, 8 ou 10 por aí, no entanto, usá-lo seria uma opção muito melhor. Você poderá restaurar os arquivos a partir do backup e copiá-los para uma unidade USB e movê-los para o seu Mac. Você pode até considerar instalar o Windows 7, 8 ou 10 no Boot Camp.
Se tudo que você tem é um Mac com OS X, conecte a unidade no Mac e abra-a no Finder. Você verá uma pasta com o nome do nome do computador em que ela foi criada. Dentro dessa pasta, você verá pelo menos uma pasta “Conjunto de backups”, uma pasta “Catálogos” e um arquivo “MediaID.bin”.
As pastas do Conjunto de backups contêm seus arquivos. Escolha aquele com a data da qual você deseja restaurar os arquivos - provavelmente o backup mais recente. Dentro dele, você encontrará uma pasta “Backup files”. Dentro dele, você encontrará vários arquivos .zip de “Backups”.
A ferramenta Windows Backup no Windows 7 armazena seus arquivos dentro de arquivos .zip. No entanto, cada pasta “Backup files” é um backup incremental. A primeira pasta contém o primeiro backup e, em seguida, a segunda pasta contém apenas arquivos novos ou que foram alterados.
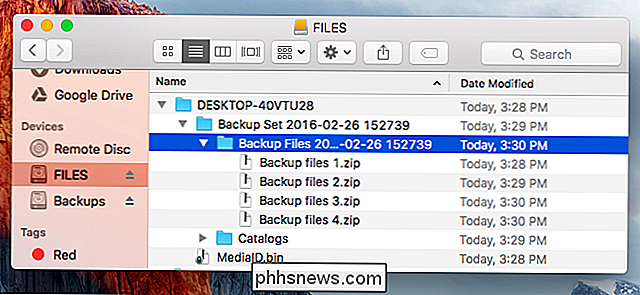
Você pode copiar os arquivos .zip “Backup files” para a área de trabalho ou outro local do Mac, e, em seguida, clique duas vezes para extraí-los. Os arquivos que você recebe serão uma bagunça - em vez de estar dentro de pastas, eles serão nomeados após a pasta. No entanto, se cavar o suficiente, você poderá localizar os arquivos importantes que está procurando
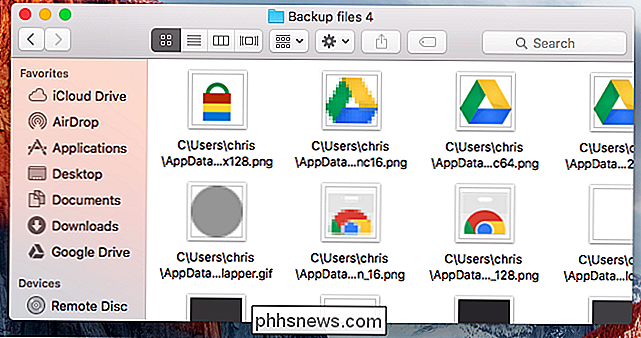
Restaurar arquivos dos backups de imagem do sistema
Se você tiver um backup de imagem do sistema em uma unidade, Pasta “WindowsImageBackup” e um arquivo “MediaID.bin”.
Mesmo no Windows, não é possível restaurar arquivos individuais de um backup sem fazer isso manualmente. Esses arquivos são armazenados em arquivos de imagem do disco rígido virtual Microsoft VHDX. O Mac OS X normalmente não pode acessá-los.
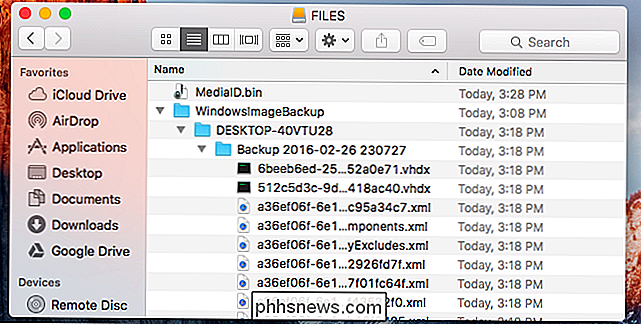
Para obter acesso a esses arquivos, instale o aplicativo de montagem em disco virtual da Paragon. Chama-se “Paragon VMDK Mounter”, mas também pode montar outros tipos de arquivos de imagem de disco. Você terá que fornecer seu endereço de e-mail para se registrar, mas o aplicativo é completamente grátis. Depois que a imagem do disco estiver “montada”, você poderá navegar e extrair arquivos.
Uma vez instalado, você pode abrir o Paragon VMDK Mounter e navegar até o arquivo VMDK que deseja montar emWindowsImageBackup / COMPUTERNAME / Backup [data] / [algo] .vhdx. Você também pode apenas clicar duas vezes no arquivo .vhdx no Finder.
Você pode ver vários arquivos VHDX. Cada um representa uma única partição de disco rígido diferente. Você provavelmente deseja abrir a maior partição do disco rígido, que será a unidade do sistema na maioria dos casos.
Se o arquivo .vhdx estiver em uma unidade externa formatada com o sistema de arquivos NTFS da Microsoft, será necessário copiar o .vhdx arquivo para o seu Mac ou uma unidade externa formatada com outro sistema de arquivos antes de continuar. Os Macs não podem gravar em unidades NTFS por padrão, e isso causa um erro ao montar a imagem com a ferramenta da Paragon.
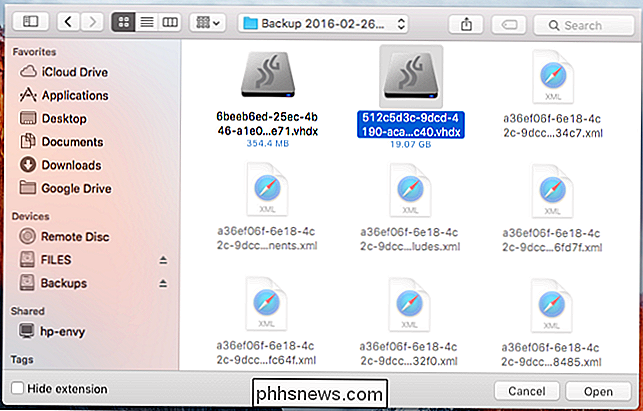
Depois de montada, você a encontrará em “Dispositivos” na barra lateral do Finder. Você pode navegar pelos arquivos dentro da imagem e extrair os arquivos que desejar. Por exemplo, você encontrará os diretórios da sua conta de usuário emUsuários / NOMEdentro da imagem.
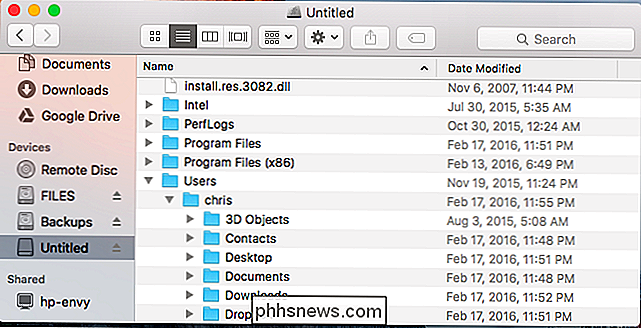
Você também pode extrair arquivos de um backup do Time Machine no Windows, se precisar. No entanto, normalmente será mais fácil restaurar os arquivos com a ferramenta de restauração oficial do sistema operacional e copiá-los para uma unidade removível antes de movê-los entre os sistemas operacionais.

Como ir instantaneamente a locais e pastas no OS X
Uma das coisas de que mais gostamos no OS X é a capacidade de nos movimentarmos e quase nunca tiramos as mãos do teclado. Isso inclui locais em todo o sistema, como seus aplicativos, documentos, utilitários, servidores e muito mais. É fácil subestimar o quanto isso é conveniente. Afinal, também é fácil abrir o Finder e clicar em muitos desses locais na barra lateral.

Como converter páginas, números e arquivos do Keynote Para que eles abram no Microsoft Office
Páginas da Apple é perfeitamente aceitável como um processador de texto no Mac. Mas a maioria das pessoas usa o Microsoft Office, e o iWork não está disponível para o Windows. Portanto, se você tiver um documento do iWork, e você ou outra pessoa precisar abri-lo no Microsoft Office, será necessário convertê-lo primeiro.



