Como configurar, usar e desativar o Siri no macOS Sierra

A menos que você seja um usuário de Mac que esteja terrivelmente fora do circuito, você provavelmente sabe que a Siri chegou à versão mais recente do Sistema operacional de desktop da Apple: macOS Sierra. Felizmente, Siri pode ser facilmente ligado ou desligado ou configurado ao seu gosto
RELACIONADO: 26 coisas realmente úteis que você pode fazer com Siri
Há algumas coisas que você pode fazer com Siri, que tem fez o seu caminho para a Apple TV e até mesmo o Apple Watch. O Siri no macOS funciona como no iPhone, então se você estiver familiarizado com o uso dele, então você estará em casa.
Quando você configura o Sierra pela primeira vez, você tem a oportunidade de ativar Siri Se você fizer isso, poderá desabilitá-lo mais tarde, sobre o qual falaremos em breve.
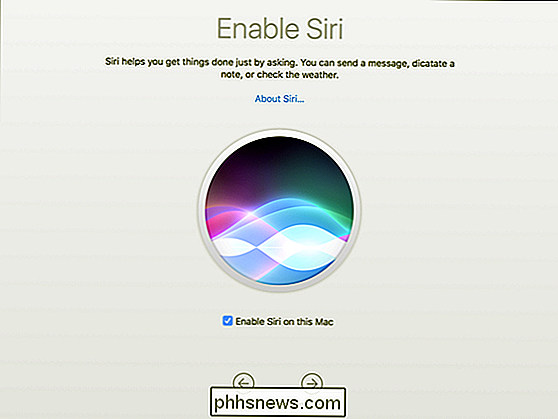
Depois de usar o novo desktop macOS, o Siri pode ser acessado usando Option + Space ou clicando no botão Siri no Dock.
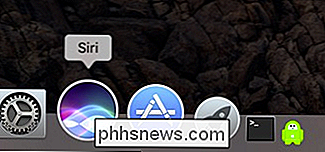
Siri também aparece na barra de menu, então você pode seguramente removê-lo do seu Dock se você não quiser ocupar um espaço valioso.
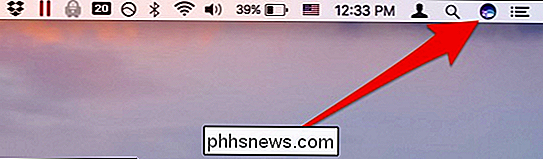
Uma vez que você ativar o Siri, ele esperará pacientemente pelo seu primeiro comando.
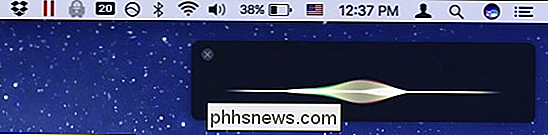
Como sempre, você pode utilizar o Siri para responder às perguntas mais importantes e urgentes da vida.
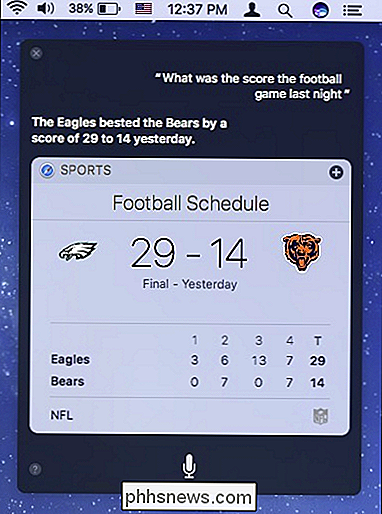
Configurar o Siri é tão simples quanto abrir seu painel de preferências nas Preferências do Sistema.
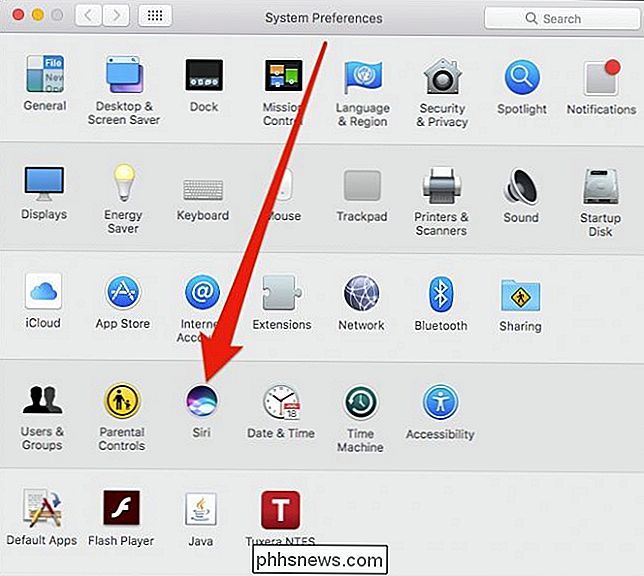
Com as preferências do Siri abertas, você algumas opções, mas a que você pode estar mais interessado é a opção “Ativar Siri”. Você também pode alterar o idioma, a voz do Siri e removê-lo da barra de menus.
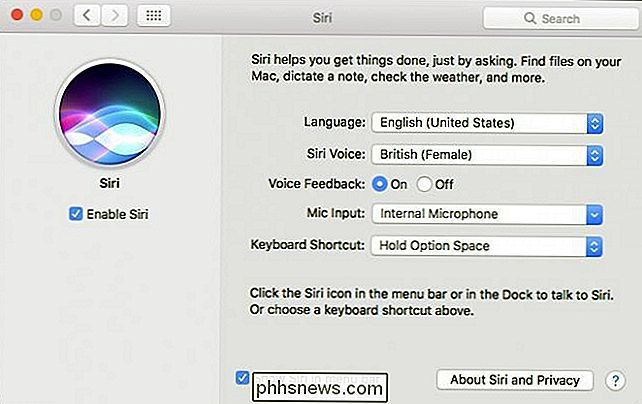
Você também pode alterar o atalho do teclado ou até desativá-lo completamente.
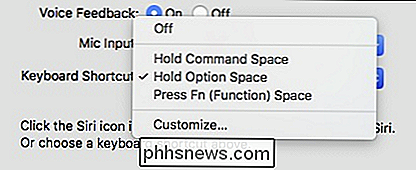
Quando o Siri estiver desativado, ele permanecerá no Dock, mas desaparecerá na barra de menu. Se você tentar clicar no ícone Siri no Dock, poderá ativar rapidamente o Siri novamente na seguinte caixa de diálogo:
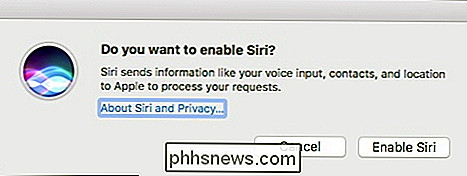
Se o Siri não reaparecer na barra de menus quando você reativá-lo, tente desmarcar e verificar novamente o “Show Siri”. Na opção “menu bar” no painel de preferências do Siri.
Usar, desabilitar e configurar o Siri no macOS é tão fácil quanto isso, então você não precisa se sentir como se estivesse preso a ele ou confinado ao padrão settings.
Sem dúvida, se você for um fã da Siri, será uma adição bem-vinda ao macOS. Ele tem o potencial de fazer um trabalho curto de procurar fatos, eventos atuais ou até mesmo procurar arquivos.

Como os filmes vazam antes de saírem em DVD e Blu-Ray?
A qualquer momento, uma grande seleção de filmes recentes aparece em sites de torrent, muitos dos quais não têm até mesmo foi lançado ainda. Para qualquer um que tenha baixado, transmitido ou torrentado essas seleções ainda a serem vistas nos cinemas, você deve ter notado um tema comum entre todos eles: eles estavam presos na qualidade do DVD.

Como posso impedir a chave do Windows de interromper os jogos de PC?
Os jogos de vídeo em tela cheia no Windows apresentam alguns riscos: tocar na tecla Window, usar qualquer tipo de atalho do Windows como ALT + TAB ou até mesmo clicar o mouse no lugar errado se você estiver usando vários monitores pode travar seu jogo. Continue lendo enquanto destacamos soluções para cada um desses problemas.



