Como criar, usar e configurar pastas de dock empilhadas no OS X

As pastas empilhadas são um recurso particularmente útil no OS X que pode fornecer acesso instantâneo a arquivos e aplicativos importantes. Eles são semelhantes em alguns aspectos ao recurso “Jump Lists” do Windows, apenas o OS X é muito mais versátil e configurável.
As pilhas, como são conhecidas oficialmente, são um recurso que apareceu pela primeira vez no OS X versão 10.5 ( Leopardo). As pilhas são, na verdade, pastas que você pode fixar no lado direito do Dock. Lá, eles ficarão até que você clique neles, ponto em que eles aparecerão em um arranjo de ventilador, grade ou lista.
A maioria dos usuários casuais provavelmente está familiarizada com esse recurso como um fã, mas há mais você pode fazer com eles.

Aqui nossa pasta System Utilities está “empilhada” no Dock. Cada vez que clicamos nele, os aplicativos são exibidos.
Não importa o que você tem em sua pasta, basta clicar na pilha e ela abrirá e você poderá selecionar seu arquivo (imagem, documento, PDF, etc) ou aplicação
As pilhas são realmente fáceis de criar. Digamos que temos uma pasta cheia de memes engraçados que você deseja acessar instantaneamente no Dock. Para criar uma pilha dessa pasta, basta arrastá-la para o lado direito e soltá-la.
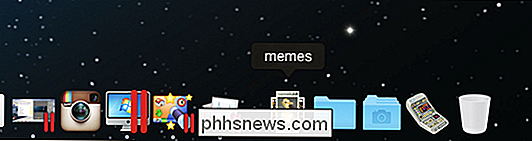
Quando clicamos nela, ela abre automaticamente para o estilo mais adequado ao tamanho e ao conteúdo, que nesse caso é uma grade
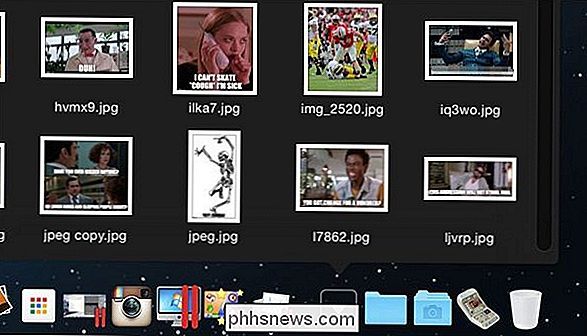
Não estamos limitados, no entanto, a este arranjo. Clique com o botão direito do mouse em sua pilha (ou segure a tecla "Control" e clique com o botão esquerdo) e confira a seção "Visualizar conteúdo como". Por padrão, ele é definido como "Automático", mas você pode escolher manualmente três outras combinações, incluindo as mencionadas anteriormente "Fan" e "Grid".
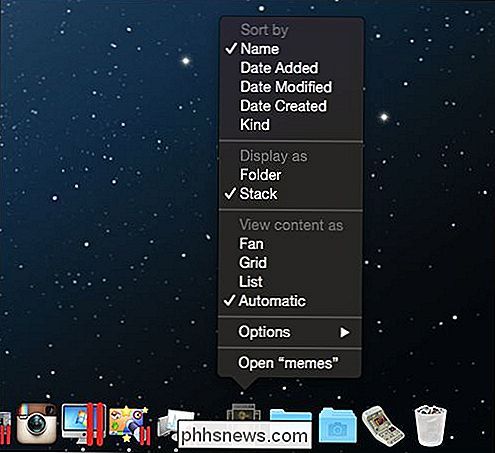
Você também tem a opção de ver seus arquivos em uma lista, o que é mais útil para coisas como aplicativos e documentos que imagens.
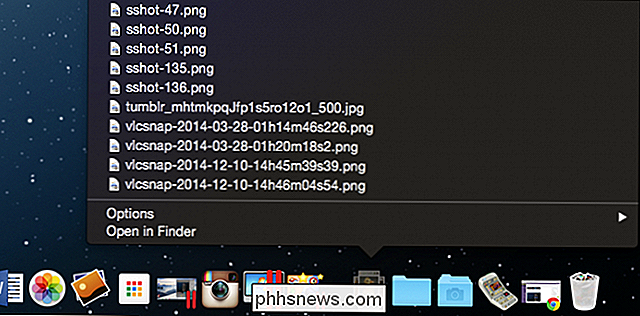
Quando você clica em uma pilha e é uma pasta cheia de aplicativos, como aqui com nossa pasta “Utilitários”, o aplicativo selecionado será aberto (assim como em qualquer documento) , imagem ou outro tipo de arquivo) e sua pilha será fechada automaticamente
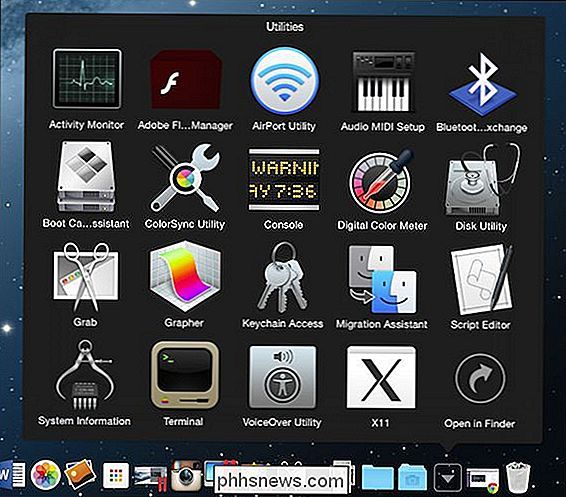
Se você deseja abrir sua pilha em seu localizador, observe que quando você clica nela, há uma opção para "Abrir no Finder". Alternativamente, você pode abri-lo imediatamente no Finder, mantendo pressionada a tecla “Command” e clicando na Pilha.
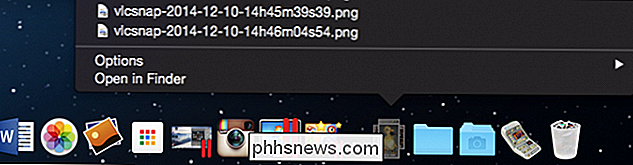
Se você é particular sobre como os itens aparecem no seu Dock, você também pode optar por mudar o ícone Stack para folder.
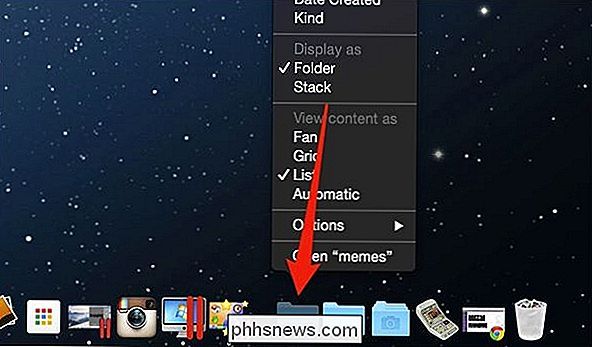
Neste ponto, você fica com um ícone de pasta chata, mas você pode personalizá-lo alterando seu ícone no Finder, como fizemos em nossa pasta Utilities. Nem o ícone Stack nem a pasta foram satisfatórios, então descobrimos algo que achamos ser mais apropriado.
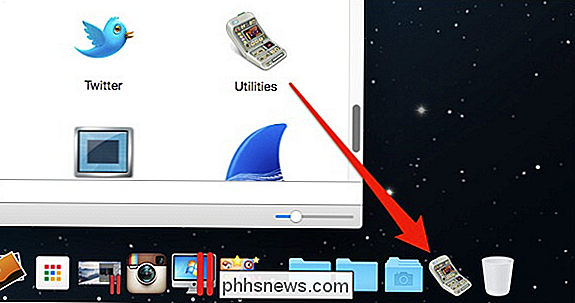
Por fim, observe brevemente que você pode alterar o modo como seu Stack ordena seu conteúdo.
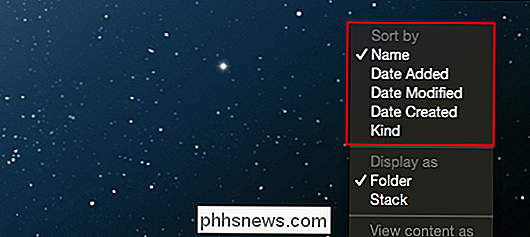
Se você quiser remover um Stack de seu Dock, simplesmente clique e arraste-o para fora do Dock até que “Remove” apareça e solte.
RELACIONADO: Como alterar os ícones de pasta e aplicativo no OS X
Como você pode ver, As pilhas são uma ótima maneira de acessar uma pasta sem precisar abri-la. Precisa ver um documento que você usa com frequência? Tem uma foto engraçada que você quer colar em uma mensagem? Basta clicar na pilha e no aplicativo ou arquivo, e agora ele está aberto sem nenhuma janela do Finder para fechar.
Se você tiver quaisquer comentários ou perguntas que gostaria de contribuir para este artigo, por favor, deixe sua opinião em nosso fórum de discussão.

Como proteger documentos e arquivos PDF com senhas de proprietário e usuário no LibreOffice
Há duas maneiras de proteger um arquivo PDF: uma senha de proprietário e uma senha de usuário. Explicaremos o objetivo de cada um e mostraremos como aplicá-los aos seus arquivos PDF. A senha do Proprietário ou Permissões permite que você aplique permissões a um arquivo PDF. Por exemplo, se você não quiser permitir que um arquivo PDF seja impresso ou que páginas sejam extraídas, poderá escolher o que deseja permitir e não permitir e aplicar uma senha de proprietário ao arquivo PDF.

Como controlar sua chave WeMo da Belkin a partir da tela inicial
Controlar suas luzes, interruptores e outros produtos smarthome de seu telefone é muito legal, mas pode ser inconveniente abrir um aplicativo apenas para ligar ou desligar alguma coisa. Veja como tornar as coisas um pouco mais rápidas e fáceis e controlar o seu Belkin WeMo Switch diretamente da tela inicial do seu dispositivo Android ou do Notification Center no seu iPhone ou iPad.



