Como personalizar o Controle de Missão em um Mac

O Controle de Missão da Apple oferece uma boa visão de todas as janelas abertas, desktops, aplicativos de tela inteira e aplicativos em visualização dividida e permite alterne facilmente entre eles. Funciona muito bem por padrão, mas também pode ser configurado para melhor atender às suas preferências.
Para entender melhor tudo o que é o Controle da Missão, é importante saber como ele funciona. Primeiramente, o Controle da Missão permite que você encontre coisas e alterne rapidamente entre seus múltiplos desktops virtuais, que a Apple chama de Spaces.
A maneira mais rápida de entrar no Mission Control é apertar o botão Mission Control, que também é F3. Você também pode deslizar para cima com três dedos no trackpad.
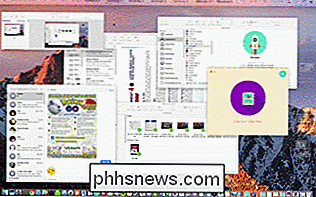
Ao fazer isso, você verá uma visão geral de todos os seus aplicativos abertos, para que possa escolher o aplicativo desejado e colocá-lo na frente, em vez de encontrá-lo no Dock ou usando Command + Tab.
Se você quiser mover uma janela de aplicativo para outra área de trabalho, poderá arrastá-la para qualquer um deles na parte superior. Se você precisar adicionar mais espaços, clique no "+" no canto superior direito.
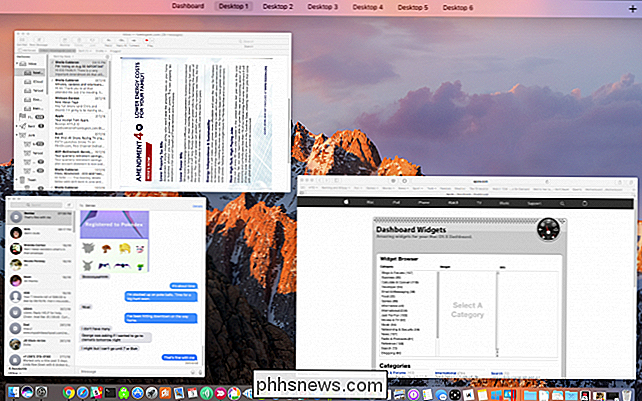
O Controle da Missão também entra quando você entra no modo Visualização Dividida. Quando você selecionar a janela para dividir a tela, as outras janelas serão exibidas para que você possa escolher outra para ir ao lado dela.
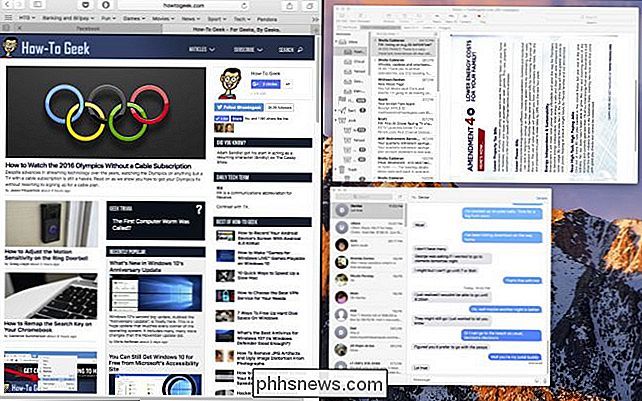
Para personalizar como o MIssion Control funciona, abra Preferências do Sistema e clique no painel Controle da Missão. > A primeira opção permite que o Mission Control reorganize automaticamente os espaços com base no uso mais recente. Se você já usou o seu Mac e tentou alternar entre os desktops, apenas para descobrir que eles não estão na ordem que você pensou que eles eram, provavelmente é por isso. É provavelmente seguro desativar isso.
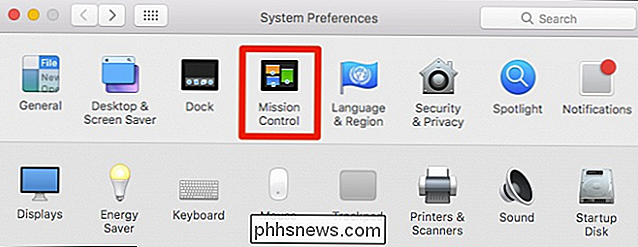
A próxima opção é para aqueles que usam o Spaces regularmente. Digamos que você tenha o Safari aberto na área de trabalho 2 e esteja na área de trabalho 4 usando o Calendário. Quando você voltar ao Safari, as áreas de trabalho voltarão para a Área de Trabalho 2. Para abrir uma nova janela do Safari na Área de Trabalho 4, é necessário desativar essa opção.
“Agrupar Windows por Aplicativo” é melhor exibido com fotos . Na captura de tela a seguir, vemos como fica quando as coisas não estão agrupadas por aplicativo. Cada janela do aplicativo recebe sua própria miniatura.
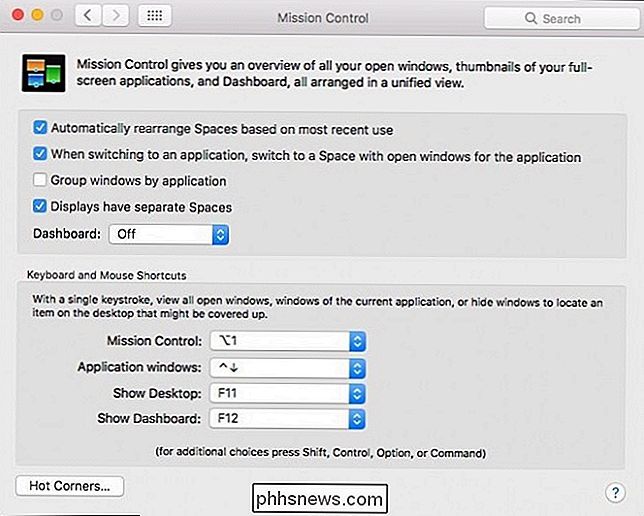
Nesta captura de tela, vemos como fica quando um aplicativo é agrupado. Isso obviamente reduzirá a desordem, mas pode ser mais difícil escolher uma janela específica a menos que você selecione o aplicativo e o encontre (você pode usar o atalho de teclado Command + ~ para classificar várias janelas no mesmo aplicativo).
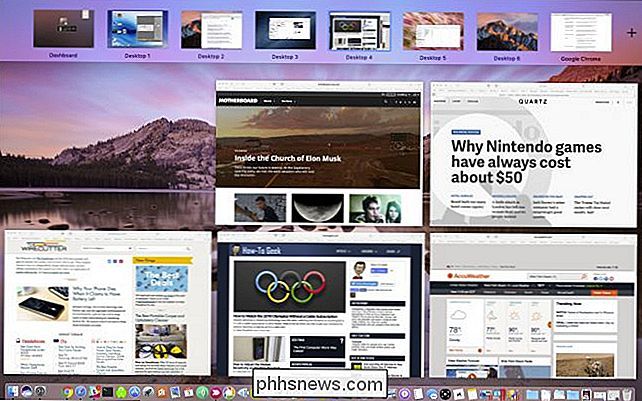
quarta opção, “Displays Have Separate Spaces”, aplica-se apenas se você tiver vários monitores. Com esta opção marcada, cada tela adicional terá seu próprio Espaço.
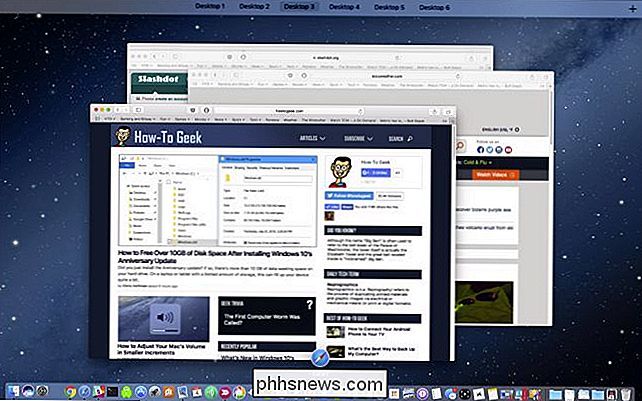
A lista suspensa do Painel se aplica, você adivinhou, ao Painel. Lembre-se do Dashboard? Se você é novo no Mac, provavelmente não sabe muito sobre isso, mas o Dashboard é um ambiente separado que permite executar widgets.
Se quiser que o Dashboard apareça sobreposto em sua área de trabalho, clique em F12 e ele irá mergulhar na existência. Caso contrário, você pode fazer com que apareça no seu próprio espaço separado, ou você pode desativá-lo.
Em uma nota relacionada, se você quiser remover widgets, clique no sinal “-” no canto inferior esquerdo. > Se você quiser adicionar widgets ao Dashboard ou baixar mais, então clique no sinal “+”.
A metade inferior das preferências do Mission Control são dedicadas inteiramente a atalhos de teclado e mouse, então se você não é louco atalhos padrão, você pode alterá-los.
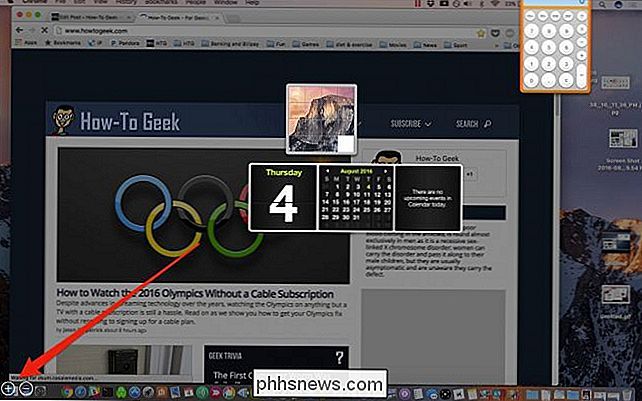
Se você deseja adicionar modificadores de teclado, certifique-se de pressionar os modificadores antes de escolher cada atalho.
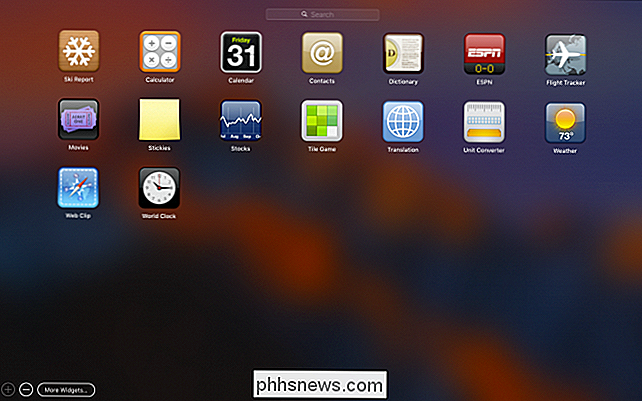
RELACIONADO:
Como criar um “canto ativo” que economiza tempo Atalhos no seu Mac
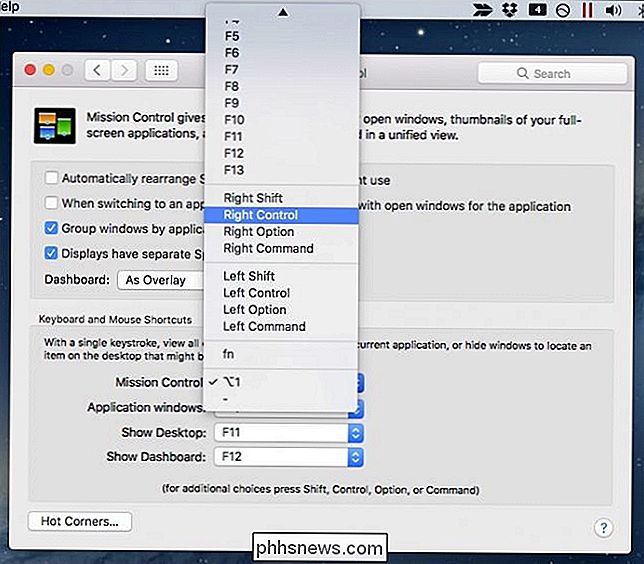
Por último, mas não menos importante, existe um botão que permite definir os cantos a quente se você preferir usá-los para acessar o Controle da Missão, janelas de aplicativos, a área de trabalho ou o Painel. Ative cada Hot Corner com um modificador de teclado, adicione o modificador antes de atribuir um recurso a cada canto.
O Controle da Missão é principalmente sobre Espaços. Dominá-los permitirá que você pule rapidamente de desktop para desktop, mova aplicativos entre eles e veja tudo em execução em seus desktops em segundos.
Felizmente, você pode tornar o Mission Control ainda melhor e tê-lo a seu gosto, e se você use Hot Corners, você pode adicionar mais uma maneira de acessá-lo rapidamente. Muito em breve, você será um profissional de controle da missão.
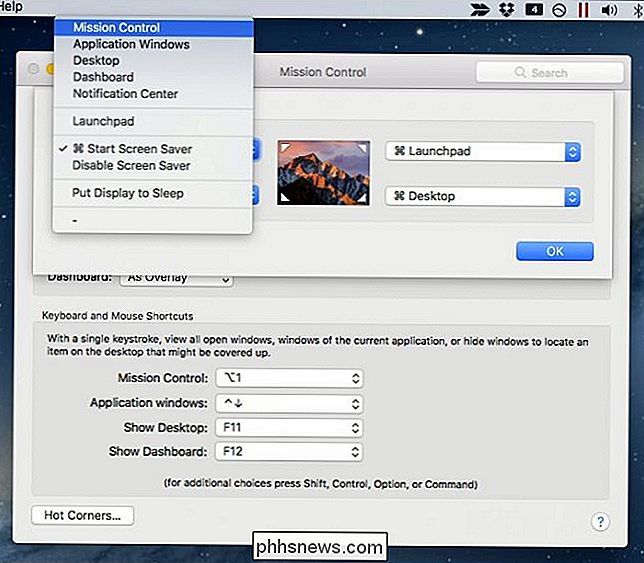

Como alterar a cor das guias de planilha no Excel
Por padrão, as guias de planilhas inativas no Excel são cinza e as guias de planilha ativas ou selecionadas são brancas. Se você tiver muitas planilhas em sua pasta de trabalho, talvez seja difícil encontrar rapidamente uma determinada planilha. Uma maneira de diferenciar as planilhas é atribuir cores diferentes às guias da planilha.

Como bloquear determinados sites dos resultados de pesquisa do Google
Embora eu use o Google para todas as minhas pesquisas on-line, ainda não está perto de ser perfeito. Eles mudam seus algoritmos praticamente todos os dias e cada mudança nem sempre é para melhor. Acrescente-se a isso toda a personalização e os resultados de pesquisa geo-específicos, e você terá um conjunto diferente de resultados, mesmo que você pesquise a mesma coisa duas vezes, às vezes.Para algué



