Como redefinir o Microsoft Edge no Windows 10

O Microsoft Edge ainda está em seus primeiros dias e, ocasionalmente, podem surgir problemas. Se você achar que o Edge está com desempenho lento, travamentos ou a aparência estranha de adware, barra de ferramentas ou pop-ups, talvez seja necessário redefinir o Microsoft Edge.
A redefinição do Microsoft Edge não é como redefinir outros navegadores. O Edge faz parte do sistema operacional Windows e não pode ser desinstalado. Existem diferentes maneiras de resolver esse problema, mas você deve tentar os métodos básicos primeiro.
Redefinir o Microsoft Edge por meio de suas configurações
Abra o menu "Configurações" clicando nos três pontos horizontais no canto superior direito do Edge janela e escolha "Configurações".
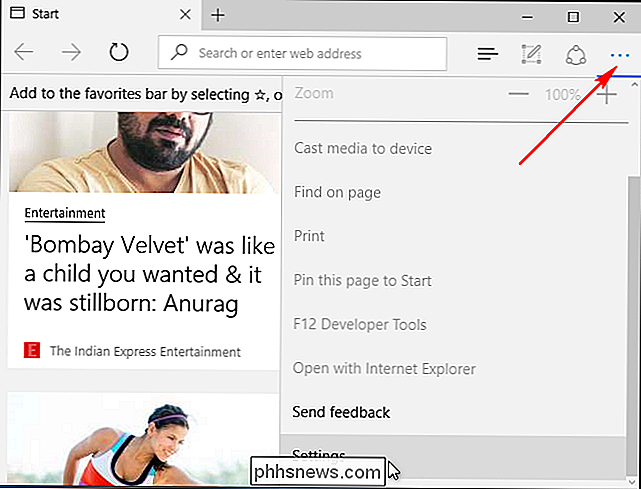
Em Limpar dados de navegação, clique em "Escolher o que limpar" e, em seguida, clique em "Mostrar mais". Há muitos tipos de dados aqui. Selecione-os todos e clique em “Limpar”. Reinicie o seu PC e reabrir Edge para uma ardósia limpa.
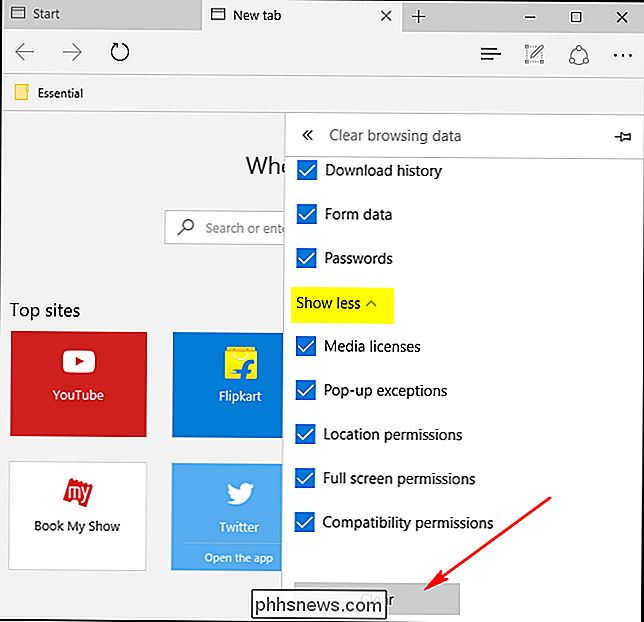
Reparar Microsoft Edge através do Verificador de arquivos do sistema
Relacionados: Como reparar arquivos de sistema do Windows corrompidos com o SFC e Comandos do DISM
O Microsoft Edge é um componente principal do Windows 10, não um aplicativo separado. Se o erro for causado por corrupção de arquivo ou algo semelhante, a ferramenta Verificador de arquivos de sistema do Windows (sfc.exe) poderá corrigir o problema. Você pode executar uma verificação completa do sistema com o Verificador de Arquivos do Sistema clicando com o botão direito do mouse no menu Iniciar, selecionando “Prompt de Comando (Admin)” e executando o seguinte comando:
sfc / scannow
Para obter mais informações sobre a execução do Sistema Comandos do Verificador de arquivos, confira nosso guia sobre o assunto. Se o comando SFC não conseguir corrigir o problema, tente o comando DISM mais avançado ou a Ferramenta de Preparação para Atualização do Sistema descrita em nosso guia. Reinicie seu PC e esperamos que o Microsoft Edge funcione corretamente.
Redefinir o Microsoft Edge pelo PowerShell
Se os métodos acima não funcionarem para você, talvez seja necessário se tornar nuclear. Esse comando do PowerShell excluirá e registrará novamente os dados principais do Microsoft Edge. Certifique-se de executar um backup completo e / ou criar um ponto de restauração do sistema antes de continuar, caso algo dê errado. Isso é muito importante e não continue antes de criar um backup!
Primeiro, navegue até a seguinte pasta e limpe tudo dentro dela:
C: Usuários \% nome_do_usuário AppData Local Pacotes Microsoft.MicrosoftEdge_8wekyb3d8bbwe
(Substitua% usernamepelo seu próprio nome de usuário.)
Em seguida, clique com o botão direito do mouse no menu Iniciar e escolha “Windows PowerShell (Admin)”. Copie e cole o código a seguir dentro do PowerShell e pressione Enter:
Get-AppXPackage -AllUsers -Name Microsoft.MicrosoftEdge | Foreach {Add-AppxPackage -DisableDevelopmentMode -Register “$ ($ _. InstallLocation) AppXManifest.xml” -Verbose}Se o processo foi concluído com êxito, você deverá ver uma mensagem como esta:
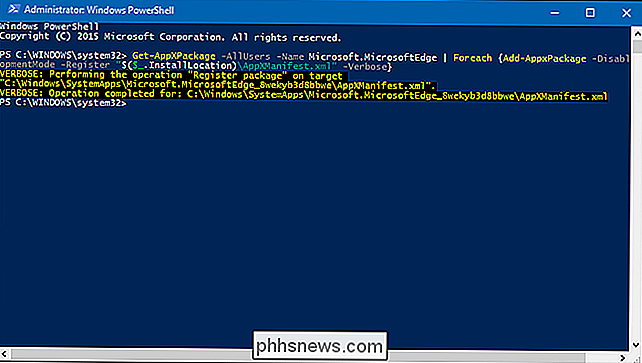
Ao abrir o Microsoft Edge próxima vez, você verá que foi redefinido para o padrão. Se você encontrar algum erro, digite o seguinte comando para obter os primeiros eventos registrados:
Get-Appxlog | Out-GridView
Observe o código de erro no log e prossiga com o seguinte link da base de conhecimento do MSDN.

Como adicionar lâmpadas inteligentes de terceiros ao seu sistema Philips Hue
O sistema Philips Hue foi um dos primeiros sistemas unificados de lâmpadas inteligentes no mercado e permanece justificadamente popular apesar do custo. Continue lendo enquanto mostramos a você como incorporar lâmpadas LED inteligentes de terceiros mais baratas ao seu sistema Hue, para uma ótima facilidade de uso do Hue por um preço menor.

Como parar um parágrafo de divisão entre páginas no Microsoft Word
Quando você digita no Word, os parágrafos fluem suavemente de uma página para a próxima e as quebras de página são inseridas automaticamente quando necessário. No entanto, e se você quiser manter um certo parágrafo e não dividir os parágrafos entre duas páginas? Há uma correção simples para isso. Por que não apenas inserir uma quebra de página manual antes do parágrafo?



