Como personalizar a barra de status no Android (sem enraizar)

Alguma vez você já quis alterar a barra de status do seu telefone ou tablet Android? Talvez você quisesse mudar a posição do relógio, adicionar uma porcentagem de bateria ou apenas obter uma aparência diferente.
Seja qual for o motivo, há uma maneira simples de personalizar sua barra de status e nem mesmo requer acesso root. Isso é possível graças a um aplicativo chamado Material Status Bar, que você pode baixar gratuitamente na Google Play Store.
Etapa 1: Instalar a barra de status do material e conceder permissões
Faça o download e instale o aplicativo na Play Store , encontre-o na gaveta de seu aplicativo e abra-o. Você será solicitado a conceder ao aplicativo algumas permissões bastante abrangentes, mas elas serão necessárias para que o aplicativo funcione.
As três coisas que você terá que alternar nas configurações do Android são Acessibilidade, Notificações e Gravação. O aplicativo lhe dará atalhos para todos os três. Primeiro, toque em Acessibilidade.
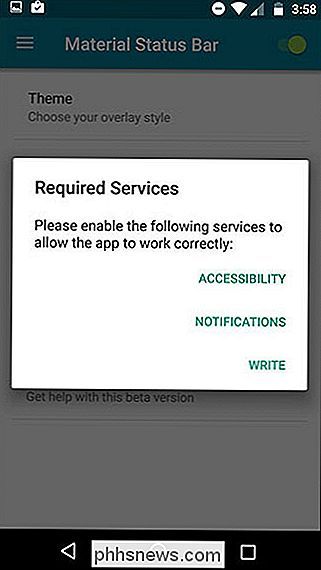
Na tela, toque em Barra de Status do Material.
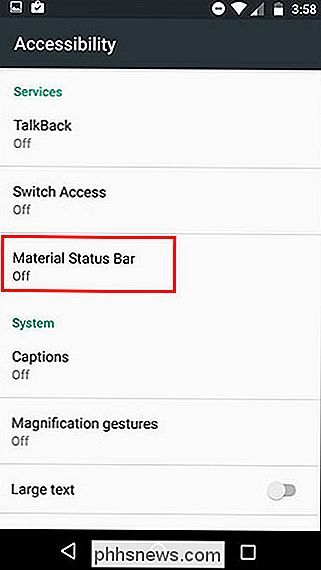
Verificará novamente se você deseja conceder à Barra de Status do Material essa permissão. Toque em OK.
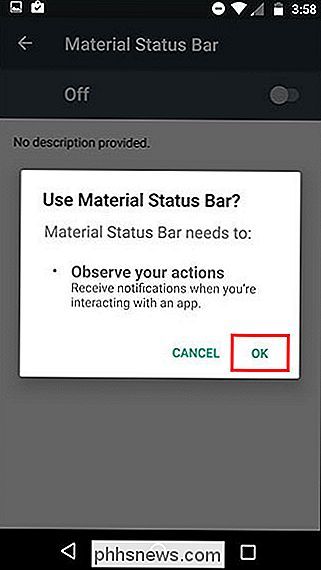
Em seguida, use o botão Voltar para retornar ao aplicativo Barra de Status do Material e selecione Notificações. Ative o interruptor no canto superior direito e toque em permitir.
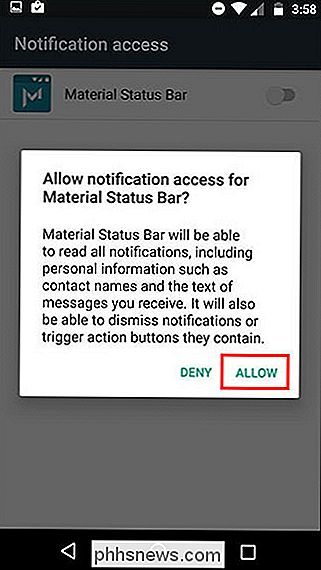
E, finalmente, volte para o aplicativo novamente usando o botão Voltar e selecione Gravar. Ative o interruptor no canto superior direito.
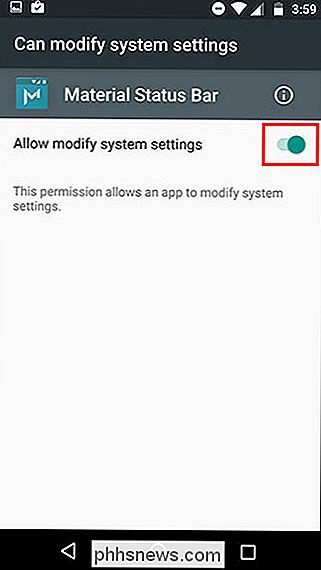
Você conseguiu! Você configurou o aplicativo com sucesso. Agora vamos brincar com ele.
Passo 2: Personalizar a Barra de Status
O menu principal do aplicativo tem algumas opções, então vamos percorrê-las. Mas primeiro, para ativar o aplicativo, verifique se a alternância no canto superior direito está ativada, conforme mostrado abaixo.
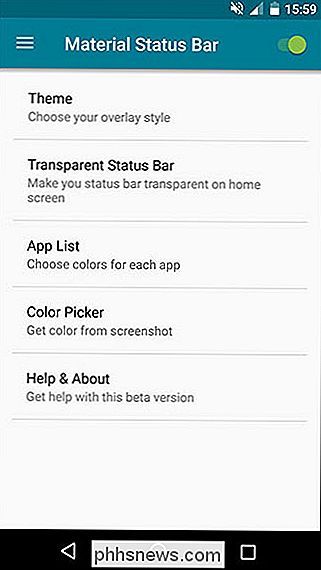
Em Tema, você tem quatro opções: Pirulito, Gradiente, Gradiente escuro e Plano. Por padrão, é definido como Lollipop, que é o que você vê acima. No entanto, sou um grande fã do tema plano, que é assim:
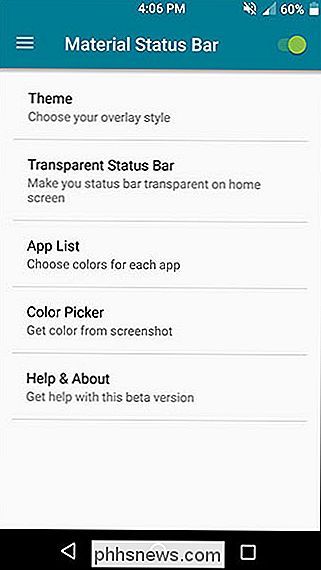
Ele corresponde automaticamente a barra de status à mesma cor exata da barra de ação (é o que o Google chama de barra de cor sólida no topo da maioria apps). Se não for possível escolher a cor certa para um aplicativo ou apenas algo diferente, você poderá definir cores personalizadas para cada aplicativo individual na Lista de aplicativos.
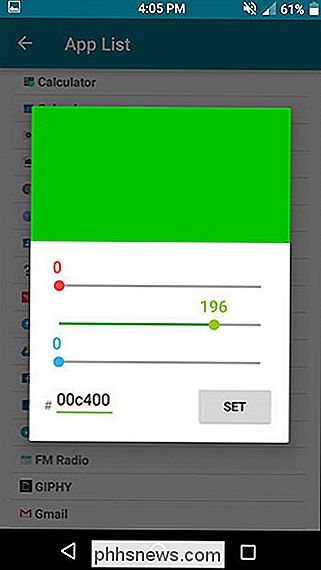
Você também pode tirar uma captura de tela de qualquer aplicativo e usar o Color Picker para puxar as cores diretamente a partir dele. É assim que ficava o meu navegador Chrome sem a Barra de Status do Material:
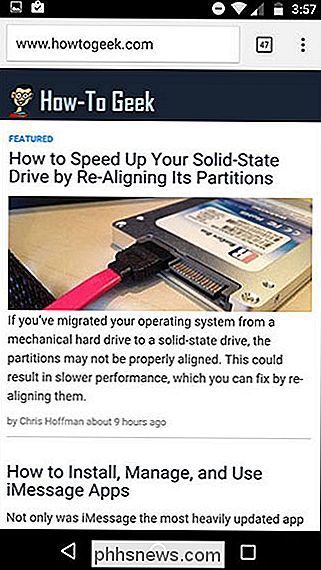
E este era o Chrome depois que eu definia uma cor laranja personalizada para a barra de status:
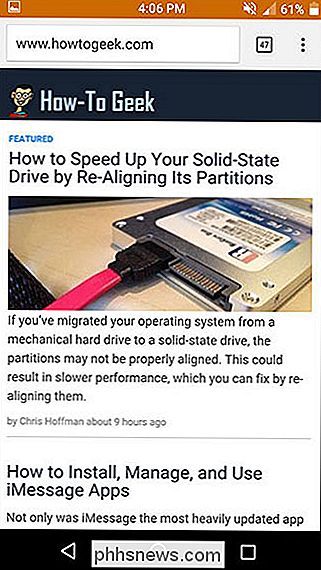
A opção Barra de Status Transparente é destinada somente à sua tela inicial. só funciona se você tiver uma imagem da tela inicial estática (sem rolagem). Minha tela inicial de rolagem jogou fora um pouco, como você pode ver:
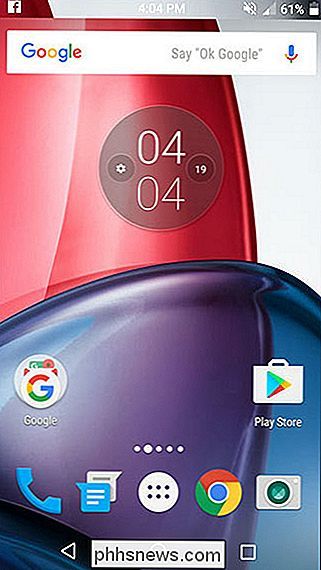
Ele também não pode fazer uma barra de status transparente para quaisquer outros aplicativos. Embora a maioria dos aplicativos não use uma barra de status transparente, alguns deles, como o Google Maps, perderão sua transparência e usarão a opção de cor padrão.
Se você deslizar pela esquerda ou tocar no ícone de três linhas na parte superior esquerda, você pode acessar vários outros menus.
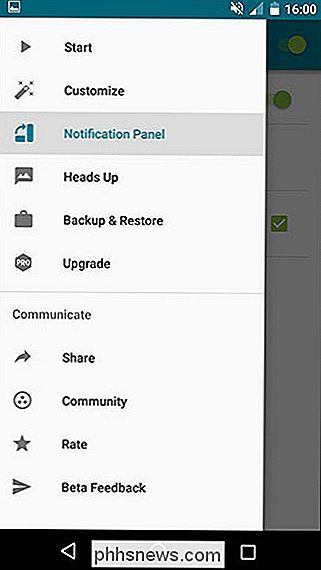
Em Personalizar, você pode fazer mais alguns pequenos ajustes que considero realmente úteis, como configurar um relógio central e mostrar uma porcentagem de bateria.
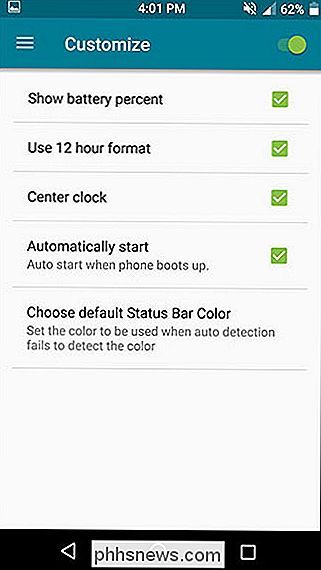
No menu do Painel de notificações , você pode alterar a aparência do painel de notificações quando você desce da barra de status.
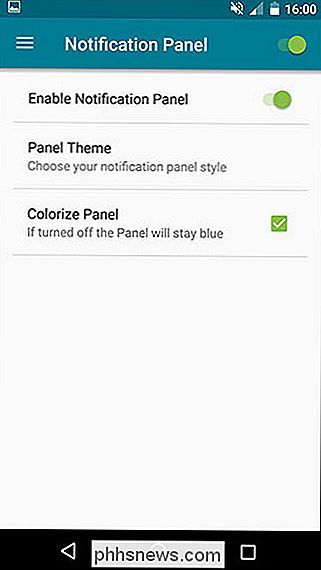
Não há muito com o que trabalhar aqui, considerando que há apenas três temas que são variações muito pequenas uns dos outros. Aqui está uma delas:
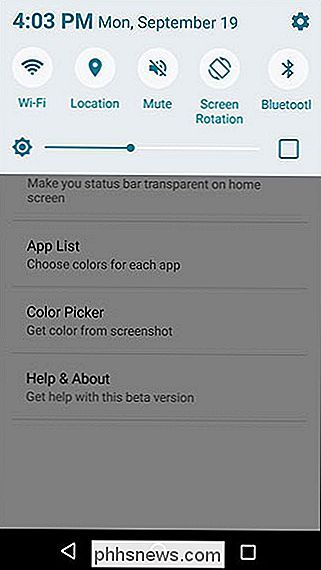
Versões pré-nougat do Android geralmente exigem um deslizar para baixo para ver as notificações e um segundo deslizar para baixo para revelar as configurações rápidas. A barra de status do material, no entanto, adota uma abordagem mais semelhante à da Samsung ao ter um painel Configurações rápidas de rolagem horizontal visível o tempo todo.
Você também pode alterar a forma como as notificações Heads Up funcionam neste aplicativo, incluindo a capacidade de tê-las aparecem na parte inferior da tela ou apenas ligeiramente abaixo, para que não cubram a barra de status. Os dois únicos "estilos" disponíveis são escuros ou claros.
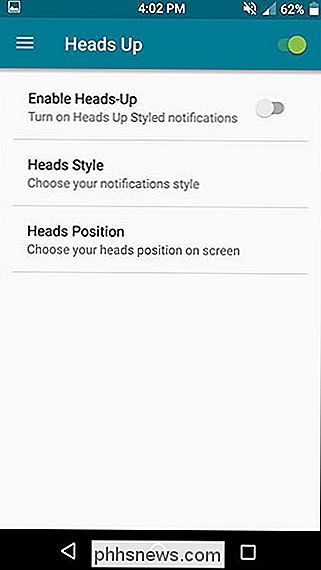
E se você mudar para um novo dispositivo, exibir uma nova ROM ou precisar redefinir seu dispositivo atual por algum motivo, poderá fazer um backup das configurações do aplicativo e restaurá-las a qualquer momento.
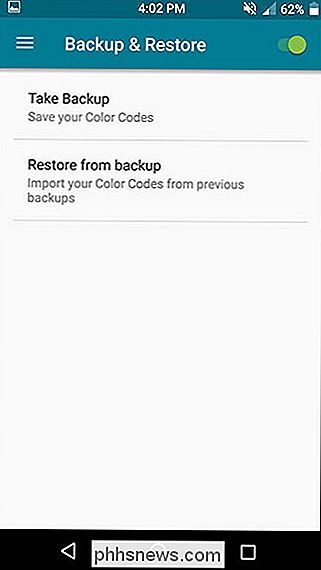
Se você tiver um longa lista de cores de aplicativos personalizados, isso poderia ser uma grande economia de tempo
Etapa 3: Livrar-se de anúncios com a versão paga (opcional)
A barra de status do material tem uma versão gratuita e uma versão Pro de US $ 1,50. A versão gratuita, que testei, é perfeitamente funcional. O aspecto mais irritante é o bastante frequente dos anúncios em tela cheia, mas eles só acontecem quando você está no aplicativo. E como você pode simplesmente configurar o aplicativo uma vez e nunca mais abri-lo novamente, eles não incomodam muito.
Os dois principais motivos pelos quais você pode querer atualizar para a versão Pro são: a capacidade de usar o seu aplicativo. painel de notificação de ações com a barra de status do material e acesso a mais temas do painel de notificação. Obviamente, também remove anúncios.
Aqui está um desses temas alternativos:
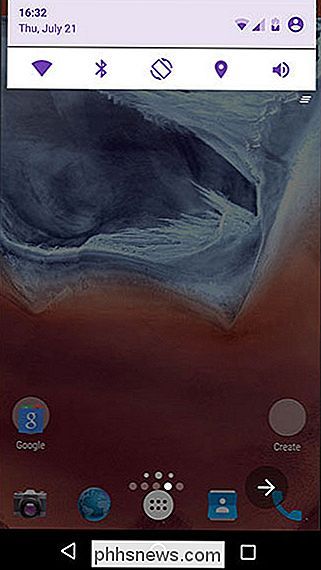
Então, se você está insatisfeito com o funcionamento do painel de notificação na versão gratuita, pode valer a meros US $ 1,50 para a primavera. a versão Pro.
E isso é tudo! Com este pequeno aplicativo, você pode ter uma linda e personalizável barra de status do Material Design.
Se isso não for exatamente o que você estava procurando, tente testar o seu dispositivo para obter mais personalizações, como a capacidade de tem um painel de notificações no estilo Android Nougat. E, independentemente do que você goste, sempre é possível adicionar alguns atalhos de aplicativos ao painel de notificações.

Como personalizar o menu de compartilhamento do iOS
O sistema de compartilhamento no iOS é um dos recursos mais negligenciados e, dentro desse recurso, a capacidade de personalizar as opções do sistema de compartilhamento é ainda mais esquecido. Continue lendo enquanto mostramos como ajustar o sistema de compartilhamento para atender às suas necessidades.

Como enviar e receber faxes on-line sem uma máquina de fax ou telefone
Algumas empresas e agências governamentais de baixa velocidade podem não aceitar documentos por email, forçando-os a enviá-los por fax. são obrigados a enviar um fax, você pode fazê-lo de seu computador gratuitamente. Anteriormente, cobrimos maneiras de assinar documentos eletronicamente sem imprimi-los e digitalizá-los.



