Como desabilitar os resultados da pesquisa do desenvolvedor no Spotlight em um Mac

A pesquisa do Spotlight no Mac OS X mostra resultados da categoria "Desenvolvedor" se você já instalou o Xcode no seu Mac. Se você ainda tiver o Xcode instalado, há uma caixa de seleção fácil para desativá-lo. Mas, se você desinstalou o Xcode, o Spotlight continua mostrando os resultados da Pesquisa do desenvolvedor sem nenhuma maneira de desativá-los.
Isso pode confundir o Spotlight com muitos resultados de pesquisa que talvez você não queira ver, especialmente se tiver muito de arquivos de código-fonte espalhados pelo seu Mac. Veja como desabilitá-lo - mesmo se você não tiver o Xcode instalado.
Se você tiver o Xcode instalado
RELACIONADO: Como usar o Spotlight do macOS como um Champ
Se você tiver o Xcode instalado, isso é simples porque você pode fazer isso da maneira normal.
Abra a janela Preferências do Sistema clicando no menu Apple e selecionando “Preferências do Sistema”. Clique no ícone “Spotlight” na janela Preferências do Sistema.
Você também pode use o Spotlight para abrir este painel de preferências - pressione Command + Space, digite Spotlight, selecione o atalho do Spotlight e pressione Enter.
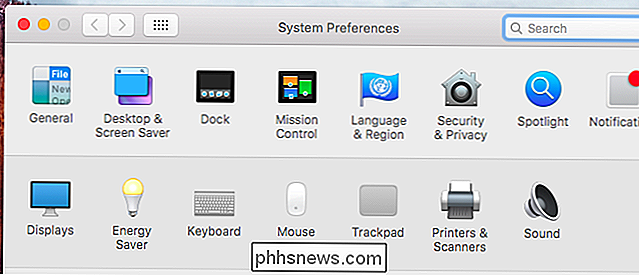
Localize a categoria "Desenvolvedor" na lista em Resultados da Pesquisa e desmarque-a. O Spotlight não mostrará mais os resultados da pesquisa do Developer.
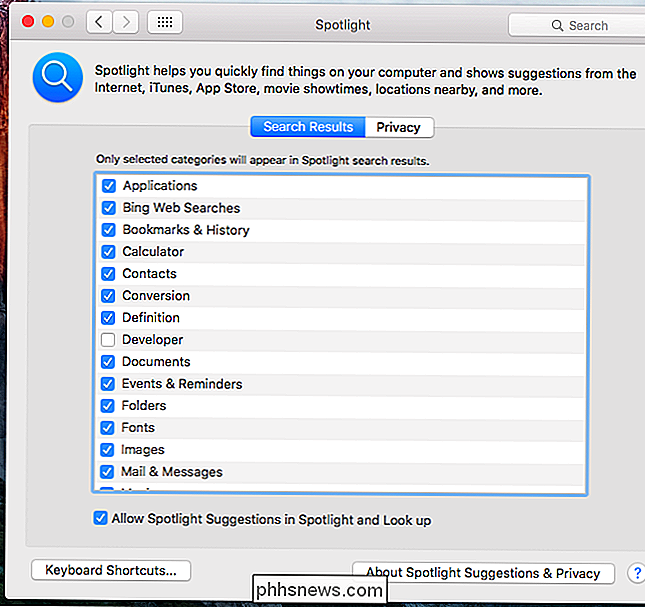
The Bug
Se você não tiver o Xcode instalado, não verá a categoria "Desenvolvedor" no painel de preferências do Spotlight. Os resultados do desenvolvedor aparecerão na pesquisa do Spotlight, mas não há como desativá-los.
Esse parece ser o resultado de um bug no Mac OS X. Encontramos esse bug no OS X 10.10 Yosemite e no 10.11 El Capitan. Também pode ter sido um problema em versões anteriores.
Se você já instalou o Xcode, o Spotlight assumirá que você é um "desenvolvedor" e continuará mostrando os resultados de pesquisa do desenvolvedor, mesmo depois de desinstalar o Xcode. No entanto, o painel de preferências do Spotlight parece mostrar apenas a categoria "Desenvolvedor" se o Xcode estiver atualmente instalado. Normalmente não há como desabilitar isso se você não tiver o Xcode instalado.
Se você não tiver o Xcode instalado
Felizmente, há uma solução rápida que você pode usar se não quiser reinstalar o Xcode. É claro que reinstalar o Xcode também funcionaria - mas você teria que deixar o Xcode instalado.
Só precisamos enganar o Spotlight para pensar que você tem o Xcode instalado. Para fazer isso, abra uma janela do Terminal. Pressione Command + Space, digite Terminal e pressione Enter para iniciar uma janela de terminal do Spotlight. Você também pode abrir uma janela do Finder, clicar em "Aplicativos" na barra lateral, clicar duas vezes na pasta "Utilitários" e clicar duas vezes no atalho "Terminal".
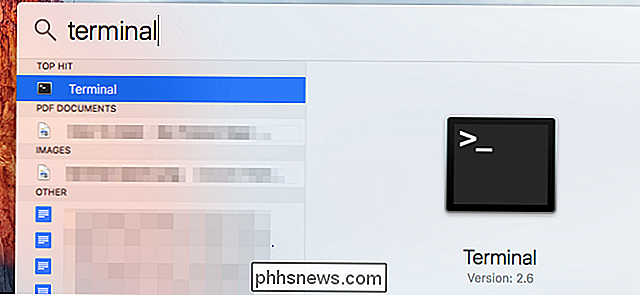
Digite os dois comandos a seguir na janela do terminal, pressionando Digite após cada um para executá-los:
cd / Applications
touch Xcode.app
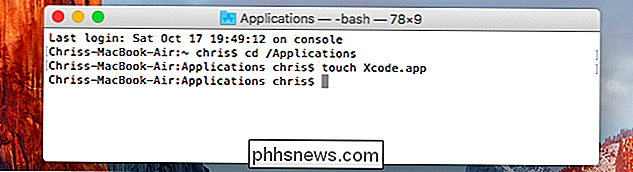
Isso cria um arquivo vazio chamado Xcode.app na pasta Aplicativos. Não ocupa espaço e não faz nada. Você o verá na sua pasta Aplicativos, embora não seja possível iniciar ou fazer nada com ele.
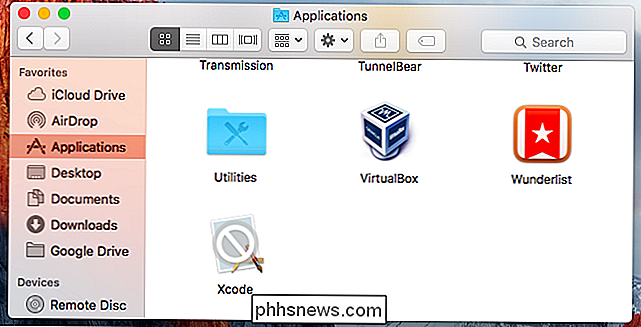
Agora você pode reabrir o painel do Spotlight em Preferências do Sistema. Com um arquivo chamado Xcode.app presente, ele mostrará a caixa de seleção "Desenvolvedor" e você poderá desmarcá-lo, removendo os resultados da Pesquisa do desenvolvedor de suas pesquisas do Spotlight.
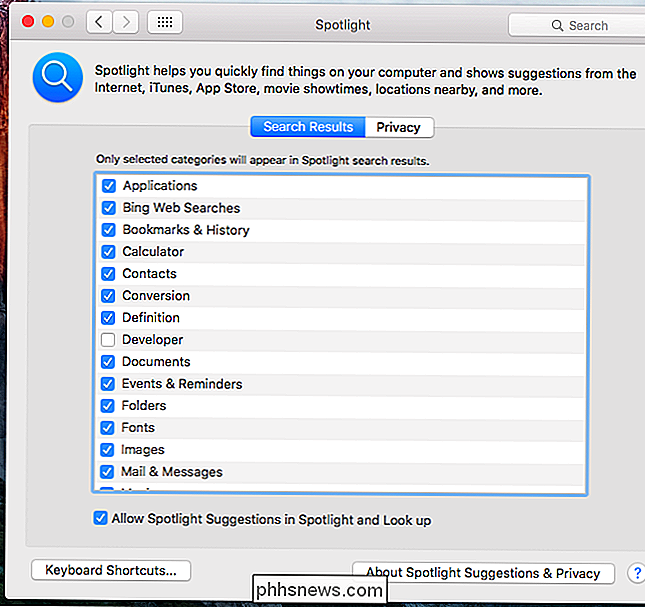
Não exclua o arquivo Xcode.app vazio mais tarde - você Preciso deixar isso lá. Se você reabrir o painel de preferências do Spotlight após excluir o Xcode.app, ele poderá reativar as pesquisas do Developer no Spotlight novamente.
Agradecemos a Sans Comic da Stack Exchange por descobrir essa solução. O trabalho dessa pessoa foi inestimável quando nos deparamos com o problema por nós mesmos.
A Apple resolverá esse problema no futuro. Mas, por enquanto, as pessoas que já instalaram o Xcode precisarão deixar um arquivo Xcode.app na pasta Aplicativos se não quiserem ver os resultados da pesquisa do desenvolvedor no Spotlight.

Como gerenciar recursos de acessibilidade no Windows 10
As opções de acessibilidade estão incorporadas ao Windows para ajudar os usuários que podem ter problemas ao usar seus computadores normalmente obtêm um pouco mais de funcionalidade do sistema operacional favorito. Embora o Windows 10 realmente inove em muitos recursos que esperamos de versões mais antigas do sistema operacional, a maior parte da Microsoft optou por manter a funcionalidade principal de seus recursos de acessibilidade da mesma forma para facilitar tanto os usuários quanto os usuários.

Os 10 mitos de filmes geek mais ridículos que se tornaram verdade
Hollywood não entende de tecnologia e de “hacking”. Foi o que pensamos, de qualquer forma. Mas muitas das coisas ridículas que vimos nos filmes acabaram sendo completamente verdade. Nós rimos de muitos desses mitos quando os vimos no cinema. "Não acredite no que você vê na TV", dizíamos às pessoas. Rapaz, estávamos errados.



