Como ativar a interface “Ribbon” experimental no LibreOffice

Se você adora a interface “Ribbon” da Microsoft, mas prefere o LibreOffice gratuito e de código aberto, pode obter o melhor dos dois mundos… se você está disposto a aturar um recurso experimental. Embora não seja oficialmente uma alternativa ao Ribbon, o "Notebookbar" do LibreOffice tem uma semelhança incrível, e é uma grande melhoria nas antigas barras de ferramentas do LibreOffice.
Dez anos atrás, a Microsoft reformulou sua suíte Office com o Ribbon, substituindo uma linha de ícones uniformes com guias cheias de recursos rotulados de tamanhos variados. Algumas pessoas adoraram; algumas pessoas odiavam; a maioria acabou de se acostumar com isso. A Microsoft passou a introduzir o layout para outros aplicativos, incluindo o Windows Explorer, e neste momento parece uma parte normal da interface de usuário do Windows. A idéia até mesmo vazou para o design de interface Linux e Mac desde então.
Você pode argumentar que tudo isso deixa o LibreOffice se sentindo um pouco… datado. Para resolver isso, a equipe do LibreOffice está trabalhando em um novo recurso chamado NotebookBar; Você pode ler suas anotações se você estiver interessado. Mas se você estiver executando o LibreOffice 5.3, você pode ativar o recurso agora mesmo. Aqui está como e o que parece.
Passo Um: Habilitar Recursos Experimentais
Se você tem um documento aberto agora, salve-o, porque você precisará reiniciar o LibreOffice durante este tutorial.
pronto, clique em Ferramentas> Opções.
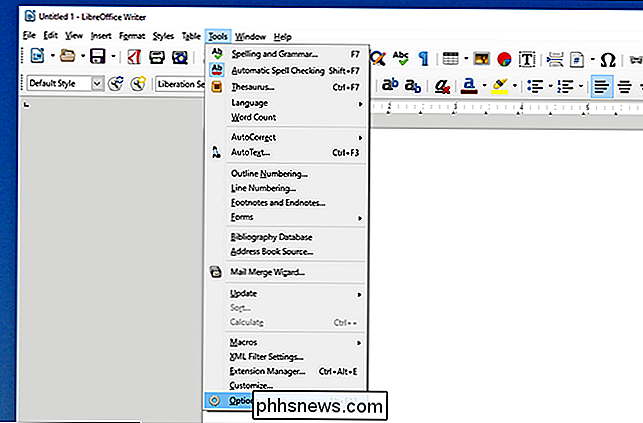
Na janela de opções, vá para o LibreOffice> seção Avançada
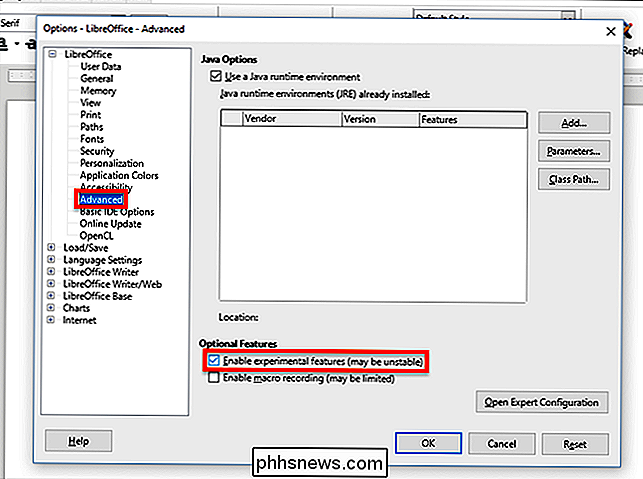
Marque a opção "Ativar recursos experimentais (pode ser instável)" e clique em "OK". LibreOffice.
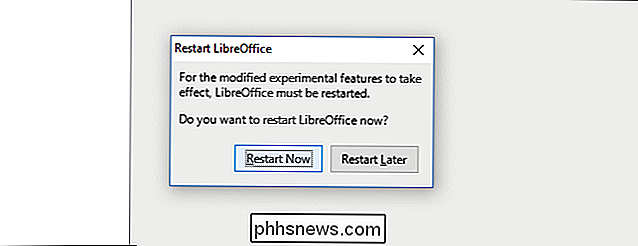
O programa será reiniciado.
Passo dois: Habilite a barra de notebook
Na barra de menus, clique em Exibir> Layout da barra de ferramentas> Barra de notebook
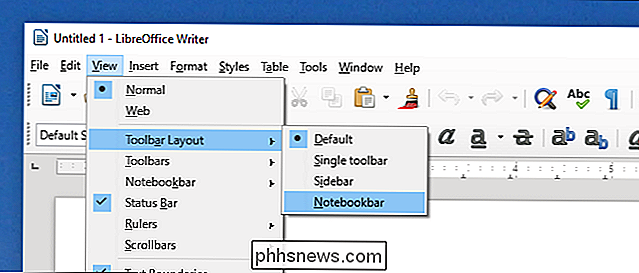
Assim, você habilitou a Barra do Notebook. Você verá que ele se parece muito com a Faixa de Opções do Microsoft Office.

… Pelo menos, a guia “Início” faz. Algumas das outras guias deixam algo a desejar.
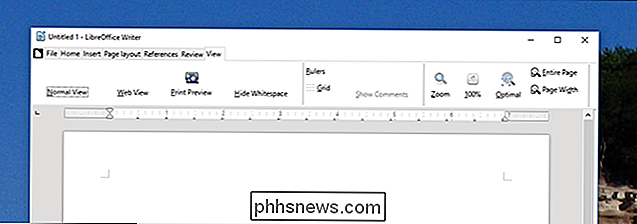
Não julgue com muita severidade: isso é um trabalho muito em andamento. Temos certeza de que espaços estranhos como esse serão arrumados antes que esse recurso esteja disponível fora do Modo Experimental
Ativar a Barra de Menus e Outros Ajustes
Quando você liga a Barra do Notebook, a barra de menus desaparece. Se você quiser a barra de menu de volta, é fácil: basta clicar no ícone da página, à esquerda da aba “Arquivo”, depois clicar em “Barra de menu”.
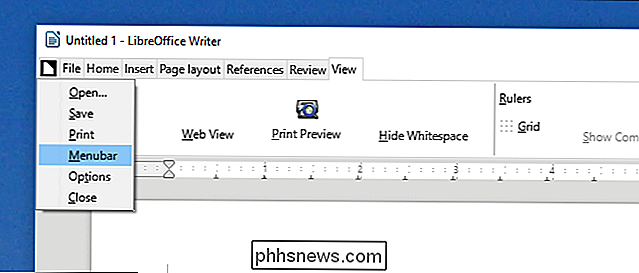
Assim, sua barra de menu reaparece acima da barra de notebook
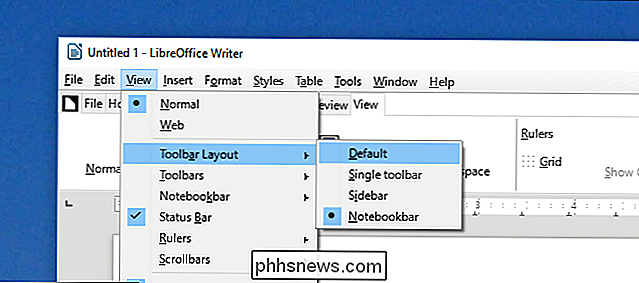
Como visto acima, você precisará fazer isso se quiser mudar da Barra do Notebook para a barra de ferramentas padrão.
Mas também podemos usar a barra de menus para explorar algumas interfaces alternativas para a Barra do Notebook. Clique em View> Notebookbar e você verá algumas opções.
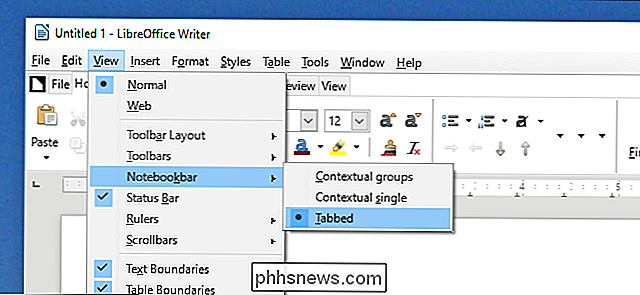
A opção “Tabbed” é o padrão, e é o que vimos na seção acima. Mas há mais duas opções aqui. "Grupos contextuais" tenta mostrar apenas os botões que você provavelmente precisará com base no contexto. O que você vê depende do que você está fazendo.
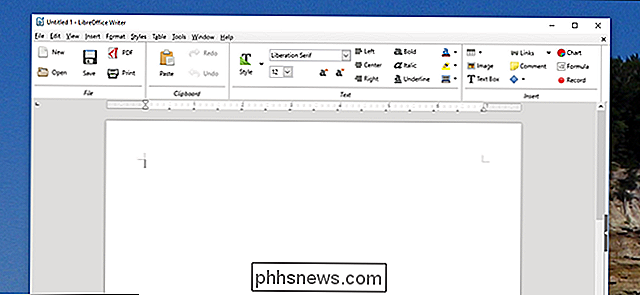
Há também "Single contextual", que se parece com a barra de ferramentas padrão, mas com o grupo contextual é baseado no contexto.
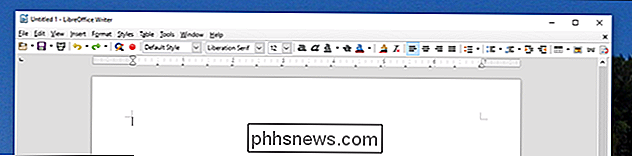
Novamente, tudo isso é experimental. não espere que leia sua mente ainda. Mas é um olhar interessante para o que a equipe do LibreOffice planeja fazer no futuro, e há uma boa chance de que você ache pelo menos um pouco útil agora.

Como impedir que o Windows se conecte automaticamente a uma rede Wi-Fi
Se conecta automaticamente a redes Wi-Fi às quais você já se conectou anteriormente. No Windows 10, você pode informar ao Windows para não se conectar automaticamente a determinadas redes. O Windows memorizará a frase secreta e outros detalhes da conexão, mas só se conectará quando você iniciar uma conexão manualmente.

Como tirar boas fotos do céu estrelado
O céu noturno é de tirar o fôlego. Se você for a um lugar razoavelmente escuro e deixar seus olhos se ajustarem, você pode olhar para cima e ver milhares de pontos de luz, cada um deles uma estrela ou galáxia com milhões de anos de idade. Eu acho isso completamente humilhante. O céu noturno também é um ótimo assunto para a fotografia.



