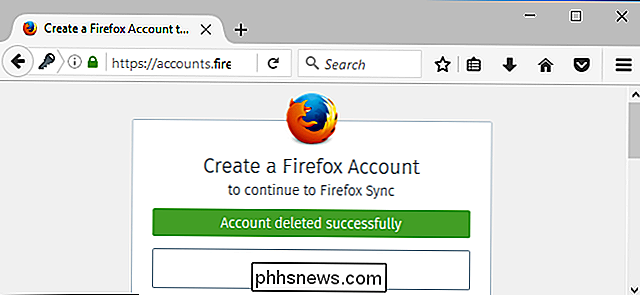Como ativar o Controle dos Pais no Fire TV e no Fire TV Stick

A Amazon gosta de divulgar como o Fire TV é o streamer de mídia mais rápido do mercado. O que eles realmente deveriam estar divulgando, no entanto, é como a Fire TV oferece as proteções parentais mais abrangentes e o conteúdo adequado para crianças. Continue lendo enquanto mostramos a você como tirar proveito de ambos.
Por que eu quero fazer isso?
Com cada vez mais famílias cortando o cabo, mudando para fontes de mídia somente de fluxo, e procurando trazer conteúdo em suas salas de estar torna-se cada vez mais importante para os pais serem capazes de restringir facilmente seus filhos de acumularem cobranças por meio de compras instantâneas e acesso a conteúdo impróprio para idade.
Embora os esquemas de proteção de compra e restrição de conteúdo de muitos players de mídia sejam rígidos ou ausente, o Fire TV e o Fire TV Stick possuem um sistema simples (que você é solicitado a configurar na primeira vez que inicializar os dispositivos). As duas unidades não apenas possuem um sistema de restrição de conteúdo fácil de usar, mas o Fire TV também oferece acesso ao sistema FreeTime, incrivelmente bem implantado e gerenciado da Amazon, que oferece ao seu filho uma maneira fácil de usar. use parede-jardim de curadoria e bem organizado conteúdo para crianças
Infelizmente FreeTime não está disponível no bastão de TV de fogo. Embora entendamos o desejo da Amazon de reservar recursos premium para seu dispositivo de streaming premium, o Fire TV Stick de preço mais baixo é um ajuste perfeito (orçamento e tamanho) para uma sala de recreação, sala de jogos ou de crianças que realmente achamos um enorme supervisão, meses depois, eles ainda não lançaram o FreeTime no Fire TV Stick.
Dito isso, os recursos de proteção estão bem implementados em ambos os dispositivos e os usuários do Fire TV Stick podem acompanhar o PIN e a seção de controle dos pais. Vamos dar uma olhada em como configurar o sistema de PIN, os controles dos pais e o FreeTime
Definir um PIN de Compra e Controles dos Pais
Você pode usar um PIN para impedir compras não autorizadas em seus dispositivos Amazon, bem como use o PIN para proteger o acesso a áreas restritas (e, como veremos mais adiante, trancar as crianças no sistema FreeTime).
Se você acabou de adquirir uma das unidades de streaming do Fire (ou você planejando comprar um e lendo nele aqui), você será solicitado a aproveitar o recurso assim que executar o processo de configuração na unidade. Lá, você será solicitado a criar um PIN ou usar o PIN do Amazon Instant Video existente.
Qual PIN existente, você pode estar perguntando? Se você já tem um PIN de segurança de dispositivos anteriores da Amazon (como o tablet Kindle Fire), o mesmo PIN é usado em todos os dispositivos vinculados à sua conta. Assim, se o PIN selecionado anteriormente for “11111”, continuará sendo o mesmo e funcionará, a menos que você deseje alterá-lo, como o PIN de segurança do seu Fire TV e / ou Fire TV Stick.
Alterando seu PIN do Amazon Dashboard
Se você não configurou os serviços de controle dos pais quando adquiriu o dispositivo e não possui um PIN de segurança, não se preocupe (ou esqueceu o que era), é muito fácil criar ou redefinir um PIN através do centro de controle baseado na Web para sua conta da Amazon
Basta navegar para a página Configurações do Amazon Instant Video e rolar para baixo até a seção Parental Controls, como mostra a imagem abaixo.
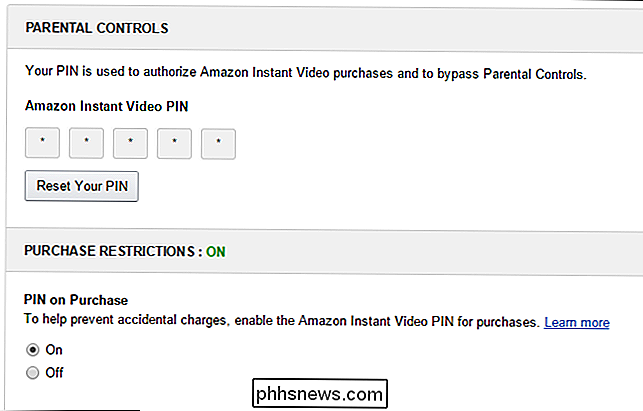
Aqui você pode criar e redefina seu PIN, assim como ative e desative as restrições de compra. É altamente recomendável que você ative o recurso "PIN on Purchase". Usamos esse recurso mesmo em nossas unidades de streaming e dispositivos que não são usados por crianças apenas para evitar a compra acidental de mídia. Estranhamente, mesmo que esta configuração esteja disponível no painel principal, você precisa configurá-la manualmente em suas unidades Fire TV e TV Stick.
Vamos dar uma olhada nessa alteração, bem como bloquear outras partes da TV Fire. e TV Stick.
Bloqueio do seu dispositivo
Com o seu PIN em mãos, é hora de ativar o controle dos pais e realmente bloquear o dispositivo.
Observação: As etapas a seguir são aplicáveis à TV contra incêndio e ao bastão da TV para incêndio. Testamos o processo em ambos, mas usamos as capturas de tela da unidade Fire TV para este tutorial. Se você estiver acompanhando o Fire TV Stick, ignore quaisquer referências nos itens de menu ao sistema FreeTime, pois ele não está disponível no Fire TV Stick.
A primeira parada é o menu de configurações. Na lista de navegação à esquerda do seu dispositivo Fire, vá até a entrada “Settings” e navegue pelo sistema de menu até chegar ao “FreeTime & Parental Controls”.
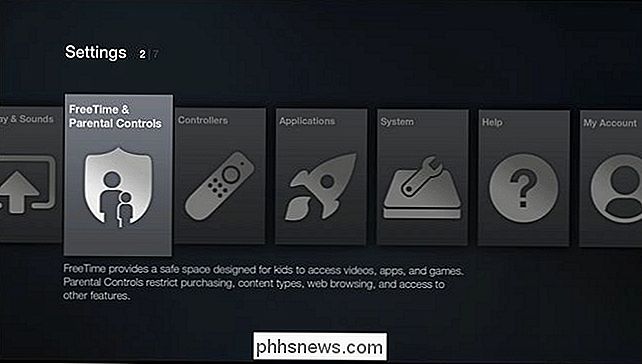
Quando você seleciona a entrada pela primeira vez, o controle dos pais é off e a lista é escassamente povoada. Alterne a entrada para “Parental Controls” para “ON” e você verá toda uma série de configurações extras.
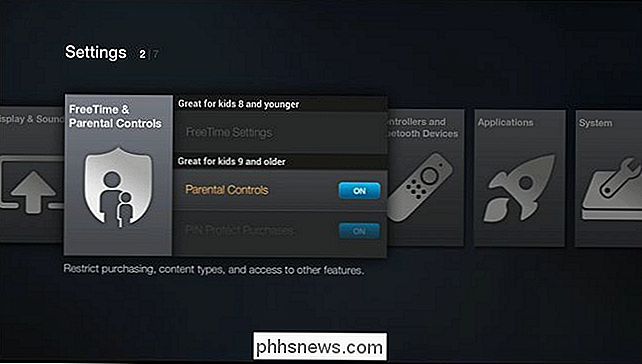
Vamos dar uma olhada em cada uma das opções de controle parental e destacar o que elas fazem.
PIN Protect Purchases
Quando você ativa o "PIN Protect Purchases", ele impede que os usuários comprem filmes e programas de TV da Amazon, além de jogos e compras no jogo. Essa opção é muito útil se você tiver um filho que não está tentando impedir de assistir ao conteúdo, mas estiver tentando manter um orçamento. As compras só serão autorizadas quando você inserir o PIN de segurança.
PIN Proteger vídeo da Amazon
Ativar esta opção bloqueia completamente o Amazon Instant Video e não há vídeos podem ser reproduzidos sem o PIN. Este não é um bloqueio de classificação de maturidade ou um bloqueio de compra, bloqueia completamente a unidade de reproduzir qualquer vídeo em fluxo contínuo (existe uma maneira de usar o FreeTime para autorizar expressamente o conteúdo de sua biblioteca para que seus filhos assistam, mas essa opção não está disponível the FireTV Stick)
Não somos realmente grandes fãs desta opção em particular porque é muito pesada e sem nuances. Você pode encontrar toneladas de conteúdo benigno no Amazon Instant Video; parece estranhamente da Amazônia ter uma fechadura que é tudo ou nada em vez de uma escala de classificação do tipo G / PG / PG-13.
Na verdade, o kludgy é provavelmente um eufemismo generoso dado o quão fortemente desapontados com este elemento da experiência de controle parental. Se você usou o painel de controle do Amazon Instant Video no site da Amazon para configurar seu pin, provavelmente percebeu essa seção diretamente abaixo da seção de criação de PINs:
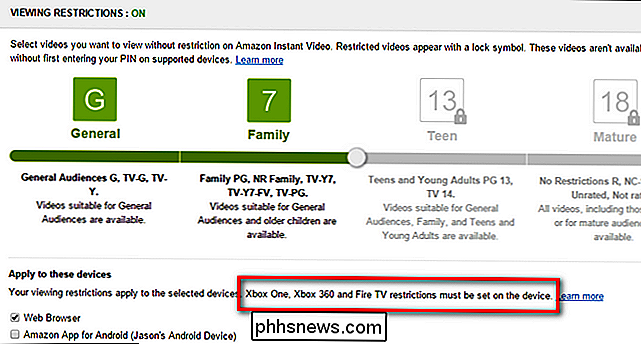
Parece ótimo, certo? Que bom poder bloquear conteúdo de vídeo para classificações de TV facilmente compreendidas e amplamente utilizadas, como G, PG, PG-13 e assim por diante. Exceto a boa impressão, realmente estraga tudo. Você pode usar esse controle deslizante para definir sua preferência de classificação de conteúdo para seu navegador da Web, Amazon App para Android e para tablets Kindle Fire, mas não para Fire TV ou Fire TV Stick: você sabe, o
Dado o quão grande é a experiência geral do Fire TV, quão bem implementados são o restante dos controles dos pais, e quão fantástico é o sistema FreeTime para toda a criança Admito estar chocado com o fato de a Amazon ter jogado a bola com tanta força com esse detalhe específico. A plataforma Fire TV implora por este tipo de controle granular sobre as classificações de maturidade de vídeo, e não existe.
Junte-se à Amazon, você está claramente liderando o pacote em termos de controle dos pais em dispositivos de streaming de mídia, mas há não é desculpa para oferecer esse recurso para o Amazon App para Android e não para sua própria plataforma de streaming baseada em Android.
Bloquear tipos de conteúdo
À luz das nossas críticas acima, você pode estar pensando em voltar a pedalar e pedir desculpas porque claramente o menu "Block Content Types" abrangerá as classificações de maturidade do conteúdo. Infelizmente não. O menu de tipo de conteúdo é para tipos amplos de conteúdo.
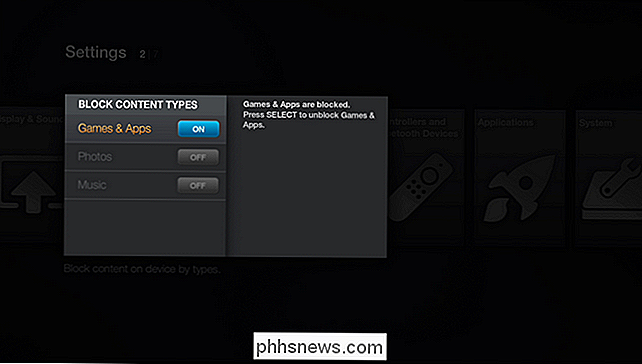
Você pode bloquear a categoria Jogos e Aplicativos, bem como as categorias Fotos e Música, de modo que o usuário não possa acessar jogos, aplicativos, fotos ou músicas dos principais Menu de TV de incêndio sem o PIN
É interessante notar que você pode bloquear o sistema Fire TV a ponto de não fazer absolutamente nada, exceto entrar no sistema FreeTime (ou não fazer nada se o sistema em questão for o Fire TV Stick). Quando o PIN bloquear todas as opções disponíveis, qualquer usuário sem o PIN de segurança não poderá assistir a vídeos, comprar conteúdo, ver fotos, jogar, abrir aplicativos ou acessar o menu de configurações para alterar qualquer uma das configurações de segurança.
As coisas trancadas são tão fortes que a única coisa que poderia acontecer se você deixasse a Unidade de Fogo sozinha com uma criança não é nada (se a unidade não tiver FreeTime) ou eles poderiam iniciar o FreeTime e usá-lo. Embora tenhamos nos queixado há pouco sobre as configurações de segurança serem um tanto binárias e pesadas, pelo menos a Amazon fez um trabalho minucioso; Se você bloquear o seu dispositivo, então você pode ficar tranqüilo sabendo que seus filhos não vão contornar as regras que você criou.
Criando um jardim murado com o FreeTime
Os controles dos pais que acabamos de destacar são realmente melhores adequado para bloquear um dispositivo Fire TV para crianças mais velhas que podem ficar loucas fazendo compras no aplicativo ou comprando uma temporada inteira de programas de televisão sem perceber a quantidade de dinheiro que estão gastando.
Para crianças mais novas, você pode converter seu Incêndio de TV em jardim murado super kid-friendly com Amazon FreeTime. O sistema FreeTime foi introduzido pela primeira vez para o Kindle e o Kindle FireTablets como um painel de controle amigável para crianças que oferecia conteúdo adequado à idade de maneira limpa e fácil de usar. Nós o revisamos em 2013 e adoramos o que ele oferecia; anos depois, há ainda mais conteúdo, e nós amamos isso da mesma forma. Se você faz parte do ecossistema da Amazon já com Kindles, tablets Fire e unidades de TV de fogo e tem filhos pequenos (idade elementar e mais jovem), não há realmente nenhuma razão para não aproveitar o sistema FreeTime para ter acesso a pilhas de curating content.
Transformando o FreeTime em
O bastante sobre o sistema FreeTime em geral, como você sempre pode ler nossa revisão para uma visão mais detalhada; Vamos nos concentrar em como ativá-lo na sua TV Fire. Para fazer isso, navegue até Configurações -> “FreeTime & Parental Controls”. Selecione "FreeTime Settings".
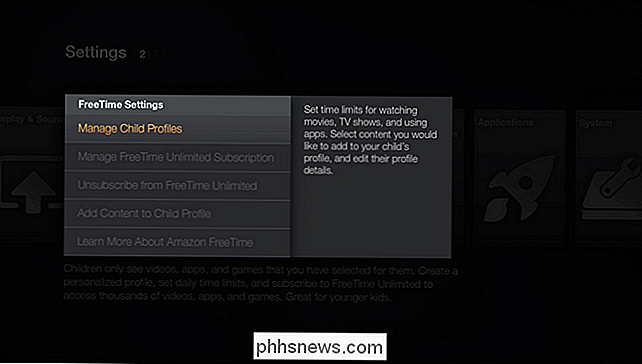
Como fizemos na seção anterior do tutorial, vamos examinar cada opção e depois dar uma olhada no FreeTime em ação.
Manage Child Profiles
Aqui você pode crie seu primeiro perfil ou adicione perfis adicionais para seus filhos. O processo é simples: insira um nome, insira uma idade e selecione um avatar para a criança. O FreeTime faz o resto e gera automaticamente conteúdo curado para o filho com base na sua idade.
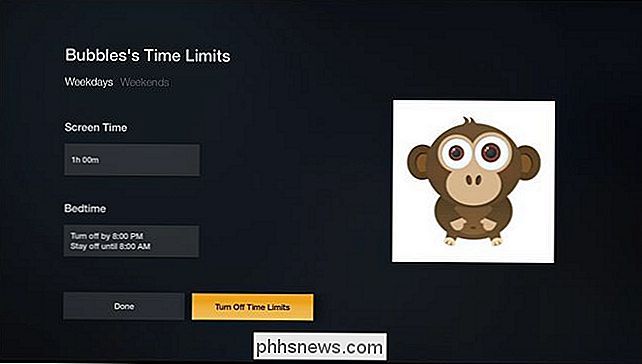
Além de criar novos perfis e editar os existentes, você também pode definir limites de tempo em perfis individuais do FreeTime. Esses limites de tempo incluem o tempo total da tela e a hora do dia e podem ser ajustados com base no dia da semana ou no fim de semana.
Gerenciar / cancelar assinatura do FreeTime Unlimited
O FreeTime Unlimited é um serviço de assinatura (US $ 2,99 por mês) para uma criança solteira ou US $ 6,99 por mês para uma família) que lhe dá acesso a um enorme conjunto de vídeos, jogos e livros. É a versão infantil dos vídeos gratuitos da Amazon para os assinantes Prime e a Kindle Lending Library.
Você não precisa se inscrever no FreeTime Unlimited para usar a função FreeTime, mas sem a parte de assinatura do sistema FreeTime o único conteúdo que aparecerá no perfil do FreeTime do seu filho, você terá o conteúdo de curar e aprovar manualmente (aplicativos selecionados, vídeos comprados e compartilhados com o perfil do FreeTime, etc.)
Adicionar conteúdo ao perfil filho
Nesse submenu menu você pode aprovar o conteúdo comprado para inclusão na área segura do FreeTime. Se você bloqueou totalmente sua unidade Fire TV, mas quer que seu filho acesse um pequeno número de aplicativos e episódios de seu programa de TV favorito, você pode incluí-los seletivamente aqui.
FreeTime em Ação
Com o FreeTime perfil ativo é hora de dar uma olhada. Pressione o botão home no controle remoto para retornar ao menu principal. Navegue até o menu FreeTime através da coluna de navegação à esquerda e selecione o seu perfil criado recentemente.
Se você estiver usando o FreeTime regular sem o componente Ilimitado, verá uma seleção menor do que a que temos aqui.
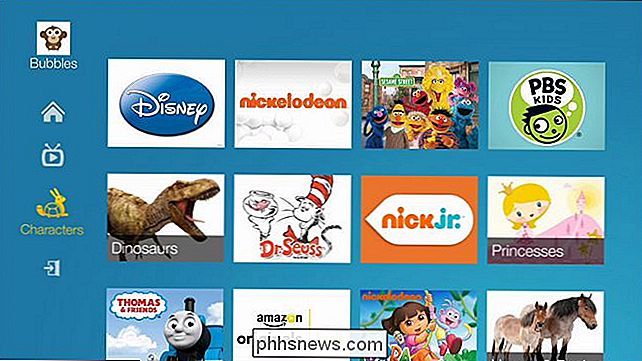
Se você estiver usando o FreeTime ilimitado, verá uma grande variedade de programas de televisão e filmes, bem como e este é um dos nossos recursos favoritos para crianças pequenas, a seção “Personagens” altamente selecionada. Aqui você encontrará conteúdo agrupado por ambos os personagens reais (como Dr. Seuss, Dora, o Explorador, e assim por diante), bem como tópicos gerais de palavras-chave (como “Cavalos”, “ABCs” ou “Carros e Caminhões”). É muito fácil sintonizar o conteúdo voltado para o que o seu pequenino realmente gosta.
Independentemente do conteúdo que você tem no sistema FreeTime, o detalhe importante é: as crianças não podem sair do sistema FreeTime, a menos que um pai o autorize. com o PIN de segurança, assim que estiverem na terra do Dr. Seuss e amigos, não há risco de voltarem para o centro de mídia da mamãe e do papai.
Entre a segurança do PIN e o jardim murado oferecido pelo FreeTime , o sistema de controle parental na TV Fire é um exemplo sólido de como deve ser o controle parental em dispositivos de streaming de mídia.

O que é o Visualizador de Eventos do Windows e Como Posso Usá-lo?
O Visualizador de Eventos do Windows mostra um log de mensagens do aplicativo e do sistema, incluindo erros, mensagens informativas e avisos. É uma ferramenta útil para solucionar todos os tipos de problemas do Windows. Observe que mesmo um sistema que funcione corretamente mostrará vários avisos e erros nos logs que você pode examinar com o Visualizador de Eventos.

Como impedir que as notificações interrompam seus jogos do iOS
As notificações são úteis quando você quer saber quando um novo e-mail ou mensagem chega. Mas a última vez que você quer ser interrompido é no meio de uma série de vitórias no seu jogo favorito. Eu tenho sido um pouco viciado no Spider-Man Unlimited no meu iPad recentemente, e estou ficando muito bom - se eu mesmo disser isso.