Como encontrar o melhor canal Wi-Fi para seu roteador em qualquer sistema operacional

Se você mora em um complexo de apartamentos, provavelmente já percebeu mais do que apenas os IDs de rede passivo-agressivos que seus vizinhos usam - muito provavelmente você teve problemas com suas conexões sem fio caindo, ou simplesmente não sendo tão rápido quanto você gostaria. Isso geralmente tem a ver com os canais Wi-Fi da sua região.
Se você está no mesmo canal Wi-Fi de muitos de seus vizinhos, você experimentará muita interferência em suas redes - por isso é melhor escolher um canal diferente com menos pessoas. Quando você fizer isso, você reduzirá essa interferência e melhorará seu sinal WI-Fi.
O primeiro passo, no entanto, é descobrir qual canal está menos congestionado em sua área. Essas ferramentas ajudarão você a identificar quais redes próximas estão usando os canais.
Observe que os canais Wi-Fi se sobrepõem aos canais próximos. Os canais 1, 6 e 11 são os mais usados para Wi-Fi de 2,4 GHz, e esses três são os únicos que não se sobrepõem.
Windows: NirSoft WifiInfoView
Anteriormente recomendamos o inSSIDer para isso no Windows, mas se tornou software pago. Você provavelmente não quer pagar US $ 20 apenas para descobrir qual canal Wi-Fi é ideal, então use uma ferramenta gratuita.
O Xirrus Wi-Fi Inspector é muito poderoso, mas é um pouco exagerado para isso. Nós gostamos do WifiInfoView da NIrSoft - sua interface simples faz o trabalho e não precisa de nenhuma instalação. Inicie a ferramenta, localize o cabeçalho do canal e clique para classificar pelo canal Wi-Fi. Aqui, podemos ver que o canal 6 parece um pouco confuso - podemos querer mudar para o canal 1.
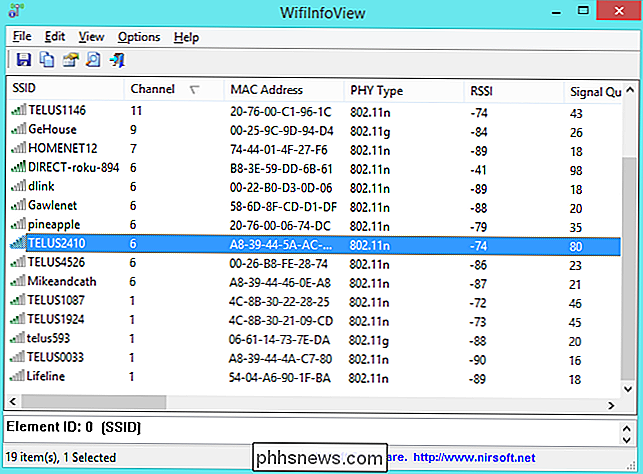
Mac: Wireless Diagnostics
Acredite ou não, o macOS tem esse recurso integrado. Para acessá-lo, segure a tecla Option e clique no ícone Wi-Fi na barra de menu na parte superior da tela. Selecione “Open Wireless Diagnostics” (Diagnóstico sem fio aberto).
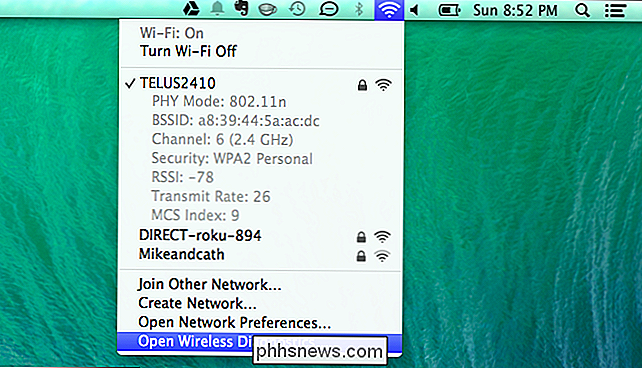
Ignore o assistente que aparece. Em vez disso, clique no menu Janela e selecione Utilitários
Selecione a guia Digitalização Wi-Fi e clique em Digitalizar agora. Os campos “Melhores Canais de 2,4 GHz” e “Melhor Canal de 5 GHz” recomendarão os canais Wi-Fi ideais que você deve usar em seu roteador.
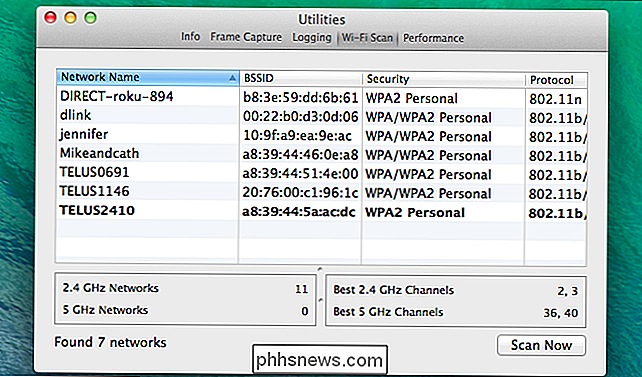
Linux: O Comando iwlist
Você pode usar um aplicativo gráfico como Radar Wifi para isso no Linux, mas você teria que instalá-lo primeiro. Em vez disso, você pode simplesmente usar o terminal. O comando aqui é instalado por padrão no Ubuntu e em outras distribuições populares do Linux, então é o método mais rápido. Não tema o terminal!
Abra um Terminal e execute o seguinte comando:
sudo iwlist wlan0 scan | grep (Channel
Leia a saída do comando para ver quais canais são os mais congestionados e tome sua decisão. Na captura de tela abaixo, o canal 1 parece o menos congestionado.
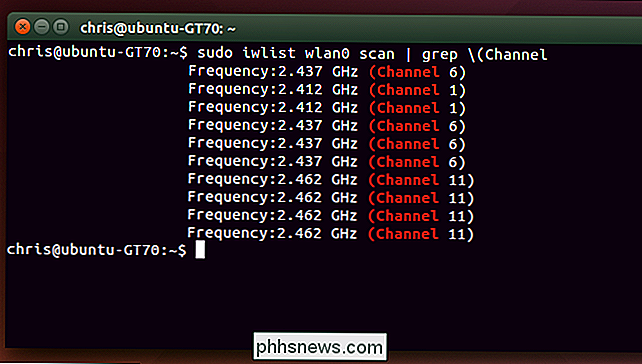
Android: Wifi Analyzer
RELACIONADO: Como obter um sinal sem fio melhor e reduzir a interferência da rede sem fio
Se você deseja procurar canais Wi-Fi em seu telefone em vez de em seu PC, o aplicativo mais fácil de usar que encontramos é o Wifi Analyzer no Android. Basta instalar o aplicativo gratuito do Google Play e iniciá-lo. Você verá uma visão geral das redes sem fio na sua região e quais canais eles estão usando.
Toque no menu Exibir e selecione Classificação do canal. exibirá uma lista de canais Wi-Fi e uma classificação por estrelas - a que tiver mais estrelas no melhor. O aplicativo informará quais canais Wi-Fi são melhores para sua rede Wi-Fi, para que você possa ir direto para a interface web do seu roteador e escolha o ideal
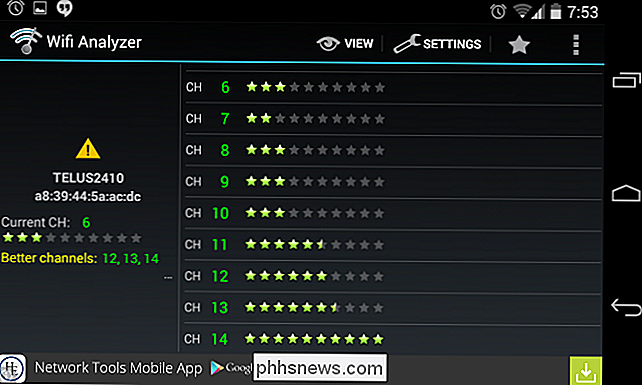
iOS: Somente para jailbreakers
RELACIONADOS: Jailbreaking Explained: Wha Você precisa saber sobre o jailbreak iPhones e iPads
Isso não é possível em iPhones e iPads. A Apple restringe os aplicativos de acessar esses dados de Wi-Fi diretamente do hardware, então você não pode obter um aplicativo como o Wifi Analyzer do Android na App Store da Apple.
Se você fizer o jailbreak, você pode instalar um aplicativo como WiFi Explorer ou WiFiFoFum Cydia para obter essa funcionalidade no seu iPhone ou iPad. Essas ferramentas foram transferidas para o Cydia depois que a Apple as inicializou na App Store oficial.
Você provavelmente não iria querer passar pelo problema de jailbreak apenas por isso, então use uma das outras ferramentas aqui.
Como alterar o canal de Wi-Fi do seu roteador
RELACIONADO: 10 Opções úteis Você pode configurar na interface da Web do roteador
Depois de encontrar o canal menos congestionado, a alteração do canal usado pelo roteador deve ser simples. Primeiro, faça login na interface da Web do seu roteador no seu navegador da web. Clique na página de configurações de Wi-Fi, localize a opção "Canal de Wi-Fi" e escolha seu novo canal de Wi-Fi. Essa opção também pode estar em algum tipo de página “Configurações avançadas”.
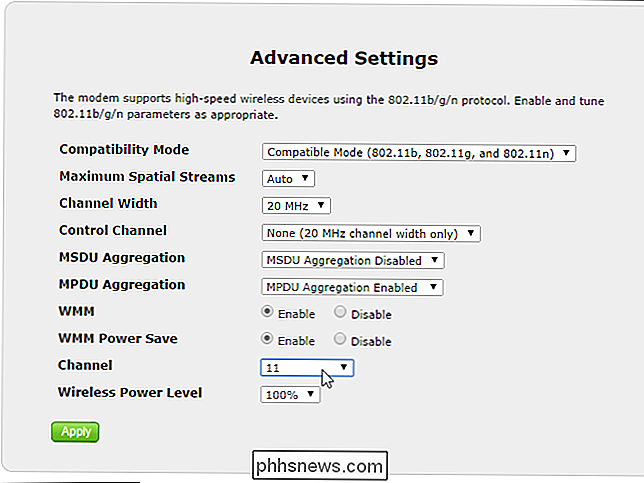
RELATED: Qual é a diferença entre Wi-Fi de 2,4 e 5 Ghz (e qual devo usar)?
Se houver muitas outras redes próximas interferindo com o seu sinal, tente obter um roteador que suporte 5 GHz (como um roteador "Dual Band"). Os canais Wi-Fi de 5 GHz estão mais afastados e não interferem muito uns com os outros.

Como aumentar o seu mouse Apontando a precisão no Windows
Do aprimoramento do ponteiro Precisão ao DPI e velocidade do ponteiro, há muitas opções que afetam como o ponteiro do mouse se move no Windows. As dicas abaixo ajudarão você a mover o ponteiro do mouse com mais precisão e até mesmo a movê-lo pixel a pixel Alternar Aprimorar Ponteiro Precisão Desligado ou Ligado RELACIONADO: O que é “Aprimorar Precisão do Ponteiro” Windows?

Como registrar eventos do Nest Cam em uma planilha do Google Docs
Se quiser manter um registro permanente de todos os eventos de movimento capturados por seu Nest Cam, você pode fazer isso usando o IFTTT e um Google. Planilha Doc. Veja como configurá-lo. Se você tem uma assinatura do Nest Aware, sua Nest Cam pode gravar vídeos 24 horas por dia, 7 dias por semana e alertá-lo sobre qualquer movimento.



