Como consertar um bloco de texto que está em todas as letras maiúsculas

NÃO O odeie QUANDO ACESSAR ACIDENTALMENTE CAPS LOCK?
Ahem . Desculpa. Deixe-me tentar novamente.
Você não odeia quando acidentalmente acerta Caps Lock? Se você não está prestando atenção completamente, você pode escrever um parágrafo inteiro antes de perceber seu erro. Você pode alterar facilmente o caso do texto no Microsoft Word, mas se estivesse escrevendo no seu navegador ou em outro editor, talvez ache que é hora de reescrever tudo.
Não se você tiver o Smart Caps Lock para Windows ou para macOS, embora. Este programa simples dá ao caps caps lock todos os tipos de novos poderes, permitindo que você destaque o texto e toque em Caps Lock para mudar o texto de “UPPER CASE” para “lower case” rapidamente.
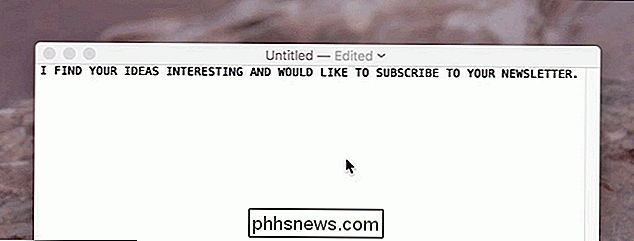
Esse é o caso de uso básico e para a maioria usuários isso é suficiente. Mas este não é o único truque que o Smart Caps Lock oferece e, para aprender mais, precisamos nos aprofundar um pouco nas configurações.
O programa fica na bandeja do sistema ou na barra de menus. Em um Mac, esse ícone revela se o Caps Lock está ligado ou não: preto sólido significa ligado, contorno preto significa desligado. No Windows, infelizmente, o ícone sempre parece o mesmo.

Toque no ícone e você verá uma lista personalizável de atalhos de teclado, todos acionados por teclas modificadoras antes de tocar em Caps Lock.
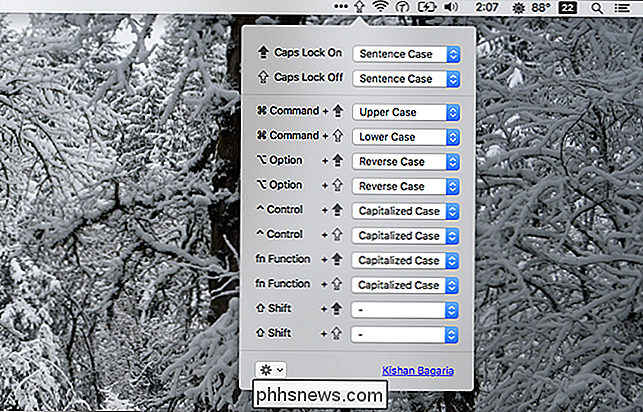
Em um Mac, o modificador disponível As teclas são Comando, Opção, Controle, Shift e Fn. Os usuários do Windows podem usar os modificadores Key, Control e Shift do Windows.
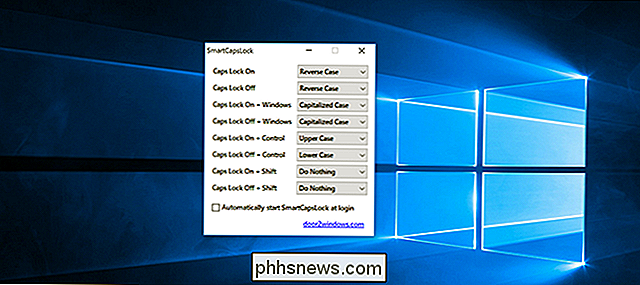
Os usuários podem definir esses modificadores junto com o Caps Lock para acionar cinco estados de maiúsculas e minúsculas diferentes.
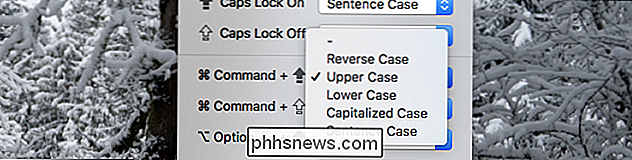
O que isso significa? Aqui está um resumo rápido, seguido por "Esta é uma frase de exemplo" no estado do caso dado.
- Caso Reverso faz uma substituição de um para um caso a outro. “Este é um exemplo de frase.” Isto é perfeito para blocos de texto que você acidentalmente escreveu com o Caps Lock ativado.
- Maiúsculas torna todas as letras maiúsculas, independentemente de estarem ou não antes. "ESTE É UM EXEMPLO DE SENTENÇA." Isto é perfeito quando você não percebeu como você está com raiva até terminar de escrever.
- Minúscula faz todas as letras minúsculas, independentemente de estarem ou não antes. "Esta é uma sentença de exemplo."
- Caso Capitalizado faz da primeira letra de cada palavra uma letra maiúscula, e a restante letra minúscula. “Esta é uma frase de exemplo.”
- O caso de sentença torna a primeira letra da primeira palavra maiúscula e todas as outras letras minúsculas. “Esta é uma frase de exemplo.”
Há uma boa chance de você não precisar de todos eles, mas a maioria dos usuários vai querer ter acesso a pelo menos um, então configure as coisas da maneira que quiser. É um programa simples, mas de vez em quando facilitará a vida.
RELATED: Como desativar ou reatribuir a tecla Caps Lock em qualquer sistema operacional
Se você preferir evitar Caps Bloquear totalmente, você pode desativar ou reatribuir a tecla de bloqueio de maiúsculas ou até transformá-la em uma chave de pesquisa no estilo do Chromebook. Mas se você quiser manter o Caps Lock por perto, esta ferramenta torna muito mais fácil limpar qualquer bagunça que possa causar.
Crédito da foto: Al R

Como usar o Fraps para gravar vídeos de seus jogos no PC
Fraps é mais conhecido como uma maneira fácil e leve de ver uma leitura ativa dos quadros de seus jogos de PC por segundo - nome vem. Mas também é uma forma surpreendentemente flexível de gravar imagens de jogos por postar no YouTube, Twitch e outros serviços de vídeo na web. O uso relativamente baixo de recursos e a fácil ativação o tornam ideal para iniciar e parar rapidamente a função de gravação.

O que é o “SmartScreen” e por que ele está sendo executado no meu PC?
O Windows 10 inclui o SmartScreen, um recurso que ajuda a proteger seu PC contra malwares baixados e sites mal-intencionados. O processo “SmartScreen” - com o nome de arquivo “smartscreen.exe” - que você vê no Gerenciador de Tarefas é responsável por esse recurso. RELACIONADO: O que é este processo e por que ele está sendo executado no meu PC?



